![]() Cross-platform transfer solution for all smartphone users to transfer content between Android and iOS, transfer data from iTunes, iCloud, iTunes library to mobile phone.
Cross-platform transfer solution for all smartphone users to transfer content between Android and iOS, transfer data from iTunes, iCloud, iTunes library to mobile phone.
Best Way to Backup And Restore Google Pixel 4/4 XL
“I have been using Google Pixel 4 for a month, and recently I want to back up my Google Pixel phone in case of any data loss. Can you tell me how to back up and restore Google Pixel 4 data? Thanks. --- David”
There are many reasons could lead to data loss, such as hardware & system malfunctions, software corruption, and accidentally deletion, factory reset, OS upgrading, etc. That’s why it is very important to do a backup of all your essential stuff from your Google Pixel 4/4 XL. Today I am going to share with you the best way to back up and restore Google pixel 4/4XL phone that would help you to avoid any kind of tension of data loss situation.
 One-click to Backup And Restore Google Pixel 4/4 XL
One-click to Backup And Restore Google Pixel 4/4 XL
Do you want to find a faster and simpler solution for backing up and restoring Google Pixel 4 or 4 XL data? At this time, a third party program - – PanFone Data Transfer is definitely an assistant you can’t miss. This professional Android Data Backup and Restore Software tool makes it easier to back up all data including contacts, photos, messages chats, call history, application, calendar and more from OnePlus 7T to computer and then you can restore backed up data from computer to the Google Pixel 4/4 XL whenever you delete them mistakenly. What's more, this software works on all Android phone models including Google Pixel, Samsung, Nokia, LG, Sony, HTC, Huawei, Oppo, Vivo, Xiaomi, etc. Besides, it also enables you to restore data from iTunes/iCloud backup to the Google Pixel 4/4 XL.
![]() PanFone Data Transfer
PanFone Data Transfer
PanFone Data Transfer is a one-click solution for you to sync data between iOS & Android, restore iTunes and iCloud data to device conveniently, as well as back up your phone data and restore later.
- Transfer files between Android and iOS, including contacts, photos, music, SMS, and more.
- Backup phone data and restore in lossless quality.
- Recover iTunes/iCloud backup to iOS or Android devices.
- Sync media files from iTunes Library to devices.
Download PanFone Data Transfer:
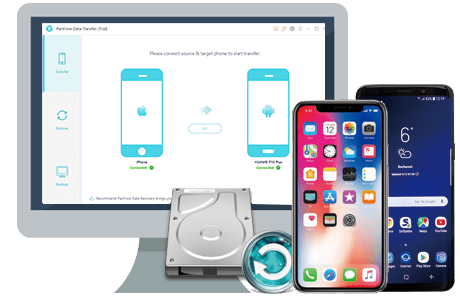
Here is the step by step guide on how to backup and restore Google Pixel 4/4XL phone. Just go ahead and check out the steps.
Simple Steps to Back up Data from Google Pixel 4/4 XL to Your Computer
Step 1 : At first, download and install PanFone Data Transfer on your computer.
Step 2 : Launch this Google Pixel 4/4 XL backup and restore program, then connect your Google Pixel 4 or 4XL to the computer.
Get your Google Pixel 4/4 XL connected to the computer with a USB cable or Wi-fi, PanFone would detect your phone automatically.
Step 3 : Select Backup Option to bring up the one-click backup Panel.
After your Google Pixel 4/4 XL is recognized successfully, simply go to Backup mode and then hit on the Next button to move on.
![]()
Step 4 : Select data to export from Google Pixel 4/4 XL to the computer.
All camera roll, photo library, video, audio, messages, contacts, message chats, call history, application, calendar are supported to back up, you can select data you need and back up and then tap on the Next to start loading.
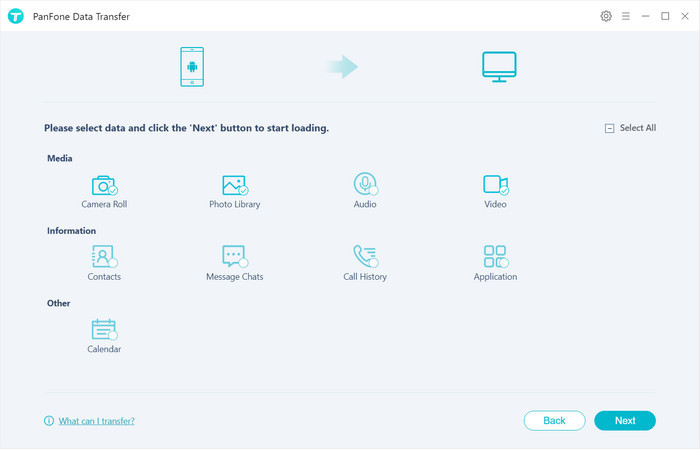
Once the loading process is completed, click on "next" to start the backup process.
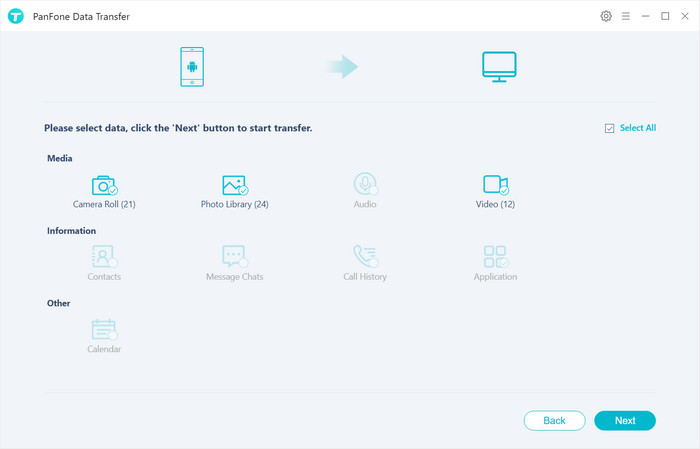
It will take a few minutes to complete the backup process. So, please do not disconnect your Google Pixel 4/4XL or do not use the device or delete any data on the phone when the backup process is in progress. when the backup finished, you can view the backed up contents on your computer.
Two Steps to Restore Backup to Google Pixel 4/4XL
If you have ever had a backup, you can restore your backup to the Pixel phone with a few simple clicks whenever and wherever you want. Let's begin.
Step 1 : Go back to the main interface of PanFone Data Transfer and select the Restore option.
![]()
Step 2 : Select "PanFone Backup" on the middle of the panel, PanFone Data Transfer will display all backups you made previously. From there, you can select the backup file that you want and hit on "OK" to continue, then hit "Next" and select data to restore.
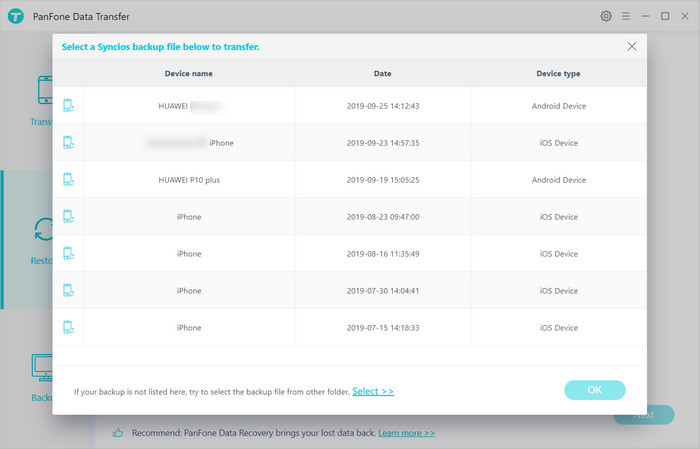
After a while, PanFone will restore all of the backed up data from the computer to your Google Pixel 4/4XL.
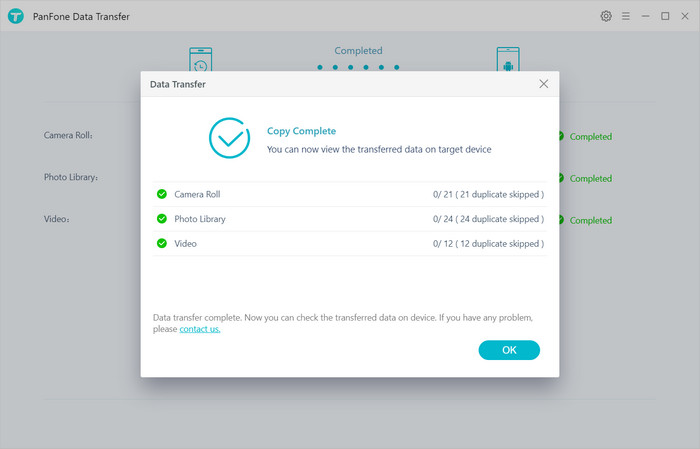
So here in this article, we have talked about the best way to back up and restore Google Pixel 4/4XL. We hope that you will never face any kind of data loss situation after you back up your valuable content from Google Pixel 4/4XL. Simply free download and try PanFone Data Transfer!
Download
Win Version
Download
Mac Version