![]() Cross-platform transfer solution for all smartphone users to transfer content between Android and iOS, transfer data from iTunes, iCloud, iTunes library to mobile phone.
Cross-platform transfer solution for all smartphone users to transfer content between Android and iOS, transfer data from iTunes, iCloud, iTunes library to mobile phone.
How to Recover Lost/Deleted iPad Data from iTunes Backup File

If you are an iPad user, you may meet the problem that how to the find back the accident deleted data or the lost data during update the iOS or system crash. In this guide, it introduces the way to recover iPad data from iTunes backup. Surly, you should have had your data backed up with iTunes at first.
How to recover iPad data from iTunes?
You can recover from iTunes directly or using a recover tool. Let's compare these two methods.
Restore your device from an iTunes Backup Directly
- Open iTunes on the Mac or PC that you used to back up your device.
- Connect your device to your computer with a USB cable. If a message asks for your device pass code or to Trust This Computer, input the pass code and trust the computer by following the prompt.
- Select your iPhone, iPad, or iPod touch when it appears in iTunes.
- Select Restore Backup in iTunes.
- Look at the date and size of each backup and pick the most relevant.
- Click Restore and wait for the restore time to finish. If asked, enter the password for your encrypted backup.
- Keep your device connected after it restarts and wait for it to sync with your computer. You can disconnect after the sync finishes.
So from the above steps, we get to know if we recovery directly:
- We need to restore all the content of our phone back to previous backup instead of choosing to recover a part of data.
- And it only restores contacts, calendars, notes, text messages and settings, can not recover photos, videos.
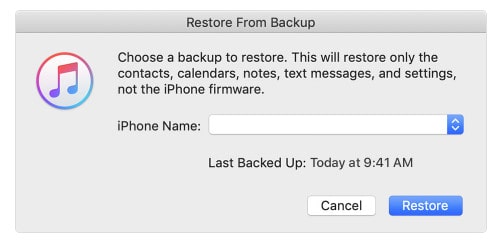
Recover by using a recover tool
In this comparison, we choose PanFone iOS Data Recovery to get the data back.PanFone iOS Data Recovery is a best iPhone data recovery software which can retrieve lost or deleted data including contact, whatsapp, message, photos, pictures, videos for iPad Pro, iPad/iPad2, iPad Mini/iPad Mini2/iPad Mini3/iPad Mini4, New iPad, iPad Air/iPad Air 2.
At first, we need to download the PanFone iOS Data Recovery by clicking following button:
Download
Win Version Download
Mac Version
Supported Devices and Data Can Be Recovered
| Supported devices | Data available to recover | ||||||||||||||||||||||||
|
Recover Deleted/lost iPad Data By PanFone iOS Data Recovery
This solution works well for all iPads. It lets you extract and access to the iTunes backup file of all your iOS device on your computer. Then you can get whatever you want from it. There’s no need for you to connect your iOS device with the computer when using this solution.
Step 1: Select your iTunes backup and extract it
Please select the Recover from iTunes backup option on the top after running PanFone iOS Data Recovery. Then you can see the program displayed all the iTunes backup files for your iPhone, iPad and iPod touch in a list as follows. Choose the one you would like to access and click Start Scan button when it comes up to enter into the next step.
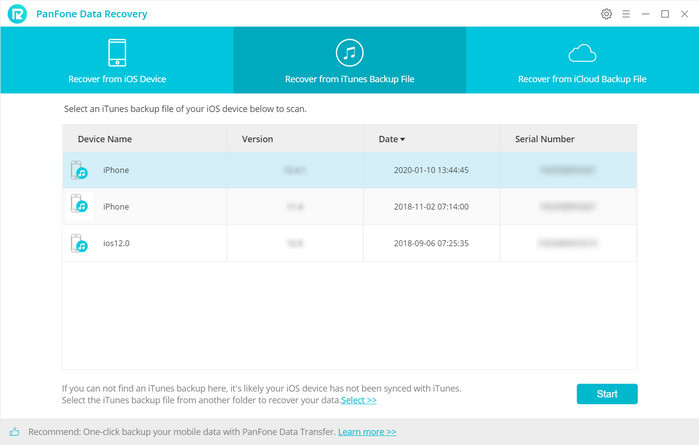
Step 2: Preview your lost data from iTunes Backup File.
It only take you a few seconds to scan. All the backup file are listed and displayed in categories including contacts, messages, call history, notes, photos and videos displayed in detail. Click the file types and you can preview the files in thumbnails on the right of the program interface.
If your desired data is not found in this iTunes scanning result, you can click 'Home" button to return to select another iTunes backup file or recovery mode.
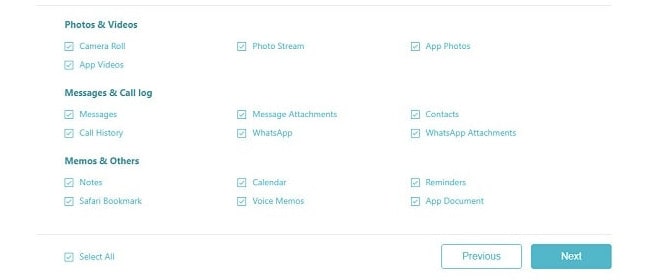
Step 3: Recover iPad from iTunes Backup File.
To recover iPad, check items on the checkbox, then all contents will show up, just choose those data you would like to recover, and click Recover button. Then you can choose "recover to computer" or "recover to device".
The "Search" box on the upper right interface allows you to pick out your desired files quickly by inputting file names or file formats that you remember.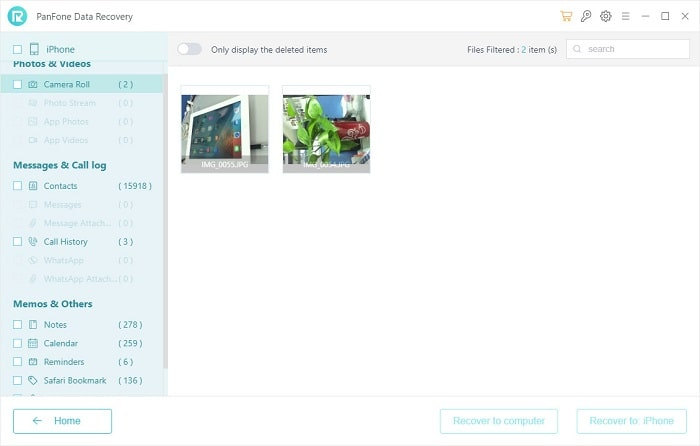
Compare with 2 methods, obviously use tool is more convenience and easier. By using PanFone iOS Data Recovery, only with 4 steps you will get all lost data back on your iPad. PanFone iOS Data Recovery supports recovering Contacts, Notes, Camera roll, Photo stream, SMS, Call history, WhatsApp, Bookmarks and Voice memo.
Download
Win Version Download
Mac Version