![]() Cross-platform transfer solution for all smartphone users to transfer content between Android and iOS, transfer data from iTunes, iCloud, iTunes library to mobile phone.
Cross-platform transfer solution for all smartphone users to transfer content between Android and iOS, transfer data from iTunes, iCloud, iTunes library to mobile phone.
How to Restore and Merge WhatsApp Backups on iPhone
Q:"How do I restore multiple backups of whatsapp chats?"
"I have different / multiple what'sapp history Backups, for example (July, August, September, Oct, Nov)..etc both on iCloud and iTunes, let's say each restore process brings me different chat history, my question is, how can i MANUALLY RESTORE each backup or COMBINE these chat histories to have a complete whatsapp history? Or is there a third-party software can help with this, as i would like to RESTORE all data not only messages, Voice messages, Videos, Photos etc, using the same mobile phone, not transferring anything. Any idea or help will be appreciated."
A: "Welcome to the Apple Support Communities. I understand you have a question about backups for WhatsApp. There's not a way to combine or selectively restore your Apple backups from iTunes or iCloud as you described, so your best bet would be to contact WhatsApp directly. "
We agree it is very common that we need to merge the backup files of WhatsApp if you have multiple backups. This feature is missed by WhatsApp but the good news is it can be realized on iPhone now via a restoring tool. And if you are also looking for a way to restore and combine multiple backups of WhatsApp on iPhone, just follow this guide.

There are two ways to restore and merge the backups to your iPhone and all these can be done with the assistance of this WhatsApp merge tool, PanFone WhatsApp Transfer.
PanFone WhatsApp Transfer is the most reliable and professional tool which you can use to copy all the WhatsApp chats and attachments from your backup to your iPhone. Furthermore, it also supports transferring WhatsApp data from Android to iOS, Android to Android, iOS to iOS. You can back up WhatsApp data, including messages, photos, videos, audios, and more attachments from your mobile phone to your computer. You can export the chat content in readable HTML and CSV formats for previewing or printing. It also enables you to restore the WhatsApp backups to any iOS/Android device.
PanFone WhatsApp Transfer can:
- Transfer WhatsApp data between Android and iOS devices.
- Back up WhatsApp chats, photos, videos, attachments, and more on iPhone/iPad/Android to the computer.
- Restore WhatsApp backups to iOS/Android devices.
- Export WhatsApp backups to the computer in HTML and CSV formats.
- Preview the backup content and restore only the data you want.
Download and install the proper version of this WhatsApp Backup Merge tool on your computer.
Download
Win Version
Download
Mac Version
 Method 1: Restore and Merge WhatsApp from the Local Backup
Method 1: Restore and Merge WhatsApp from the Local Backup
PanFone WhatsApp Transfer supports backing up your WhatsApp data to the computer. When restoring, you can choose to merge the backed up files on your iPhone without overwriting.
Step 1: Run the PanFone WhatsApp Transfer on your computer and connect your iPhone to the computer via the USB cable.
After it launched, you can see the four options on the main interface: "Backup WhatsApp, Restore WhatsApp from local backup, Restore WhatsApp from iTunes backup and Transfer WhatsApp between two devices".
Note: If you encounter any detection problem during the process, please check the iOS tutorial to get help.
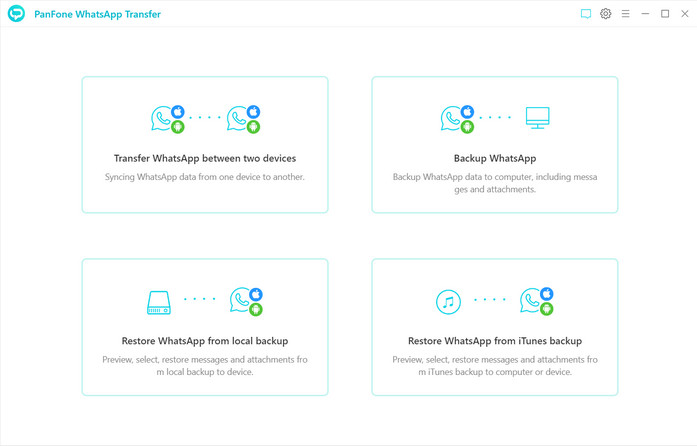
Step 2: Back up the WhatsApp data on iPhone.
If you have not backed up your iPhone through PanFone Manager, you can follow this step to make a backup at first.
Select the Backup WhatsApp option. Tap on the Start button to begin the backup process and wait until it is completed. Keep your iPhone connected and phone screen unlocked during the process.
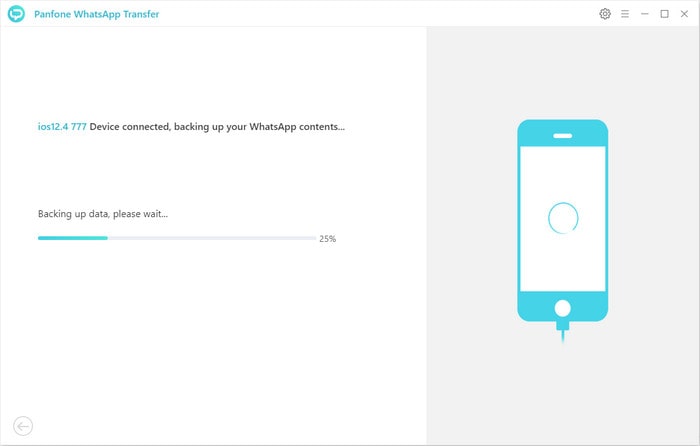
Step 3: Preview and choose the WhatsApp data to be restored.
When the above backup process is finished, go back to the main interface and choose Restore WhatsApp from local backup. And next, all backup files made by PanFone WhatsApp Transfer are listed in the window. Just select the backup file you want to restore on your iPhone.
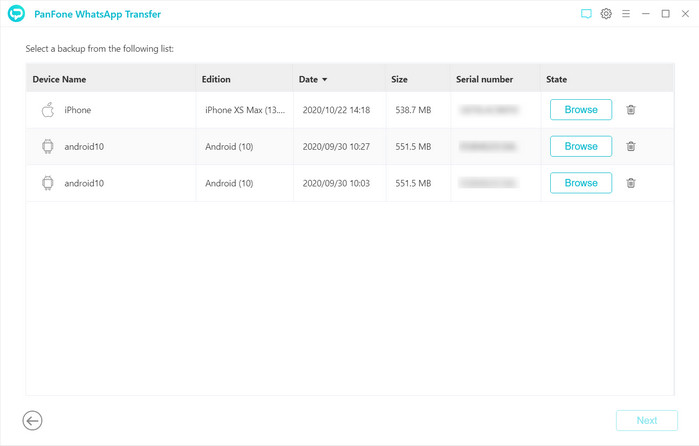
And then click on Browse to preview the contents. All the backed up WhatsApp data, including messages, images, audios, videos are all listed in the popup window.
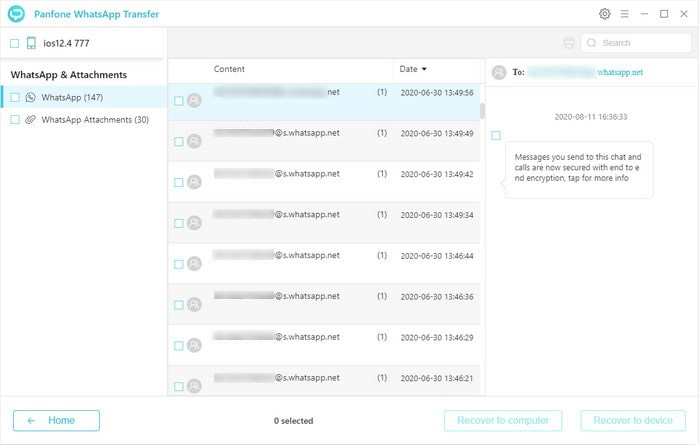
You can preview each chat and the photos, videos before you restore them.
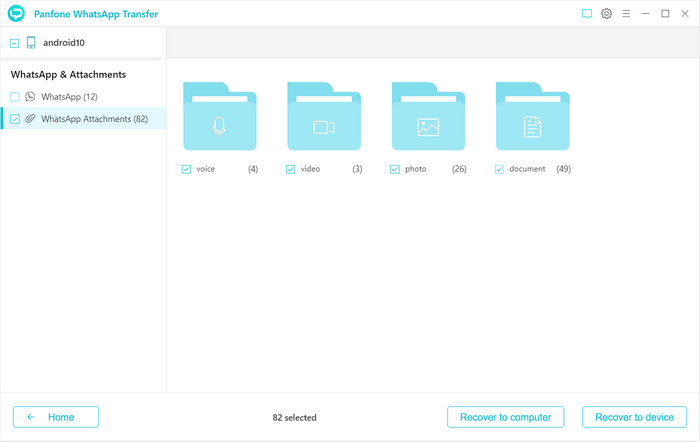
Check all the items you would like to restore.
Step 4: Merge the backup files on your iPhone.
Tap on the Recover to device option. A prompt message will display. Do check the Merge old WhatsApp from target phone. Then tap the "Recover" button. All the content you choose in the backup files will be recovered to your iPhone and do not overwrite your current data.
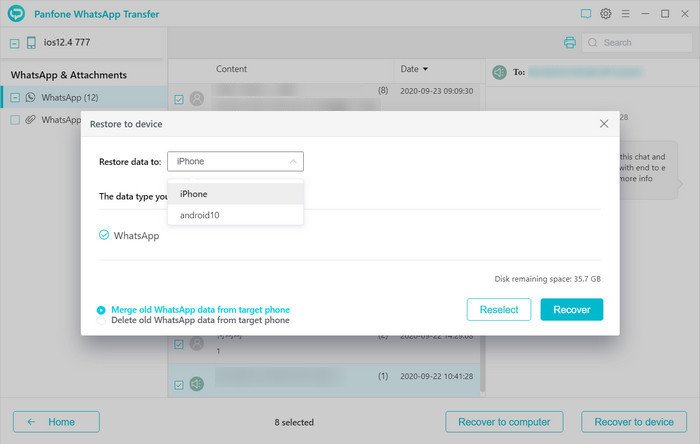
 Method 2: Restore and Merge WhatsApp from the iTunes Backup
Method 2: Restore and Merge WhatsApp from the iTunes Backup
If you have backed up the WhatsApp data to iTunes already, with PanFone WhatsApp Transfer, you can also merge the iTunes backup file to your current iPhone without overwriting data.
Steps to merge the WhatsApp iTunes backup:
Step 1 : Start PanFone WhatsApp Transfer and connect your iPhone to the computer. Choose "Restore WhatsApp from iTunes backup".
Step 2 : All the iTunes backup files of WhatsApp will be listed in the window. Then choose one and click "Next".
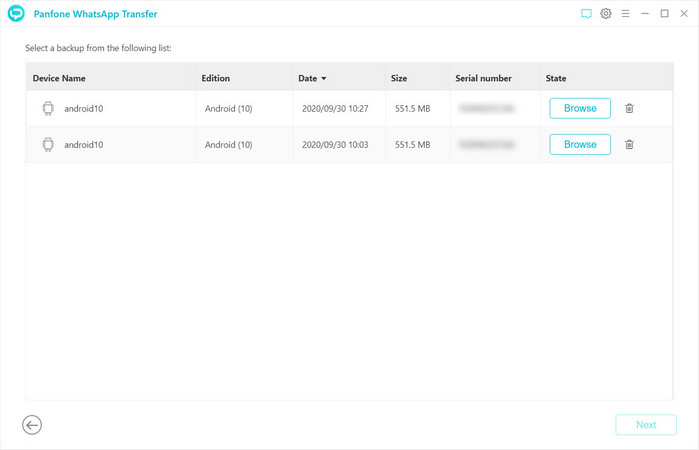
Step 3 : In the following window, you can preview to choose the chat content. Also you can choose the WhatsApp attachment, such as video, photo, voice and document.
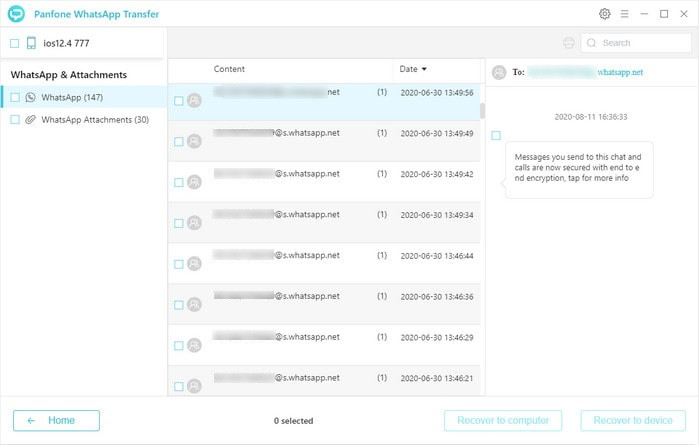
Step 4 : After you selected the data you want to recover, just click "Recover to device" button. When you see the popup window, check the option Merge old WhatsApp from target phone. Then click the "Recover" button. All the content you choose in the backup files will be recovered to your iPhone and do not overwrite your current data.
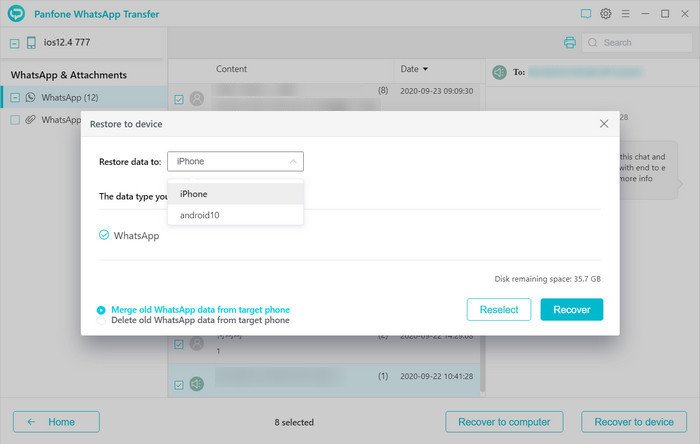
Conclusion:
Till now, we hope this article is helpful on solving the problem of merging WhatsApp backups on iPhone. You can merge the backup files on your computer or the iTunes backup files. By the assistance of PanFone WhatsApp Transfer, all become easy! Just try it freely!
Download
Win Version
Download
Mac Version