Quick Navigation
How to Register
Step 1. On the start-up interface of PanFone Toolkit, please choose 'WhatsApp Transfer' to download PanFone WhatsApp Transfer. After the installation, tap "WhatsApp Transfer" again to launch it.
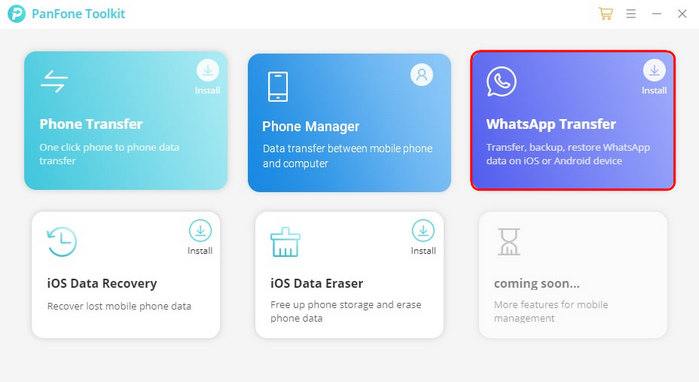
Step 2.Click on the menu button on the right corner of the program interface.
Step 3. In the drop-down list, navigate to the 'Register' tab, the register window will pop up.
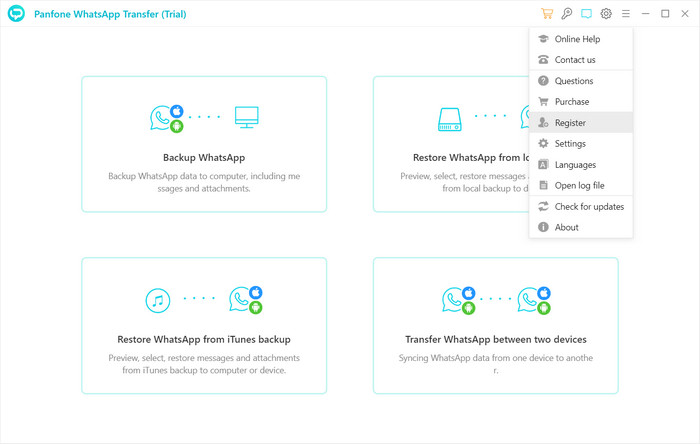
How to Backup Android/iOS WhatsApp Data to Computer
Step 1. From its main interface, you can see four modules: Backup WhatsApp, Restore WhatsApp from local backup, Restore WhatsApp from iTunes backup and Transfer WhatsApp between two devices. Simply select the Backup WhatsApp module.
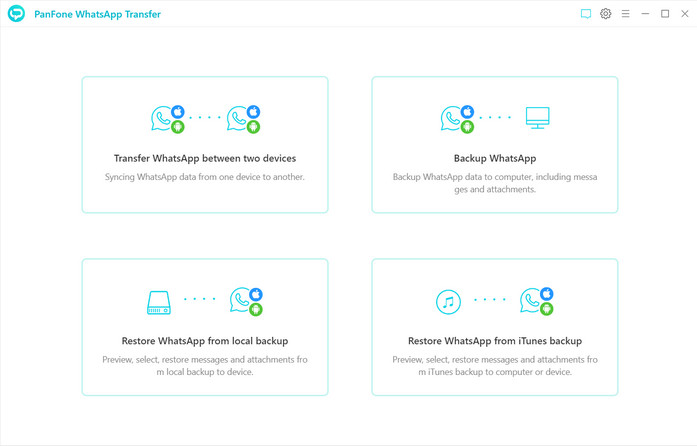
Step 2. Connect your Android/iPhone to computer with a USB cable, and click on the 'Start' button. Your WhatsApp data (including messages, photos, video and attachments) would be transferred to computer. Please wait patiently. Keep your Android/iPhone connected and phone screen unlocked during the process.

Once the backup process is completed, the backup screen will display 'Backup Complete'. You’re able to check the backup contents by tapping 'View'button.
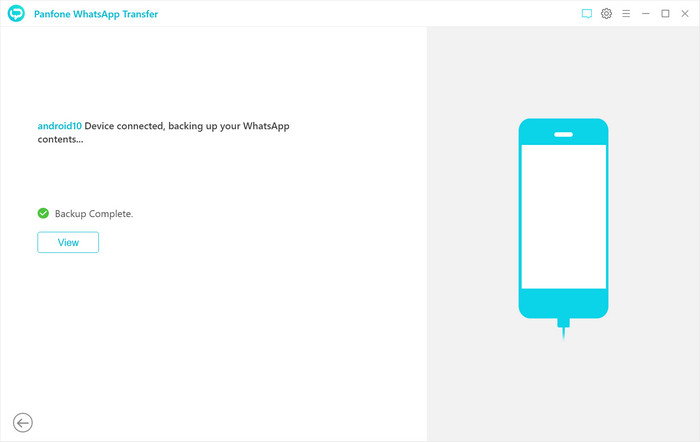
How to Restore Android/iOS WhatsApp Data from Local Backup
Step 1. From its main interface, simply select the Backup WhatsApp module to get start.
Step 2. Preview and restore data from Local backup file
Navigate to the Restore WhatsApp from local backup module and all the backup files you have made are listed in the window. Just select a backup file from the list and then click on 'Browse' to preview the contents information of each local backup file.
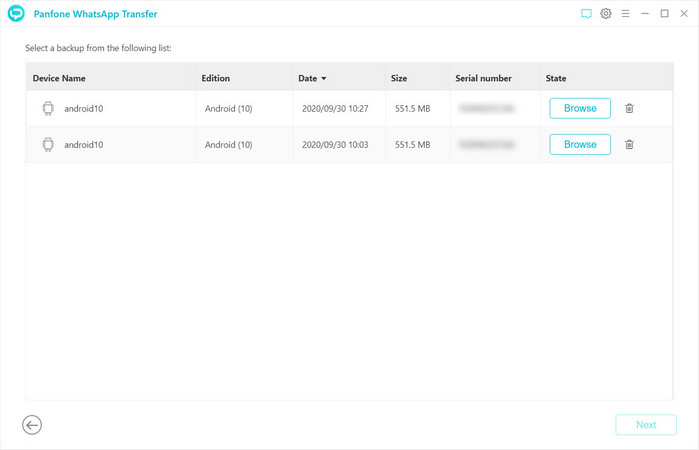
Step 3. Restore backup files to Android/iOS/PC
Your Android/iPhone WhatsApp data (messages, images, audios, videos and etc.) are all listed here. If you have too many WhatsApp conversation, the 'Search' box on the top right corner of the interface can help you select your desired files more quickly by typing in the number or key words that you still remember. Check the items you need to restore. You’re allowed to 'Recover to computer' or 'Recover to device'. Choose one as your need.
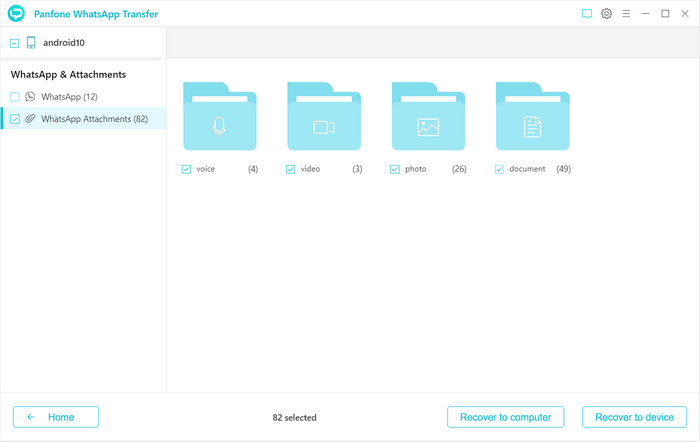
How to Restore WhatsApp Messages and Attachments from iTunes Backup
Step 1. On the program homepage, tap into Restore WhatsApp from iTunes backup mode.
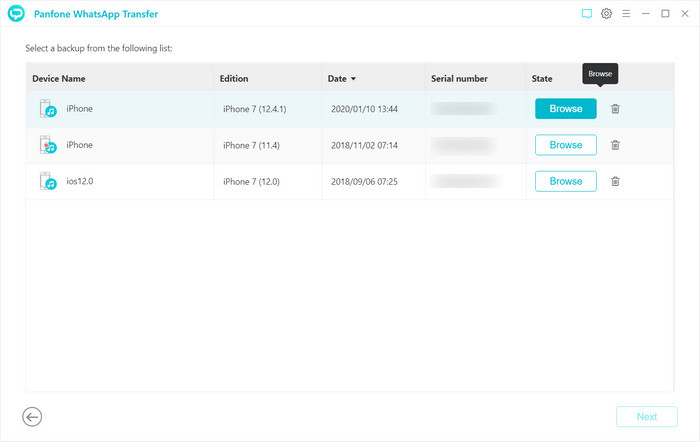
Step 2. If you've made backups for your device through iTunes on this computer, you can also restore data from iTunes backup files. Click on the Restore WhatsApp from iTunes backup option and the program will automatically load all available iTunes backup files on the list. Simply choose the desired one to view by clicking 'Browse' button.
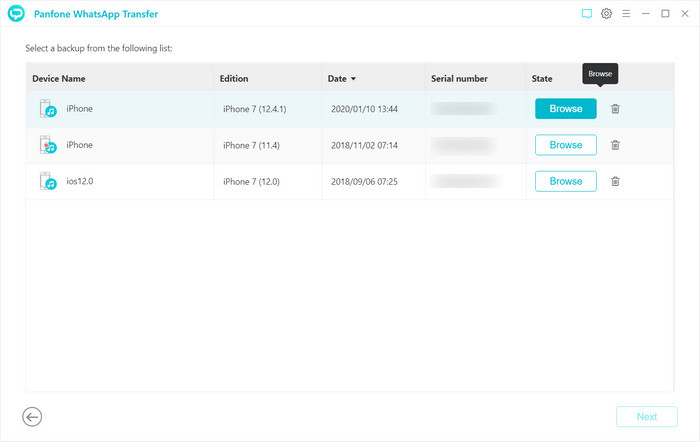
Step 3. Once the loading process finished, you can start viewing all chats or other contents on the extracted iTunes file, such as messages, video, photo, voice and document.
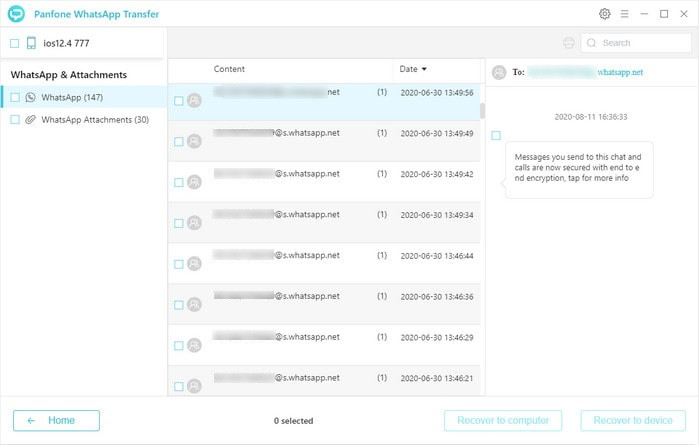
Step 4. After selecting the data you want to recover, click on 'Recover to computer' or 'Recover to device' to restore data from iTunes backup to computer or device.
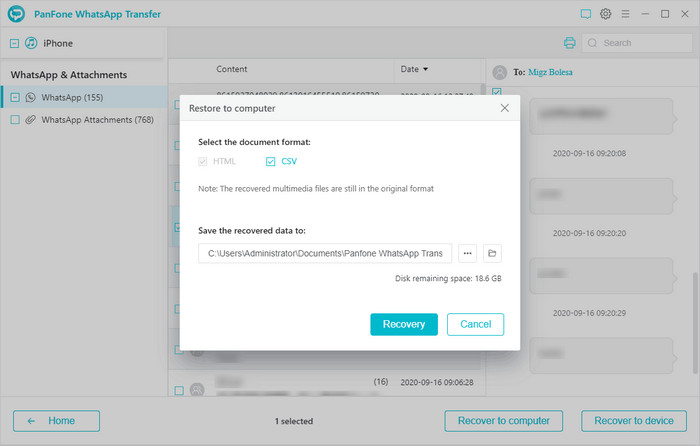
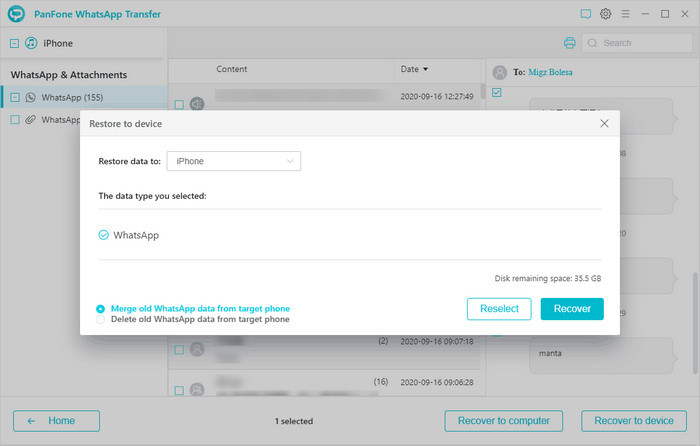
How to Transfer WhatsApp Data between Android and iOS Devices
Step 1.To transfer WhatsApp data between iPhone and Android devices, go to Transfer WhatsApp between two devices module. Connect both phones to your computer. Then you will see the page below.
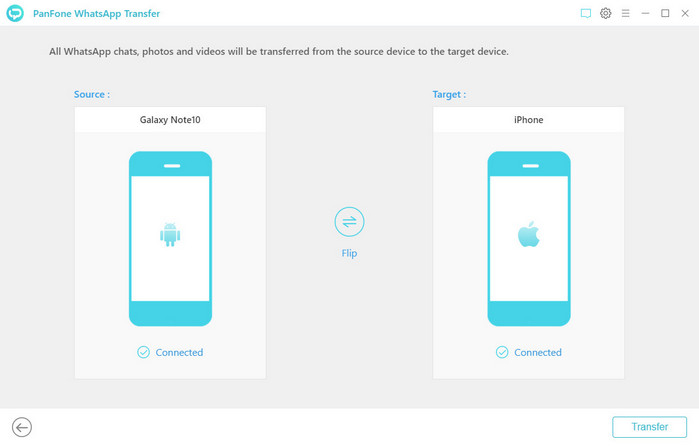
If target phone is misplaced on the left, simply tap the 'Flip' button to switch it to the correct position.
Step 2.When the phones are connected successfully, click the "Next" button to start the data transfer.
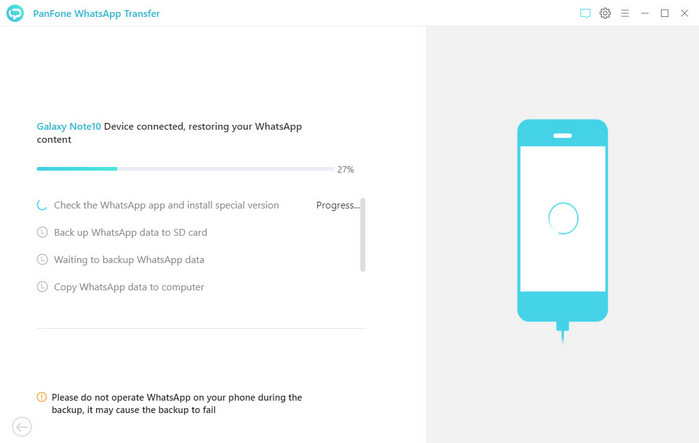
Waiting until you see the successful window.
