![]() Cross-platform transfer solution for all smartphone users to transfer content between Android and iOS, transfer data from iTunes, iCloud, iTunes library to mobile phone.
Cross-platform transfer solution for all smartphone users to transfer content between Android and iOS, transfer data from iTunes, iCloud, iTunes library to mobile phone.
How to Recover Lost Photo on iPad

What's a disaster it would be if the recent trip photos are disappeared from your iPad and you couldn’t trace them again. All the memories with these photos would be lost forever. It can be quite disheartening losing photos from your iPad. Well, do not worry about it too much. In most cases, when you accidentally delete photos from your iPad, they are not lost forever because we have multiple possible methods to find and get them back. In this guide, we will share you all the ways to help you with this issue, from the most common ones to the professional ones, making sure of the maximum possibilities of retrieving the deleted iPad photos.
Method 1. Check the Recently Deleted Folder on iPad
Where do the deleted photos go? To avoid from accidentally deleting some files or data, the iPad actually has a feature similar to the Recycle Bin. It is called the "Recently Deleted" Folder. When we want to to find the photos that we have deleted, the "Recently Deleted" album must be our first visit. It is the most common and easiest way. And here are the detailed steps.
- Open Photos app on iPad.
- Go to Album > Other Albums > Recently Deleted.
- Tap Select, choose the photos you want to save.
- Tap Recover to send deleted photos back to your camera roll.
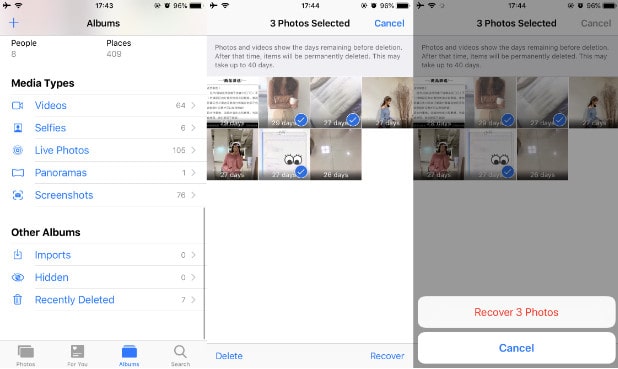
How long can I restore deleted photos on iPad?
Apple says you have a 30 days grace period during which you're able to view the deleted photos in Recently Deleted folder and restore them to camera roll in just a matter of clicks. That's to say, after 30 days you can not use this method to retrieve your photos. If so, how to recover them? Let's see the other two ways.
Method 2. Recover Deleted Photos on iPad with iTunes/iCloud Backup directly
If you have backed up your iPad to iTunes or iCloud before. You can directly restore all the photo items in the backup file to your iPad.
Note: There are some things you need to know before applying the iTunes/iCloud restoring method. iTunes/iCloud does not enable users to preview what is in the backup file. Plus, recovering from iTunes/iCloud Backup requires the iPad reset firstly, which means all the files and data on the iPad would be erased. So please make sure of that the backup file 100% contains what you want, or you may lose more. So for the data safety, we prefer recommending you to apply some other tools to help you restore data in the iTunes or iCloud backup. Check it in the next part.
Method 3. Recover Deleted Photos from iPad without Backup or Just Retrieve Part of photos
Actually, the worst situation is that you didn’t backup photos with iTunes or iCloud at all. But it’s still possible to recover deleted photos from iPad even without a backup since the deleted photos may not permanently deleted from your iPad before being replaced by new data. They have just been marked as useless and stayed somewhere on your iPad. With the best professional iOS data recovery tool, you can find and recover them as long as they not be overwritten by new data. Use a tool to recover them ASAP before it would be mis-replaced by new data.
Here we recommend a professional iOS data recovery tool – PanFone iOS Data Recovery, which can recover deleted data on iPad directly, as well as from iTunes or iCloud backup.
Why we recommend PanFone iOS Data Recovery? Here are the reasons:
Now, let’s see how to recover deleted photos from iPad without backup by using PanFone iOS Data Recovery.
Steps
Note: When you notice that you've accidentally delete or lost an important file, do not save anything else on your device or make any operation, as well as running any applications. Whenever new data is written to your device, the old file will be overwritten and become unrecoverable.
Step 1 : Connect with PC
At first, we need to download the software by clicking following button:
Download
Win Version Download
Mac Version
Step 2 : Launch the program and connect your iOS device with PC.
After launch the program, you will see the Home interface, which provides three recovery modes. Choose "Recover from iOS Device" and you will get the prompt to connect iPad to PC. Connect iPad to the computer with USB cable once detected and analyzed successfully.
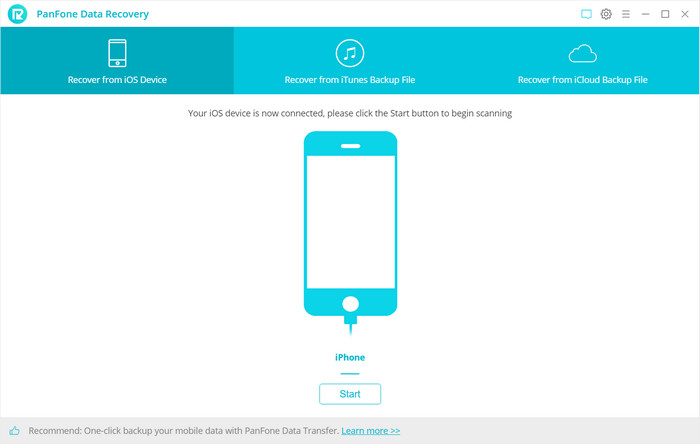
Step 3: Scan your iPad.
Click "Start" button, then the program will automatically start scanning your iPad accordingly. It will take a little of time. During the scan, please keep the device connected, otherwise the progress will terminate and you have to start it over again.
Note: If your device is running iOS 7 or above and protected with a password, please unlock it first, and tap trust on the prompt on your device to authorize this computer.
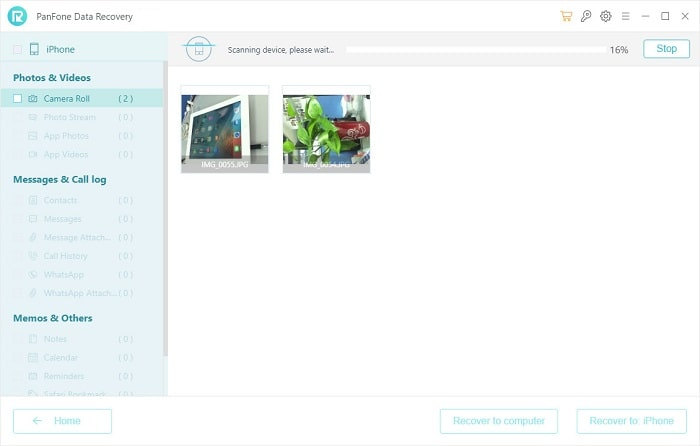
Step 4: Preview and retrieve lost photos from iPad.
When the scan progress is finished, you can preview all found data before performing recovery.
The found data are categorized in three types: Photos & Videos, Messages & Call logs, Memos & Others.
Just pick "Photos" to preview them and choose what you would like to get back.
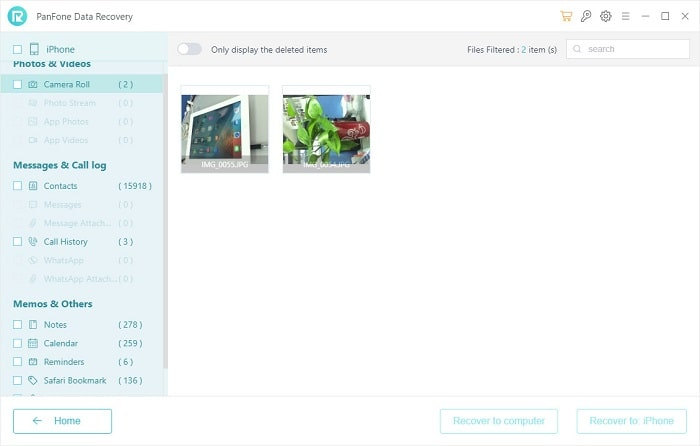
Step 5: Recover deleted iPad data to your computer or device.
There are two buttons: "Recover to computer" and "Recover to device". These are 2 choices for you to restore the photos to iPad directly or restore photos to your computer. Choose one and you will get the selected photos recovered.
In this guide, we introduce 3 ways to find the lost photo back on iPad: "Recover Deleted Photos on iPad from Recently Deleted Album", "Recover Deleted Photos on iPad with iTunes/iCloud Backup" and "Recover Deleted Photos from iPad directly without Backup". As it was described above, there are some limitations for first and second methods. We recommend strongly to use the third method -- to get a helpful tool to retrieve the photo back on your iPad.
And besides "Recover from iOS Device directly" introduced in this article, PanFone iOS Data Recovery also provides the other 2 modes for recovery: "Recover from iTunes Backup File" and "Recover from iCloud Backup File". For further reading, you can go by following links:
How to Recover Lost/Deleted iPad Data from iTunes Backup File
How to Recover Deleted or Lost Data on iPad from iCloud
Download
Win Version Download
Mac Version