![]() Cross-platform transfer solution for all smartphone users to transfer content between Android and iOS, transfer data from iTunes, iCloud, iTunes library to mobile phone.
Cross-platform transfer solution for all smartphone users to transfer content between Android and iOS, transfer data from iTunes, iCloud, iTunes library to mobile phone.
How to Connect PanFone with My iOS Device Successfully?
Normally, launch PanFone and it will prompt how to connect device with the PC. By following the guide, we can connect our device with PanFone successfully. But sometimes, there are failure conditions unfortunately. Then in this article I will show the possible reasons of failure and introduce the solutions of them.
There might be one of followings:
1. The version of iOS on your device is earlier than iOS 5.0
PanFone currently supports iOS 5-12 devices. Please check the detailed supported devices below:
| iOS Devices - iOS 5, iOS 6, iOS 7, iOS 8, iOS 9, iOS 10, iOS 11, iOS 12 | ||||
|---|---|---|---|---|
| iPhone | iPhone 3G, iPhone 3GS, iPhone 4, iPhone 4S, iPhone 5, iPhone 5C, iPhone 5S, iPhone 6, iPhone 6 Plus, iPhone 6s, iPhone 6s Plus, iPhone SE, iPhone 7, iPhone 7 Plus, iPhone 8, iPhone 8 Plus, iPhone X, iPhone XS, iPhone XS Max, iPhone XR | |||
| iPad | iPad, iPad 2, The New iPad, iPad mini, iPad with Retina display, iPad mini with Retina display, iPad Air, iPad Air 2, iPad mini 3, iPad mini 4, iPad Pro | |||
| iPod | iPod touch (the 1-6 generation) | |||
2. The screen is locked and need password.
PanFone will show such a screen when the device is locked. So please input password to unlock the screen and continue the connection.
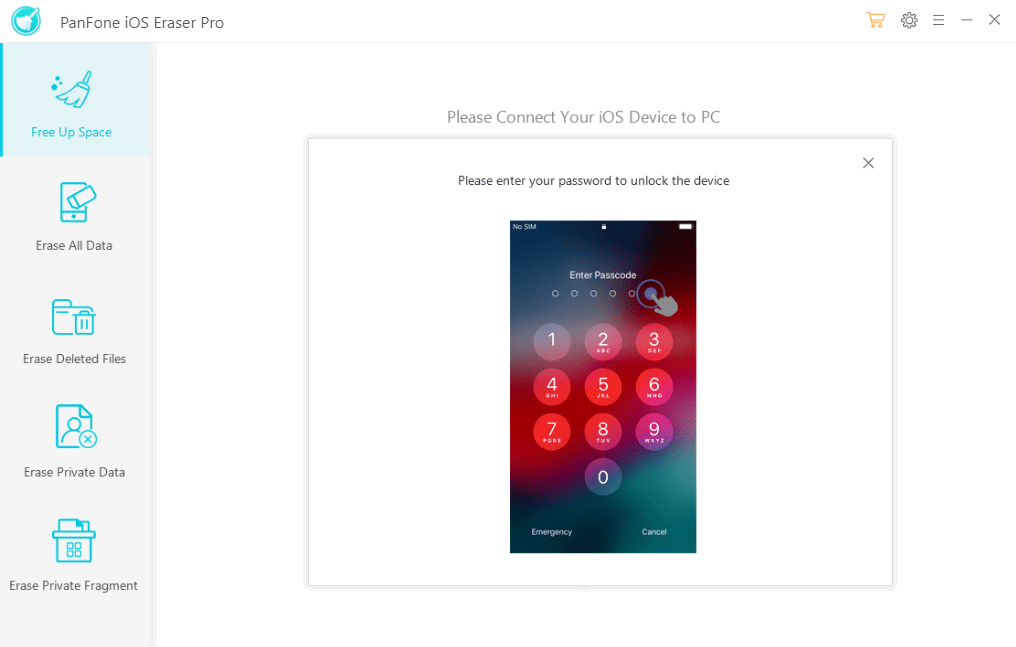
3. Need authority for this computer.
If it is the first time for this device to connect with this PC, please click "OK" while pops up the "Trust this Computer" dialogue box. So the device can connect with PC with trust. If you refuse to trust this PC, the device cannot connect with it.
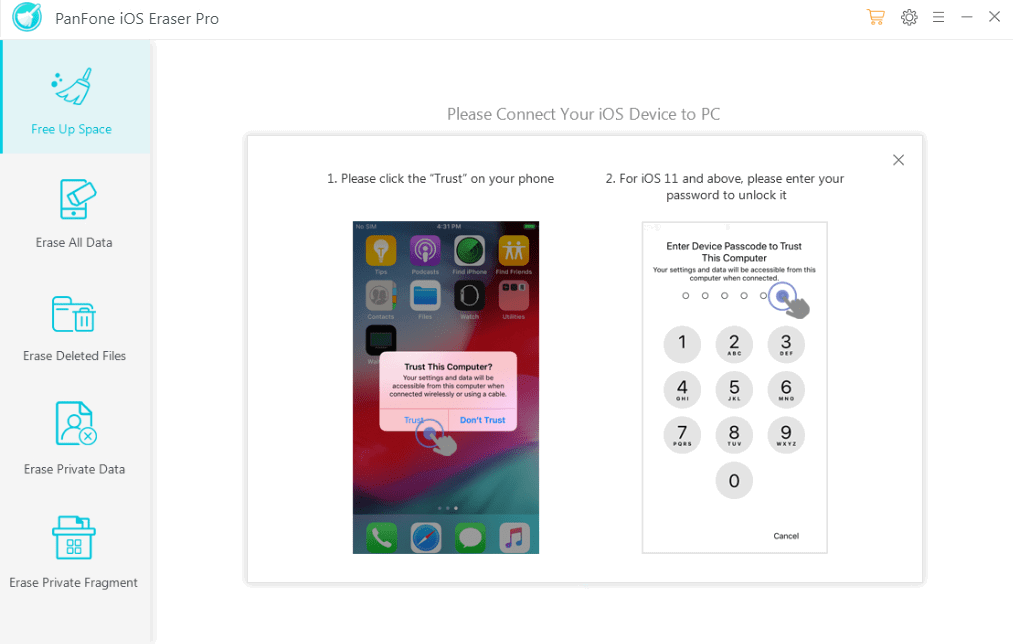
4. Failed to install components when launching PanFone
When run PanFone for the first time, it needs to install the components including "Apple Mobile Device Support", etc. If you got failure to download the components, please:
Step 1 Close the downloading window and PanFone, then launch the PanFone program and try again.
Step 2 Run PanFone program as administrator and try again.
Step 3 If it still fails to download the files, please download and install the services below on your computer manually and then restart your computer and retry.
If you are not sure about your system is 64-bit or 32-bit, please right-click the icon "This PC" on the desktop and choose "Properties" and you can view "System type".
5. Verify that Apple Mobile Device USB Driver is installed properly.
Please click here for its tutorial.
6. iTunes related service is turned on or not.
Press Windows + R key and enter "services.msc" to the search box.
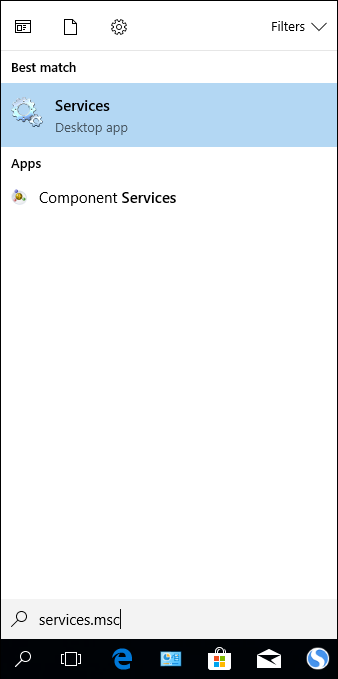
Double Click to start "Apple Mobile Device Service".
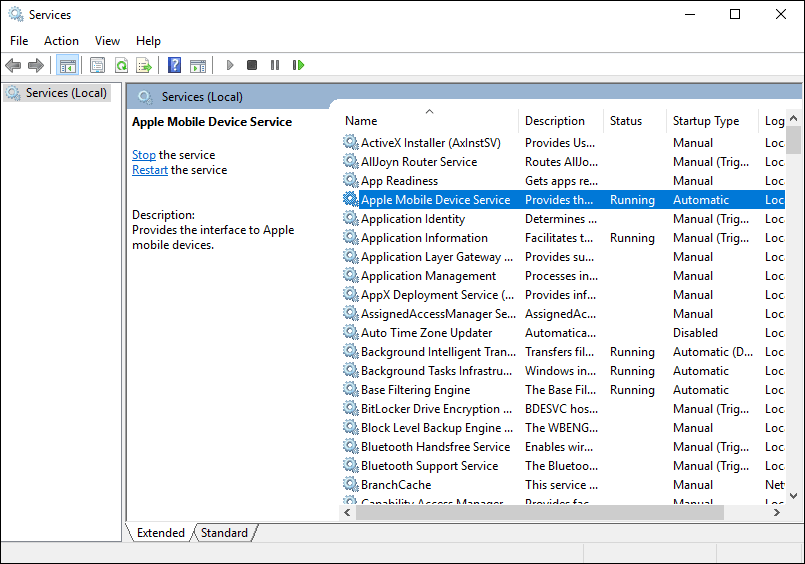
Set Startup type as Automatic and click Start.
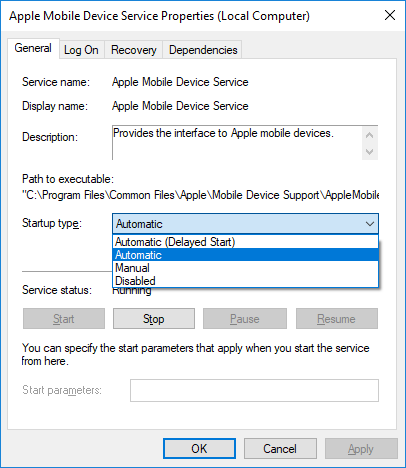
7. Something wrong with the USB cable or USB port.
Please check your USB connection - in particular, check the socket for dust and residue, disconnect and reconnect the USB cable, try an alternative USB port or cable.