![]() Cross-platform transfer solution for all smartphone users to transfer content between Android and iOS, transfer data from iTunes, iCloud, iTunes library to mobile phone.
Cross-platform transfer solution for all smartphone users to transfer content between Android and iOS, transfer data from iTunes, iCloud, iTunes library to mobile phone.
How to Recover Lost Message on iPad
Communicating with other people via Messages app becomes a common way nowadays, surly for Apple iOS device users. The iPad isn't just for watching Netflix, browsing the web, gaming or taking wonderful photos, it's also widely used for message communication. They can use a service called iMessages over Wi-Fi to chat with friends and family. If you are a user of iPad Pro or iPad Air/mini, you are likely to send messages to have conversations with your friends all the time.
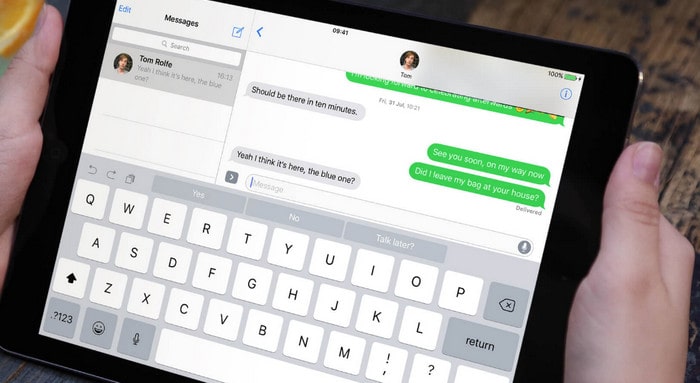
But we may lose these message data for some reasons, such as mistaken deletion, iPad factory settings restore, iOS update, etc. No matter how we lose our messages, we would like to try everything to get them back. However, can we retrieve deleted text messages from iPad Pro, iPad Air or iPad mini? The answer is yes. Here are 4 methods to get back deleted iMessages with or without backup. Follow the guide to know how to retrieve text messages on an iPad.
iOS devices have a unique and safe way to store data. In fact, the Messages that you just deleted still store in iOS SQLite database unless other new text messages overwrite the database. So the fastest and safest way to recover deleted message is to use an iPad Recovery software. Here, we think PanFone Data Recovery is a good choice for you to get back deleted both iMessages and SMS.
Why PanFone Data Recovery?
Key Features of PanFone Data Recovery
PanFone Data Recovery is one of the reliable and most trusted iOS data recovery tool that allows you to recover permanently deleted data from your iDevice, iTunes backup and iCloud backup and it provides 3 recovery modes to retrieve data:
- Can restore videos, photos, contacts, music, call history, text messages, WhatsApp conversations, iPhoto, Instagram etc. on your iOS Device.
- 3 Recovery modes - Recover from iOS Device, iTunes Backup and iCloud Backup without overwrite.
- A detailed preview before performing recovery.
- You can choose to extract found data to computer or put them back to device.
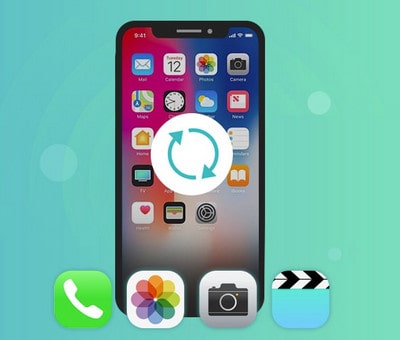
At first, download PanFone iOS Recovery by clicking following button:
Method 1: Retrieve Deleted Messages on iPad Air, iPad mini and iPad Pro
Steps:
Step 1 : Launch PanFone program and connect your iPad to the computer.
After launch the program, you will see the Home interface, which provides three recovery modes. Choose "Recover from iOS Device" and you will get the prompt to connect iPad to PC. Connect iPad to the computer with USB cable once detected and analyzed successfully.
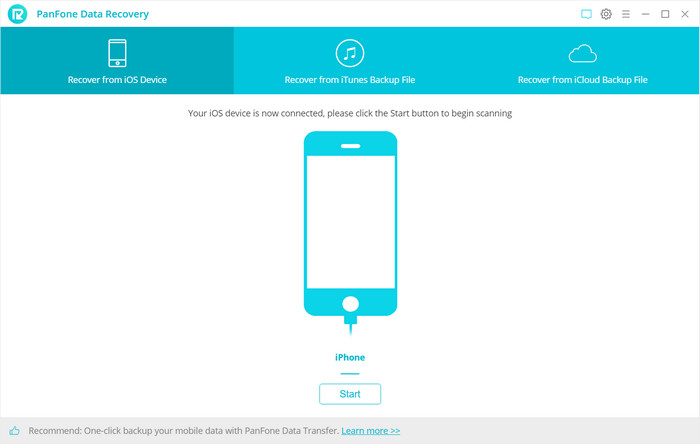
Step 2: Scan the iPad.
Click "Start" button, then the program will automatically start scanning your iPad. It will take a little of time and please keep the device connected, otherwise the progress will terminate and you have to start it over again.
Note: If your iPad is protected with a password, please unlock it first and tap trust on the prompt on your device to authorize this computer.
Step 3:Preview and recover iPad message.
When the scan progress is finished, you can preview all found data before performing recovery. Choose Messages and Messages Attachments to preview, then click Recover.
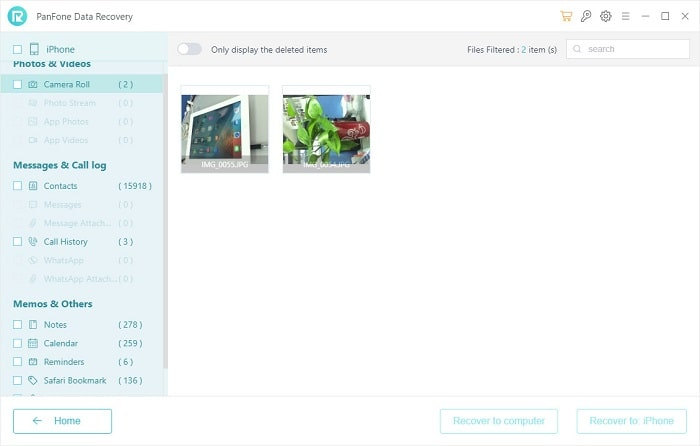
Step 4: Recover deleted message to your computer.
Choose "Recover to computer" and the program will popup window to let you choose a location to store the file. The message will be saved in html format.
Method 2: Find Lost/Deleted Messages on Other Multiple Devices
Method 2 is to find that your iOS and Mac platforms on which you activated it with the same Apple ID or iCloud Account since the iMessage may syncs on it. So if you use multiple devices, iMessages will be on each device respectively. For Example, in case you just deleted some iMessages from your iPad, you can simply go to your iPad or Mac and the messages are there. If you can’t find the deleted iMessages on other multiple device, you still can use PanFone Data Recovery to find them back.
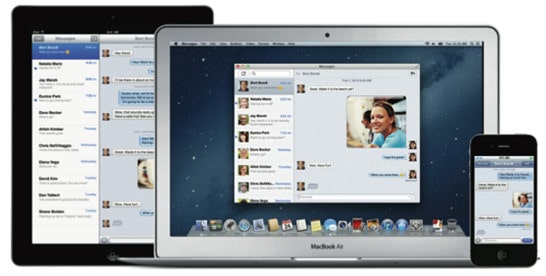
Method 3: Restore Lost/Deleted Messages from iTunes Backup
You can extract text messages from iTunes backup if you have backed up iPad before you lost SMS on iPad. You could still manage to recover all the text messages as long as you have the backup.Step 1 : Launch the program and connect your iOS device with PC.
Step 2: Scan the iTunes backup File.
If you have synced different iOS devices with iTunes before, more than one backup files will be displayed in the windows, after you click Recover from iTunes Backup File. Just choose the one for your iPad and click "Start Scan".
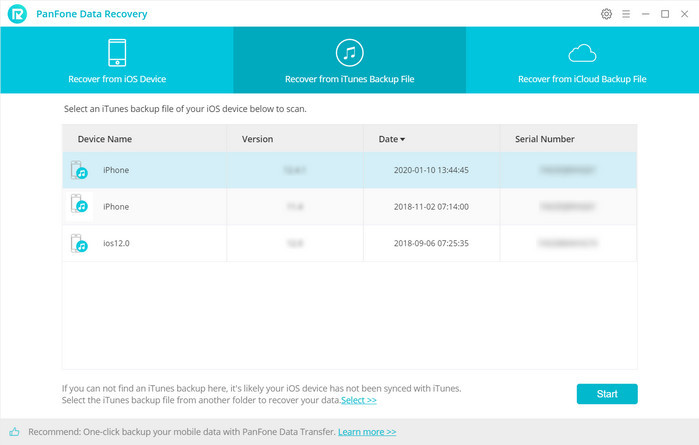
Step 3: Preview from iTunes backup file.
When the scan over, you will find all the backup file are listed and displayed in categories. All contents from the backup file including contacts, messages, call history, notes, photos and videos will be displayed in detail. You can read them right now.
Step 4: Perform recovery
To recover the messages, check the Messages box, then all messages will show up, just choose those messages you would like to recover, and click "Recover to Computer" button and choose a location to store the file in the popup window.
Method 4: Restore Deleted or iMessages from iCloud Backup
Step 1 : Log in iCloud.
Launch PanFone Data Recovery and click "Recover from iTunes Backup File" on the top of the primary, you will be prompted to sign in to Cloud. Please sign in iCloud.
Note: please do not connect the device to your computer during the recovery to prevent the iCloud file from being updated or modified.
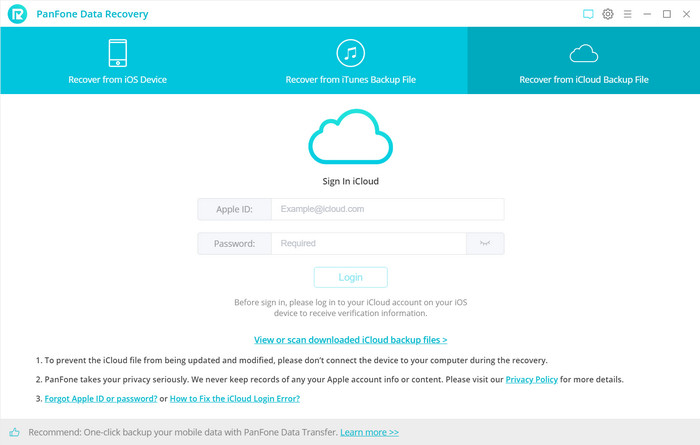
Step 2: Scan iCloud Backup File.
All iCloud backup files will be loaded and listed. If you have synced different iDevices with iCloud before, more than one backup files will show up after you sign in iCloud. Choose the one you want to access and choose a backup to download. Then click on Next.
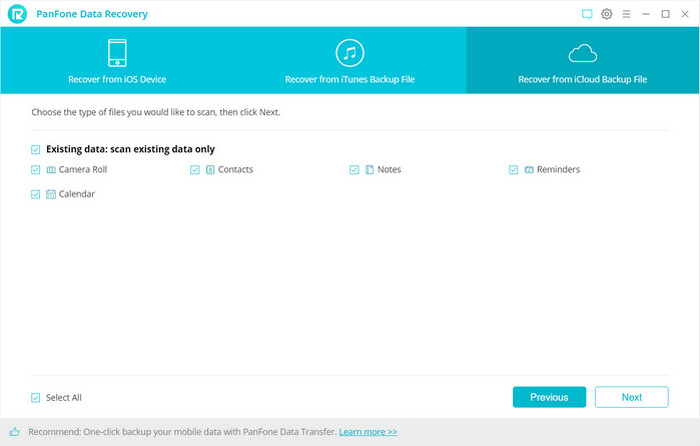
Step 3: Choose the type of files you'd like to download.
Now a dialog will pop up, all the contents from the iCloud backup file including contacts, notes, calendar, Camera Roll will be displayed in detail. Then you just need to select messages and messages attachments you’d like to recover. Then click next to move further.
Step 4: Download iCloud Backup Files.
Once the downloading is completed successfully, you can begin scanning to extract it so that you can access the details. Click Next after the download process. The program can extract the backup file quickly.
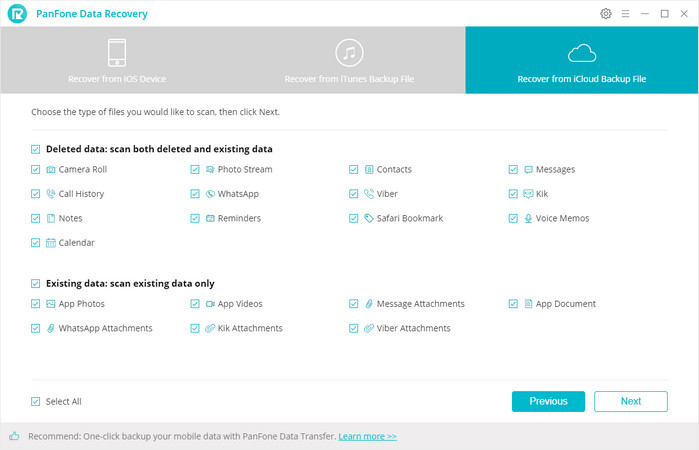
Step 5: Preview and choose the messages to recover.
The final step is to take a glance at your content in your iCloud backup file. Choose what to retrieve and save them to computer by click "Recovery to Computer" button at the bottom of the program pane. You can easily save all of them to your computer in html format. In addition, you can delete the iCloud backup files downloaded after recovery.
However, losing or accidentally deleting iPad messages often happen in daily life, but you do not need worry about it. In this guide, we have introduced several ways to recover text messages from iPad Pro/Air/mini with the third party software and have introduced a powerful recovery tool – PanFone Data Recovery to help you retrieve deleted text messages in a quick and easy way.
Download
Win Version Download
Mac Version