![]() Cross-platform transfer solution for all smartphone users to transfer content between Android and iOS, transfer data from iTunes, iCloud, iTunes library to mobile phone.
Cross-platform transfer solution for all smartphone users to transfer content between Android and iOS, transfer data from iTunes, iCloud, iTunes library to mobile phone.
How to Backup/Restore/Manage Contacts on Google Pixel 4 XL
We all know the importance of the contacts on smart phone. Contacts are very essential even in conducting business. Some business meetings are announced through messages and calls. We also need contacts to communicate with our loved ones or families when we are not close to them. Besides, in case of emergency we all need contacts to call for help from those far from us. Contacts are also used in transactions to send or receive money through the phones. So for users of Google Pixel 4XL, how to manage contacts on it? how to backup and restore contacts on Google Pixel?
![]()
Certainly, there are so many third-party tools available. We will recommend a free and powerful tool in this article. It is PanFone Mobile Phone Manager.
PanFone Free Mobile Phone Manager is a completely FREE and highly recommended tool to transfer your contact between mobile phone and computer. It can:
- Backup your contacts from mobile phone to vCard, CSV and XML file, or to your outlook.
- Easily recover contacts and messages from your backup.
- Quickly create new contact to iOS/Android device from computer.
- Edit Android contacts on computer; Delete unnecessary contacts and messages in bulk.
Download this FREE Mobile Phone Manager:
 Part 1: Backup and restore contacts on Google Pixel 4 XL
Part 1: Backup and restore contacts on Google Pixel 4 XL
Steps of Backing Up Contacts
Step 1 : Run PanFone Mobile Manager on PC and connect your Google Pixel to your PC. The tool will recognize your Google Pixel and it will be displayed in the primary window.
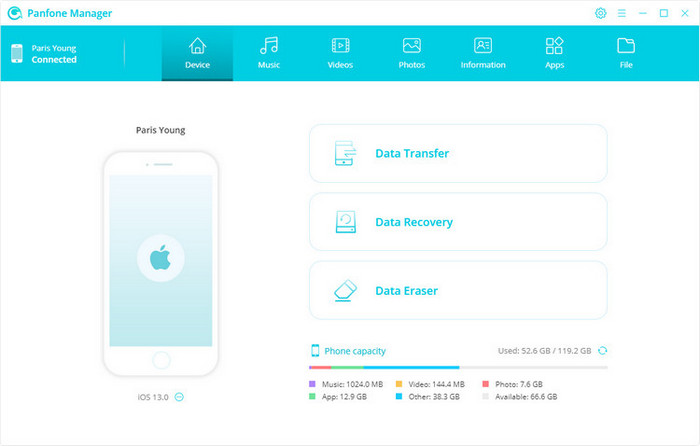
Step 2 : Switch to "Information" tab, all the contacts are listed.
Step 3 : Select all or some of them and choose "Backup" to export your contacts from mobile phone to vCard, CSV and XML file, or to your outlook.
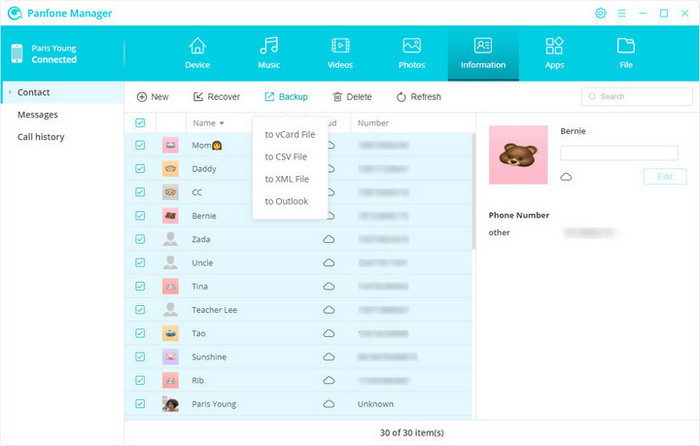
Steps of Restoring Contacts
Step 1 : Run PanFone Mobile Manager on PC and connect your Google Pixel to your PC.
Step 2 : Switch to "Information" tab. Click the Recover button and there will be a popup window listing all backed up files. Choose one to restore the contacts.
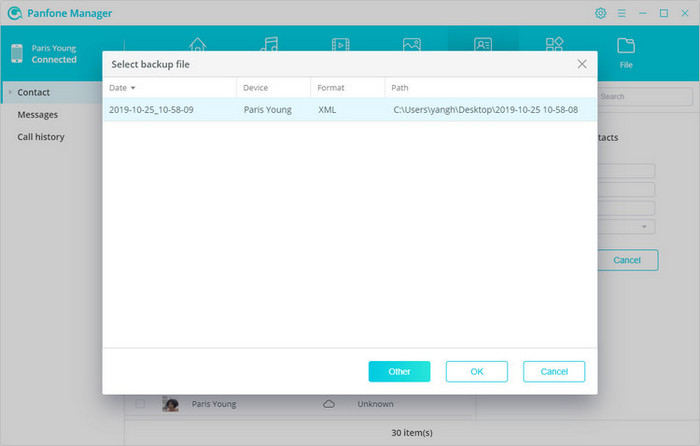
 Part 2: Add new contact, delete the duplicated one and edit contacts on Google Pixel 4 XL
Part 2: Add new contact, delete the duplicated one and edit contacts on Google Pixel 4 XL
Add new contact:
Step 1 : Run PanFone Mobile Manager on PC and connect your Google Pixel to your PC.
Step 2 : Switch to "Information" tab. Click the +New button to see the "Add to Contact" window. Input the information to add a new contact to your Google Pixel.
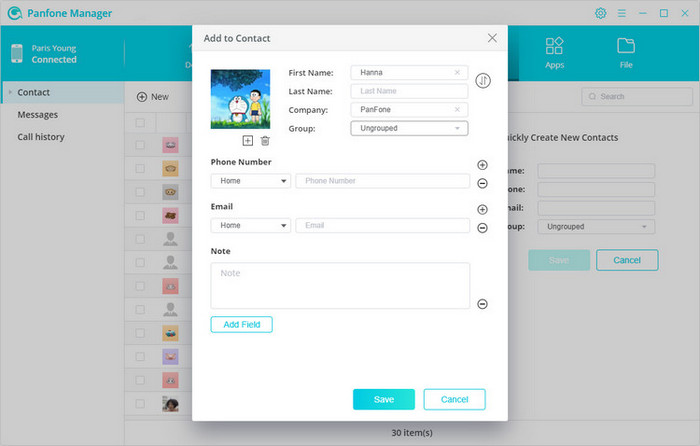
Delete the duplicated
It is really a boring thing to find that there are many duplicate contacts in your Google Pixel phone book. Follow these steps to remove them.
- Run PanFone Mobile Manager on PC and connect your Google Pixel to your PC.
- Switch to "Information" tab. Click the "Delete" button to remove the duplicated contacts on your Google Pixel.
Edit contacts on Google Pixel 4 XL
Steps : Switch to "Information" tab. Choose one contact you want to edit from the list. On the right panel, tap "Edit" button. Then you can modify the name, group, phone number, etc.
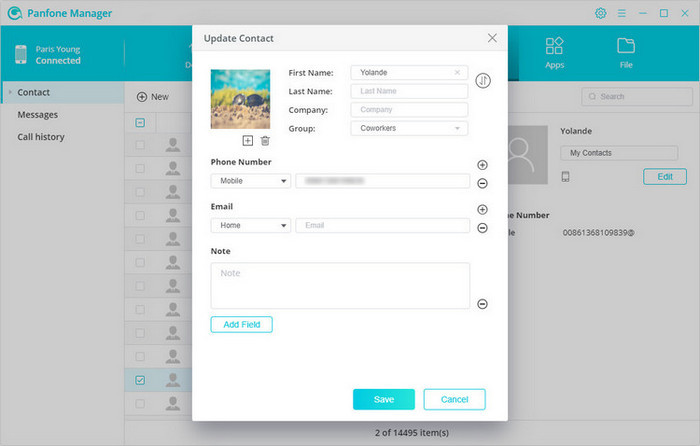
PanFone Mobile Phone Manager is essential in managing and transferring contacts. With this Google Pixel manager, it is easy to remove duplicate contacts in Google Pixel and it is also simple to backup and restore contacts. This Google Pixel manager is therefore the best phone management tool that is recommendable for all android and iOS users, including the new Google Pixel and Google Pixel XL users.