![]() Cross-platform transfer solution for all smartphone users to transfer content between Android and iOS, transfer data from iTunes, iCloud, iTunes library to mobile phone.
Cross-platform transfer solution for all smartphone users to transfer content between Android and iOS, transfer data from iTunes, iCloud, iTunes library to mobile phone.
How to Bulk Delete Unwanted Photos on iPhone, iPad or iPod Touch?
The selfies, panoramas, and screenshots that you forgot to delete might be a record or memory of the past. But when you look back to view these photos or pictures, you will find that some of them are neither useful nor momentous at all, in this case, what we usually do is to delete our unwanted photos and go into the next round of photograph and even more.
It's very easy to delete the photos that you don't want anymore, we hereby share 3 methods to bulk delete unwanted photos on your iPhone, iPad or iPod touch. For the purpose of cleaning up space on your iPhone or iPad, or of selling your iOS devices, you can refer to the 3 methods below.
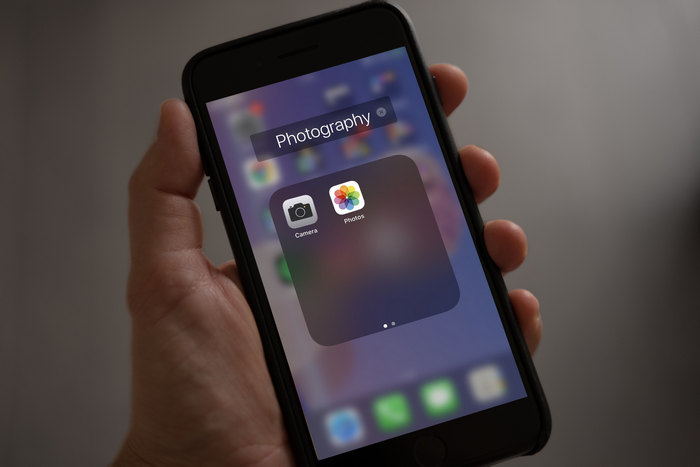
 Method 1: Bulk Delete Unwanted Photos on iOS 13 via Photo App
Method 1: Bulk Delete Unwanted Photos on iOS 13 via Photo App
It is pretty simple to bulk delete unwanted photos from your iPhone or iPad, but this takes a lot of the tapping out of the process. And here’s how to do it.
Step 1: Launch Photos app on iPhone or iPad and tap on the "Photos" tab at the left bottom of the screen. Then tap on "Select" in the top right corner of photo collections screen and tap on each photo that you want to delete.
Step 2: Tap on ![]() icon > delete multiple photos on iPhone or iPad.
icon > delete multiple photos on iPhone or iPad.
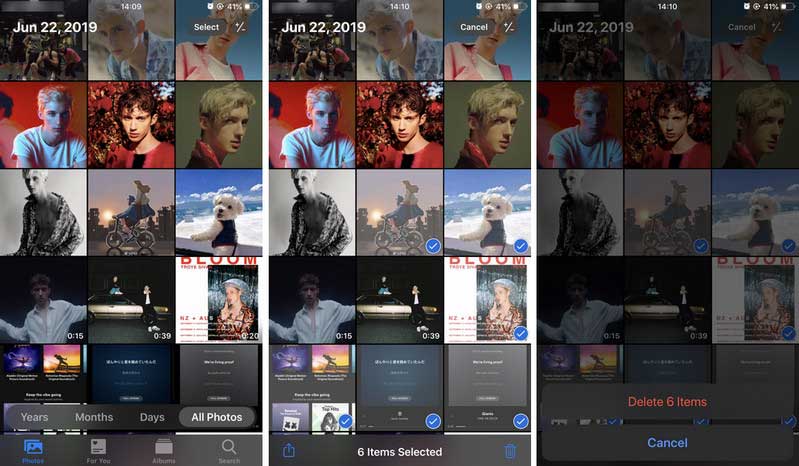
Or you can tap on "Albums" tab at the bottom to bring up a full list of all of your photos. Then open any album or media types > tap on "Select" in the top right > tap on "Select All" or select individual photos for deletion in bulk.
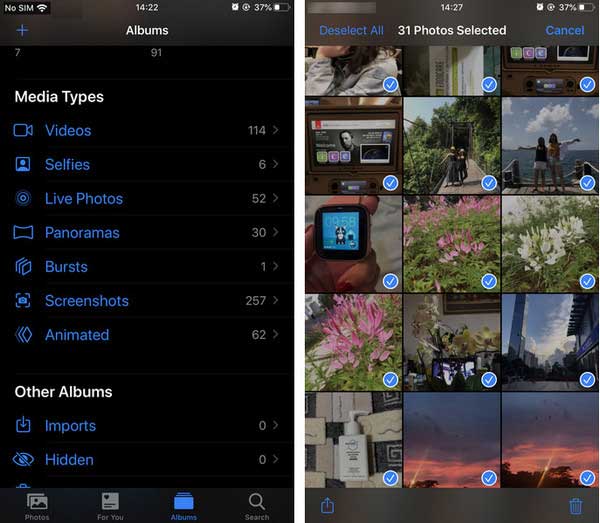
If you want to permanently delete your photos within 30 days, you can remove them from the "Recently Deleted" album.
1. Open the "Photos" app and go to the "Albums" tab.
2. Open the "Recently Deleted" album and tap on "Select.
3. Tap each photo that you want to permanently delete and tap on "Delete".
If you are going to abandon the device or sell it to others, please do not forget to erase all photos to protect privacy.
Tap on Settings > General > Reset > tap on "Erase All Content and Settings", if prompt, enter your Apple ID password to confirm this operation.
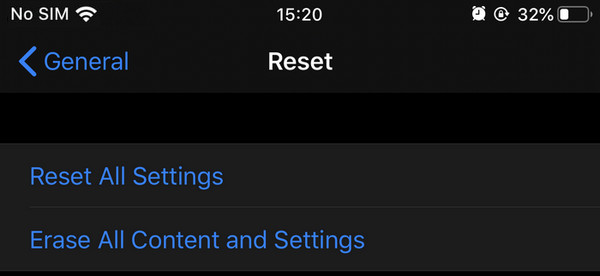
 Method 2: Bulk Delete Unwanted Photos on iOS Devices with iPhone Manager
Method 2: Bulk Delete Unwanted Photos on iOS Devices with iPhone Manager
PanFone Manager is the best alternative to iTunes. Besides providing the solutions to transfer data between computer and iOS device, or between Android and iOS device, it also serves as the iOS management tool to bulk delete, edit or backup your photo collection with ease. Now, let's check out the tutorial on how to bulk delete your wanted photos on iPhone with Free PanFone Manager.
Step 1: Startup Free PanFone Manager on your computer and connect your iOS device.
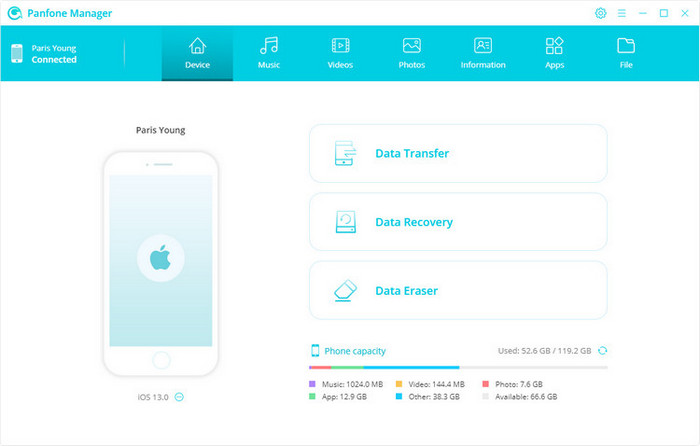
Step 2: Select "Photos" from the left panel of home screen, then PanFone Manager will take a few seconds to load photos on your iPhone, iPad or iPod touch.
After PanFone Manager finishing loading photos from your iOS device, all photos are listed as different albums.
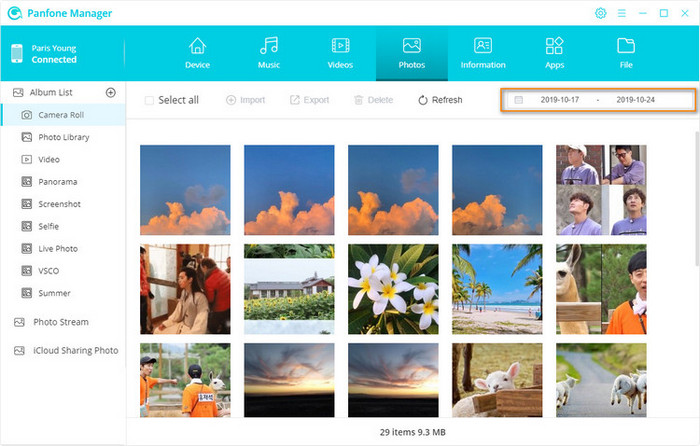
Step 3: Press Ctrl/Shift key to select multiple albums or photos, then click on "Delete" button to delete albums or photos in bulk.
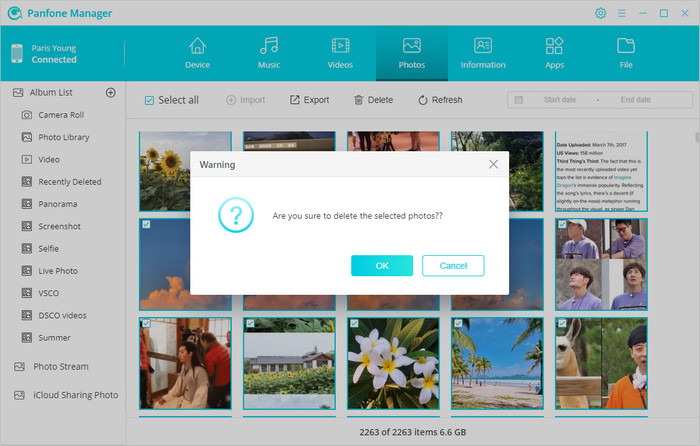
 Method 3: Delete All Photos on iPhone/iPad with iOS Data Eraser
Method 3: Delete All Photos on iPhone/iPad with iOS Data Eraser
If you have thousands of photos which take up the storage on your iPhone or iPad, you can use PanFone iOS Eraser to bulk delete unwanted photos so as to free up iPhone or iPad space. If you are going to sell your iPhone, it is also perfect to use PanFone iOS Eraser to wipe all data to make them irrecoverable by any means.
![]() PanFone iOS Data Eraser
PanFone iOS Data Eraser
PanFone iOS Data Eraser supports to erase messages, contacts, call history, photos & video, browsing data and more with 0% recovery and 100% wipes 3rd-party apps. With PanFone you can protect your private data by:
- Permanently Erasing All of Your Private Data
- Permanently Erasing even All of Your Deleted Files
- Erasing All Data at One Time
- Erasing Private Fragments from 3rd-party Apps
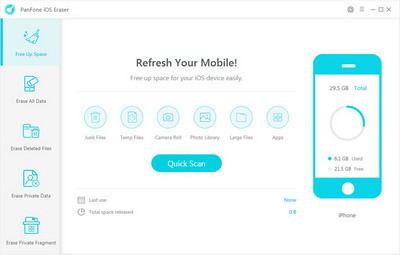
In the following part, we would like to show you how to bulk delete unwanted or all photos on iPhone with PanFone iOS Eraser.
Step 1: Run PanFone iOS Eraser on computer and connect your iPhone/iPad/iPod touch via a USB cable.
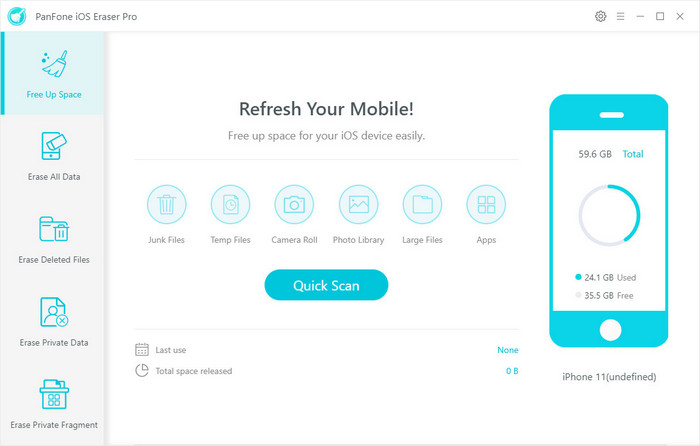
Step 2: Click on "Free Up Space" tab on the top left corner of the home screen, then click on "Photo Library" on the middle. The program will start scanning your device.
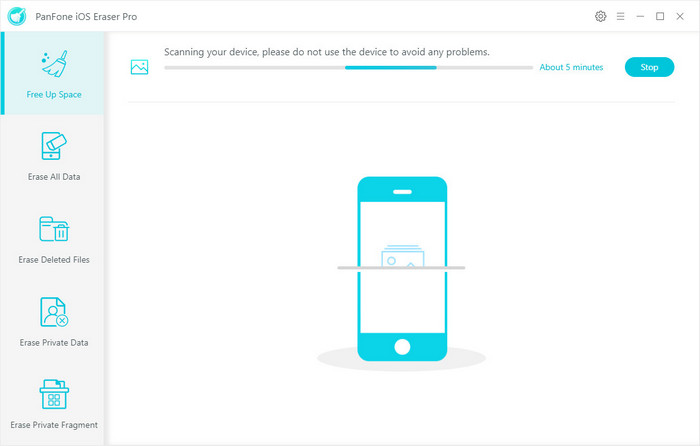
Step 3: After scanning, you can select to load photos according to year or month.
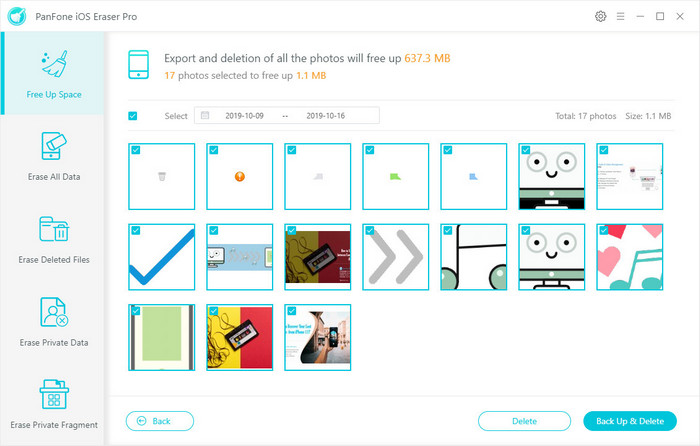
Step 4: Click on "Delete" button to bulk delete photos from your iPhone/iPad/iPod completely.
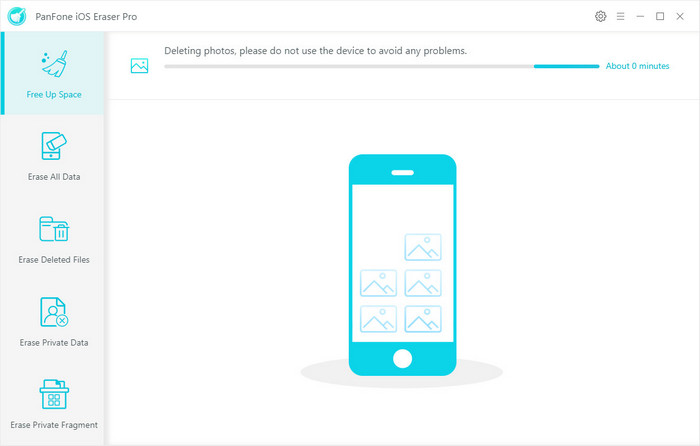
Conclusion:
By comparison, deleting photos from iPhone via Photos app applies to someone who has no large photo library, otherwise, you can use PanFone iOS Eraser or PanFone Manager to thoroughly delete all/unwanted photos in bulk.
Download
Win Version
Buy Now
Win Version