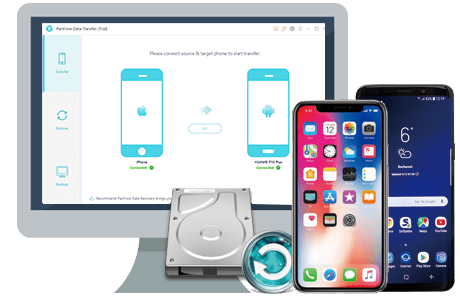![]() Cross-platform transfer solution for all smartphone users to transfer content between Android and iOS, transfer data from iTunes, iCloud, iTunes library to mobile phone.
Cross-platform transfer solution for all smartphone users to transfer content between Android and iOS, transfer data from iTunes, iCloud, iTunes library to mobile phone.
Whether you want to perform a custom operation or connect your Huawei phone to PC, you have to enable USB Debugging mode. To get access to USB Debugging settings, you have to become a developer of their respective device. Like all other OEM devices, the developer options on Huawei 30/Mate 30 Pro also comes hidden. So, first, you need to flaunt developer options and then enable USB Debugging.
Once you enable the Developer Options on your Huawei 30/Mate 30 Pro, you are able to access different settings. For example, with Android SDK, you gain direct access to your phone through your computer and that allows you to do things or run terminal commands with ADB. You also can use some third-party tools to better manage your phone (for example, PanFone Data Transfer). So this mode is a useful tool for any adventurous Android owner.
Now, please follow these steps to enable USB debugging mode on your Huawei Mate 30/30 Pro.
Step 1 : Turn on your Huawei Mate 30/30 Pro, go to Settings.
Step 2 : Find and open the "System" option.
Step 3 : Select "About phone".
Step 4: Tap "Build number" almost five times you will get a message saying the developer option is enabled.
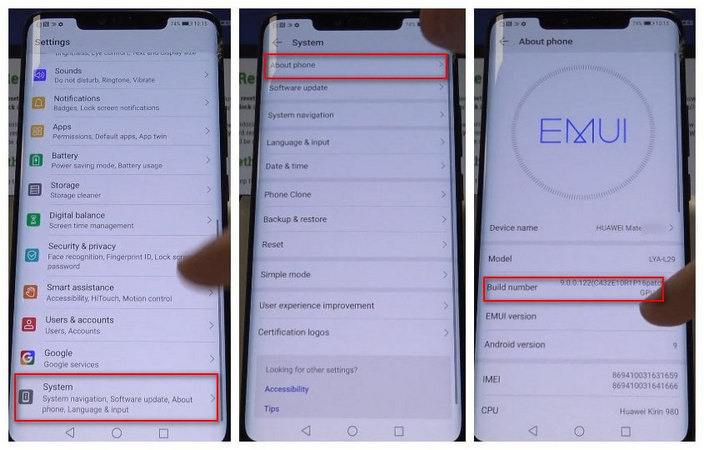
Step 5: Back to System panel where you can see the "Developer options", select it.
Step 6: Turn on the "USB debugging" and "Allow ADB debugging in charge only mode" option.
Tips: Every time you connect your Huawei phone to the computer with the USB cable, pay attention to the prompt and tap the "OK" button to allow USB Debugging.
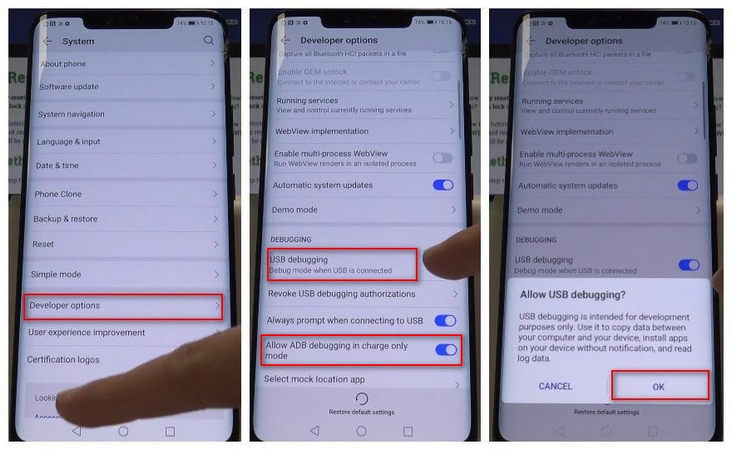
![]() PanFone Data Transfer
PanFone Data Transfer
PanFone Data Transfer is a professional iOS & Android synchronizing tool, which enables you to back up or transfer messages, contacts, call logs, music, video, audio and other files between iOS & Android devices and computer with only a few clicks.