How to Fix the Android Device Detection Problem?
Generally speaking, PanFone detects your Android device automatically when your device is connected to the computer. But if your device is not detected normally, what should you do?
First of all, please make sure you have the latest version of PanFone program, if not, you can go to Menu > Check for update, then download the new version.
- Occasion 1: Haven't enabled USB debugging mode on your phone yet
- Occasion 2: Failed to install PanFone Apk on your phone.
- Occasion 3: Poor USB contact or your phone is under "Charge only" mode
- Occasion 4: Haven't install Mobile ADB driver yet
- Occasion 5: Authorization on your device is required
- Occasion 6: PanFone can not recognize my Android 2.x device.
- Occasion 7: How to fix LG V35 failed to connect to PanFone?
Occasion 1: Haven't enabled USB debugging mode on your phone yet
Find Suitable Tips for Your Phone:
Occasion 2: Failed to install PanFone Apk on your phone
For Android device users, in order to successfully transfer or backup data from Android, you must have the PanFone.apk installed on your device. Otherwise, PanFone program would not recognize or detect your device correctly. Check your phone screen, there will be an install prompt when you connect your phone to PanFone. If there was no such prompt, then follow the steps below or download and install it on your device manually.
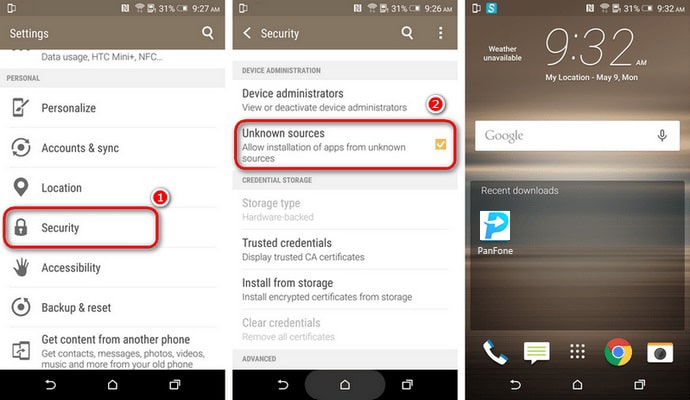
Step 1 On your device, navigate to Setting > Security.
Step 2 Scroll down and check Unknown sources to allow installation of apps from PanFone.
Step 3 Connect your device with PC and launch PanFone program, the PanFone.apk will be installed automatically.
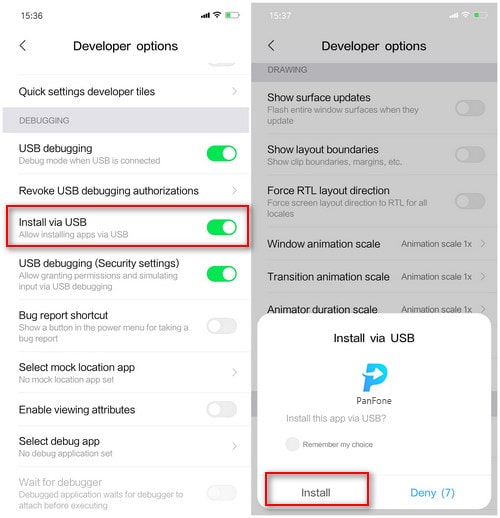
Step 4 For Android 8.0+ users, please make sure you have enabled "Install via USB" option under Developer options.
Step 5 Keep your device unlocked when connected to PanFone, there will be a pop-up windows, allow to install PanFone android app via USB.
Occasion 3: Poor USB contact or your phone under "Charge only" mode
Please try following methods:
Step 1 Ban USB debugging mode and reopen USB debugging in Settings;
Step 2 Reinsert your USB cable or use another USB cable to connect the device again ;
If still failes to detect, please check wether your phone is in "Charge only" mode.
Step 3 Use another connection mode( MTP, PTP);
Simply tap and drag down the Status bar, tap Connected as a media device or Connected as a camera. In the USB computer connection setting, switch the followings USB connection mode. Media device (MTP), Camera (PTP).
For Android 8.0 users, you need to choose Transfer files.
Note: For LG devices, they can be connected under Camera (PTP) / Send images (PTP) mode ONLY.
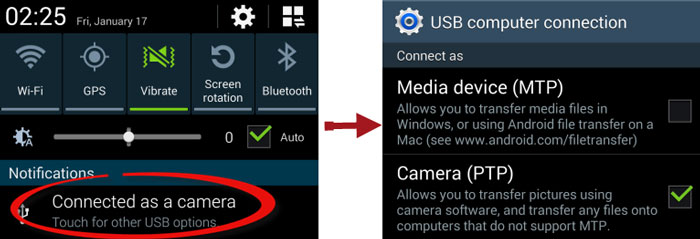
Occasion 4: Haven't install Mobile ADB driver yet
When you connect your Android device to windows computer, it will automatically download Mobile ADB driver on your computer. You can see "Installing driver..." message. If it shows "Installation failed", then you can go to here to download a certain one for your smartphone.
Before the re-installation, please right click My Computer > Manage > Device Manager > Portable Devices to remove the old driver.
Then you can connect your device to computer, it will automatically download the latest drivers, or you can download from :
Android Driver Download Center
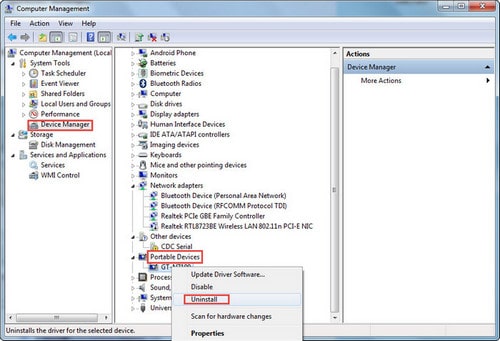
Occasion 5: Authorization on your device is required
If your device firmware is 4.2 or later, please check your phone screen and authorize this computer. If you do not find authorization prompt on your device, please re-plug the device to have a try.
If there is no such a message, please try steps below:
1) Restart your mobile device.
2) Go to Settings > Developer options (don't know what this is? Check part 1), then tap "Revoke USB debugging authorisations". Reconnect your phone to computer.
3) Go to Settings > Developer options, disable and re-enable "USB debugging".
Keep your phone unlocked during the whole time, then you will see the authorisation message, make sure you have clicked "OK".
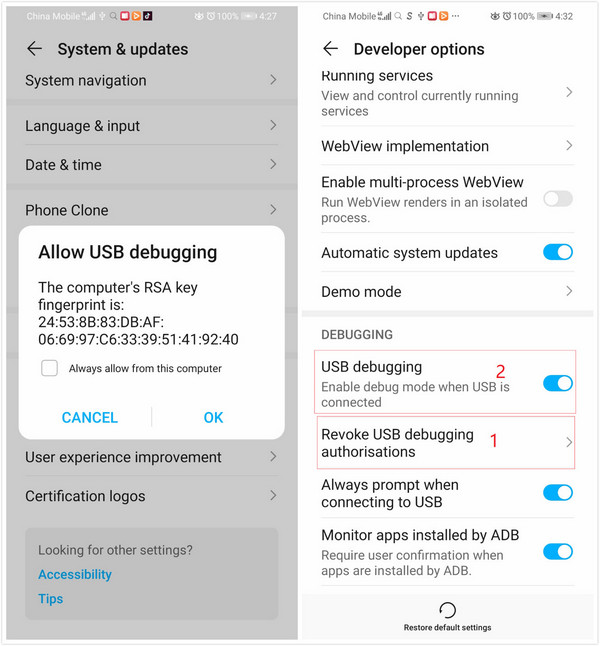
Occasion 6: PanFone can not recognize my Android 2.x device.
The latest PanFone mobile app no longer supports Android 2.x devices.
Occasion 7: How to fix LG V35 failed to connect to PanFone?
To make your Android device (LG V35) connected to PanFone successfully, firstly, you can follow this tutorial to enable USB debugging and download PanFone app for Android. If the problem persists after following our tips, you can continue to check:
How to Fix LG V35 Failed to Connect to PanFone
