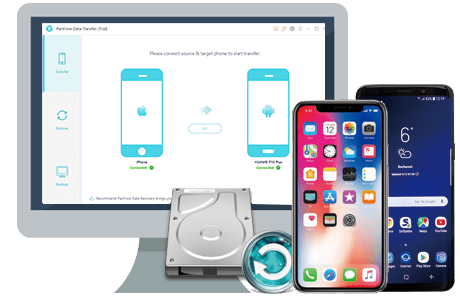![]() Cross-platform transfer solution for all smartphone users to transfer content between Android and iOS, transfer data from iTunes, iCloud, iTunes library to mobile phone.
Cross-platform transfer solution for all smartphone users to transfer content between Android and iOS, transfer data from iTunes, iCloud, iTunes library to mobile phone.
Developer option is one of the first things tinkerers unlock on a new phone. Being an Android enthusiast or a developer, you might need the use of USB debugging and many more features present in developer options. For example, if you’re looking to spoof your device’s GPS, keep your device’s screen awake at all times, speed up your device’s animations, or facilitate a connection between your device and a computer with the Android SDK (software development kit), you’ll need to unlock the magic of Developer Options.
As a Samsung S10 user, have you ever been wondering how to enable Developer options and USB debugging on it when you are updating ROM or rooting your devices or get access to a third-party program like PanFone Data Transfer.
To debug your Samsung Galaxy S10, please follow the steps below.
Step 1 : Turn on your Samsung Galaxy S10. From a Home screen, swipe up or down from the center of the display to access the apps screen.
Step 2 : Open Settings and find "Developer Options". If presented, enter the current PIN, password or pattern and skip to step 6. If not available, follow step 3.
Step 3 : Locate MIUI Version and tap seven times on it. After that, you will get a message "You have enabled developer option" on your device screen.
Step 4 : Scroll down the phone screen and tap on the Build number several times until you see a pop-up message that says "Developer mode has been enabled".
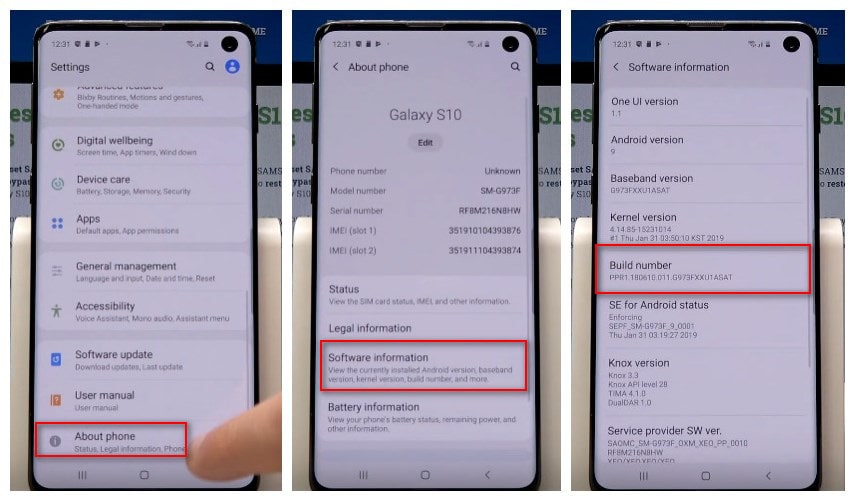
Step 5 : Tap on the Back button to return and you will see the Developer options menu under Settings.
Step 6 : Click on Developer options. Slide the "Developer Options" button to "On".
Step 7 : Then scroll down the screen and turn on "USB debugging". You will see the message "Allow USB Debugging", click "OK".
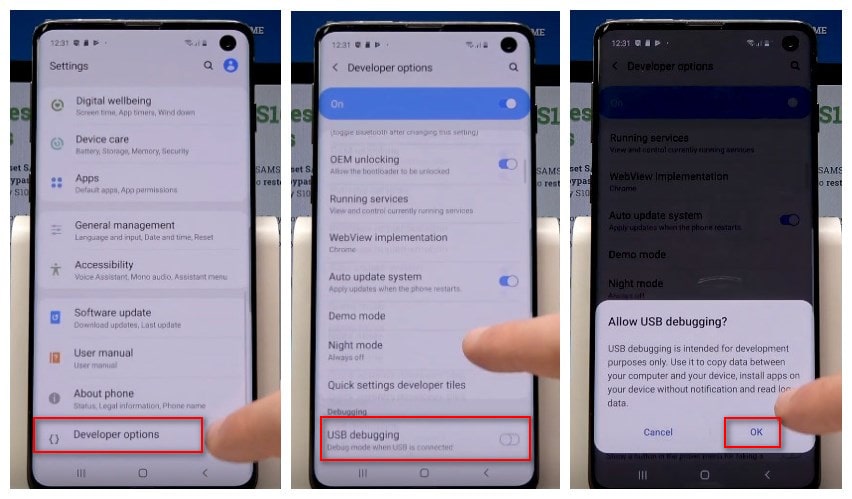
![]() PanFone Data Transfer
PanFone Data Transfer
PanFone Data Transfer is a professional iOS & Android synchronizing tool, which enables you to back up or transfer messages, contacts, call logs, music, video, audio and other files between iOS & Android devices and computer with only a few clicks.