![]() Cross-platform transfer solution for all smartphone users to transfer content between Android and iOS, transfer data from iTunes, iCloud, iTunes library to mobile phone.
Cross-platform transfer solution for all smartphone users to transfer content between Android and iOS, transfer data from iTunes, iCloud, iTunes library to mobile phone.
How to Backup Android Contacts to Your Computer
Doubtlessly making phone calls is what everyone will do every day. Contacts have played an important role in our daily life, which become one of the most important types of data in our mobile phone, especially for businessmen, who have stored the contacts of significant clients and cooperative partners on their phones. In the case of losing phones or losing data by accident, it is indispensable for all phone users to back up contacts from Android to the computer. But how to transfer contacts from Android to the computer for a backup? Here are two safe and flexible methods: one-click to make a backup or selective backup. Just read on to find out how to back up your Android phone’s contacts to your PC.

Method 1: Back up Android Contact to Computer with 1 click
This is the fastest way to transfer all your contacts from Android phone to your computer in one-click. The tool applied to this method is PanFone Data Transfer. With the help of this mobile data transfer tool, you can directly back up contacts from Android to your computer. Apart from contacts, the tool is also capable of transferring other kinds of important data such as videos, music, photos, call logs, SMS from Android devices to the computer.
Steps to back up contacts from Android to computer:
Step 1 Download and install PanFone Data Transfer on your computer.
Click the following button to download and install the proper version of PanFone Data Transfer on your computer.
Download
Win Version
Download
Mac Version
Step 2 Connect your Android mobile to the computer.
Get your Android phone connected to the computer with a USB cable and launch this Android backup tool. PanFone Data Transfer will detect your phone automatically.
Step 3 Select Backup Option to begin to save the data.
There are 3 options on the main window. Just choose "Backup" and set the folder of storing files. Hit on the Next button to move on.
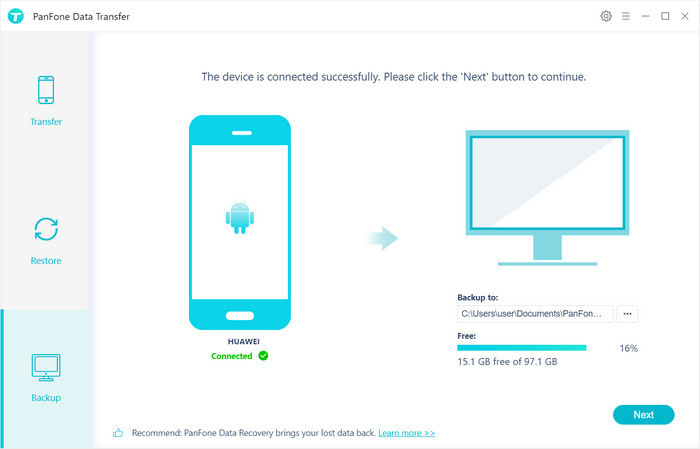
Step 4 Select contacts to be backed up to the computer.
Select the "Contacts" and then tap on the Next to start loading. Once the loading process is completed, click on the "Next" button to start the backup process.
Tips: Besides contacts, all camera roll, photo library, video, audio, messages, message chats, call history, application, calendar are supported to be backed up.
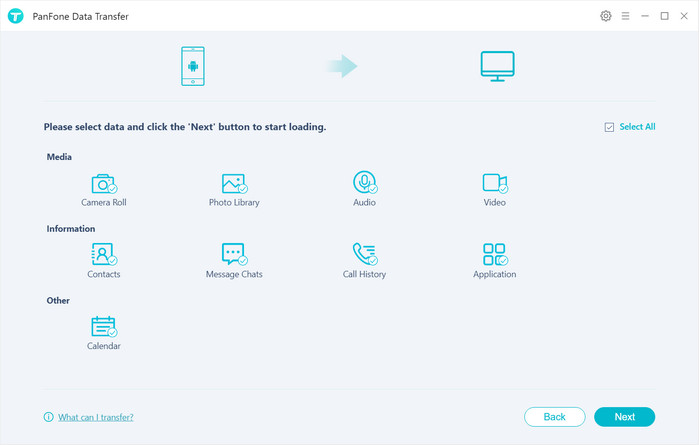
It will take a few minutes to complete the backup process. So please do not disconnect your Android phone, do not use the device or delete any data on the phone when the backup process is in progress. When the backup finished, you can view the backed up contents in the folder on your computer.
Method 2: How to Export the Contacts from Android to Computer Selectively
If you do not want to copy all contacts to your computer, just try this free phone manager tool. PanFone Mobile Manager is powerful enough to let you preview all contacts on your Android phone and select the ones you want to back up. This application supports managing, backing up and restoring contacts on Android phone conveniently. Moreover, it helps you to selectively transfer music, videos, movies, TV shows and other media files freely between Android devices and PC without any quality loss.
Steps to preview and select contacts on Android phone and back up them to your computer
Step 1 : Download and install PanFone Data Transfer on your computer.
Step 2 : Run PanFone Mobile Manager on PC and connect your Android phone to your PC. The tool will recognize your phone and display it in the main window.
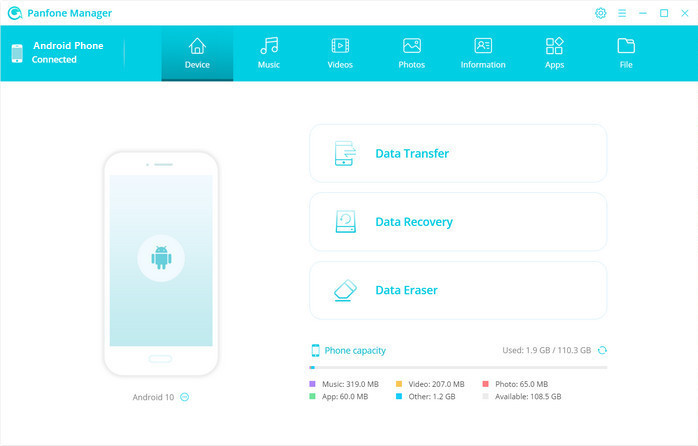
Step 3 : Switch to the "Information" tab and all the contacts on your phone are listed.
Step 4 : You can choose any contact to have a preview. Then select all contacts or only some of them. Choose "Backup" to export your contacts from mobile phone to the computer as vCard, CSV and XML file, or export to your outlook.
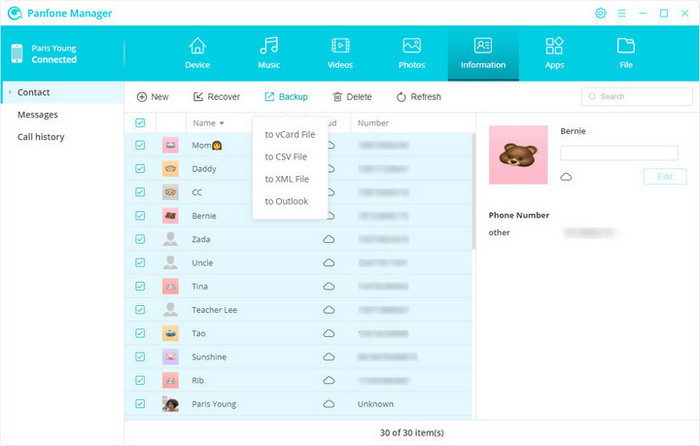
When the file is exported to your computer, you have backed up these contacts successfully.
Conclusion:
Planning ahead is the easiest way to make sure your data isn’t lost, even if your phone is destroyed. You should never stay with an Android phone without backing up. So just make a safe back up for your contacts from Android to the computer to avoid the sad story. Now you have known how to back up Android contacts to your computer. The above are very easy and efficient methods only require a few simple clicks. The applications that help us to do backup are easy to use. Just download and back up your Android contacts to the computer!
Features of PanFone Mobile Data Transfer
PanFone Mobile Data Transfer -- 1-Click to Backup Android Data to Computer, Easy, Safe and Fast.
- Transfer files between Android and computer, including contacts, photos, music, SMS, and more.
- Backup phone data and restore in lossless quality.
- Recover iTunes/iCloud backup to iOS or Android devices.
- Sync media files from iTunes Library to devices.
- Compatible with the latest Android and iOS.
