![]() Cross-platform transfer solution for all smartphone users to transfer content between Android and iOS, transfer data from iTunes, iCloud, iTunes library to mobile phone.
Cross-platform transfer solution for all smartphone users to transfer content between Android and iOS, transfer data from iTunes, iCloud, iTunes library to mobile phone.
How to Backup Android Phone to Your Computer
The smartphone becomes necessary for us. Every day, we store contacts, messages, some important documents, multimedia files, and what more in our smartphones. If you're an Android user and you keep important information or files on your phone, it's important to know how to back up an Android phone to a PC. Backing up helps us to secure the data on separate storage, which can be used whenever the phone crashes or gets formatted or lost. These cases always have chances to happen in the process of long usage of a smartphone. And Backing up also release spaces on our mobile phones. Hence, having the data backed up is imperative as you do not want to end up losing all the data in any case. And this quick guide will show you the best ways of transferring files from Android phone to PC.

Quick Guide:
If you're only really concerned about photos, videos, and other files stored on your Android, transferring them via USB is the easiest method. It doesn't require an app and it only takes a few minutes.
If you want to have a full backup of your Android phone, a better approach is to install apps that handle full Android backups.
Method 1: Back up via USB by copying manually
Use this way to drag and drop the files from your Android phone to your computer. The details steps are as the following.
If you have a Windows PC or Laptop:
- Step 1. Turn on the Android device. Using the USB cable that came with your phone, plug the USB end into your computer and the other end into your phone.
- Step 2. To enable USB Debugging on the device, go to Settings > General > Developer options and tap either USB debugging or Android debugging.
- Step 3. Check your notifications and tap the USB item for more options, then tap "USB for file transfer".
- Step 4. You'll see your Android appear as an available device to browse in Windows File Explorer, allowing you to copy files from your Android phone to your PC.
If you have a Mac Desktop or Laptop:
First and foremost you need to install the "Android File Transfer" app. It’s an official Google application that works on Macs running with Mac OS X 10.5 or the following upgraded versions. You also need to ensure that your Android device is running on either 3.0 version or up. Further to this, the process for file transfer from Android to Mac is pretty similar to that of an Android to Windows. So once setup here’s what you need to do:
- Step 1: Plug your Android device into your Mac USB port with the USB cable.
- Step 2: Unlock your phone and swipe down on your screen –> Tap on USB for charging to view more options –>Select on the Transfer File option.
- Step 3: Open the Mac Finder or Spotlight Search –> locate "Android File Transfer" option under the other listed programs –> Double click on the Android drive icon.
You can now view and transfer the data of your Android device on your Mac desktop or laptop. - Step 4: Once done, open the Finder sidebar –>Find your Android device under "Devices".
- Step 5: Click on Eject to unplug the device from your mac desktop or laptop.
Note: Manually backing up only can copy images, videos, and files from your Android phone to the computer, but it won't save contacts, text messages, and other items you may want to back up as well.
Method 2: Back up file by a free mobile manager
If you feel the above steps are not convenient, there is also an alternative way of transferring files between computer and smartphone. A free phone manager tool can assistant you -- PanFone Free Mobile Manager. It is a free tool to transfer your music, videos, movies, TV shows and other media files freely between iOS/Android device and PC without any quality loss. It can:
- Transfer music, ringtone, podcast, Audiobooks, iTunes U between iPhone/iPad/iPod touch and PC without iTunes.
- Backup songs, playlists, videos and other media from iPhone, iPad, iPod touch or Android device to PC.
- Fix ID3 tags of music for iOS and Android devices, including artwork, title, artist, album, genre, and year.
- De-Duplicate music files or delete the media files to free up storage on your device.
Easier steps of exporting files from smartphone to computer:
Step 1 : Download and install PanFone Mobile Data Manager on your computer.
Step 2 : Run PanFone Mobile Manager on PC and connect your Android phone to your PC. The tool will recognize your phone and display it in the main window.
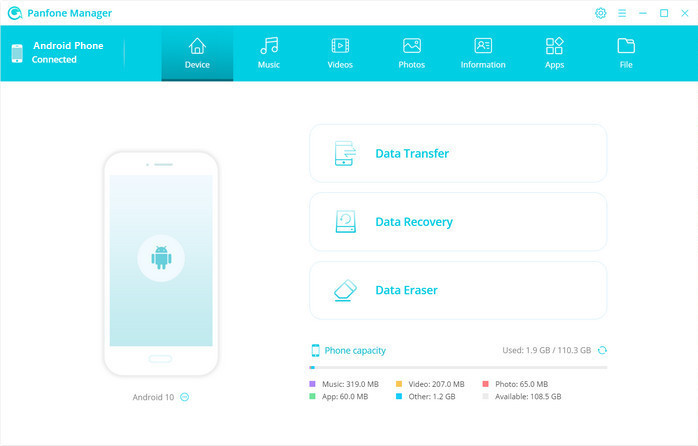
Step 3 : There are 6 options: Music, Videos, Photos, Information, Apps, File. Click on each tab you can view the photos, videos, contacts, messages, etc. on your Android phone directly.
Step 4 : Back up the files from smartphone to your computer.
We take backing up contacts as an example. Tap the "Information" tab and select "contacts" on the left column. You can get all contacts in your phone listed here and then choose any contact to have a preview. Then you can select all contacts or only some of them. Last, choose "Backup" to export your contacts from mobile phone to the computer as vCard, CSV and XML file, or export to your outlook.
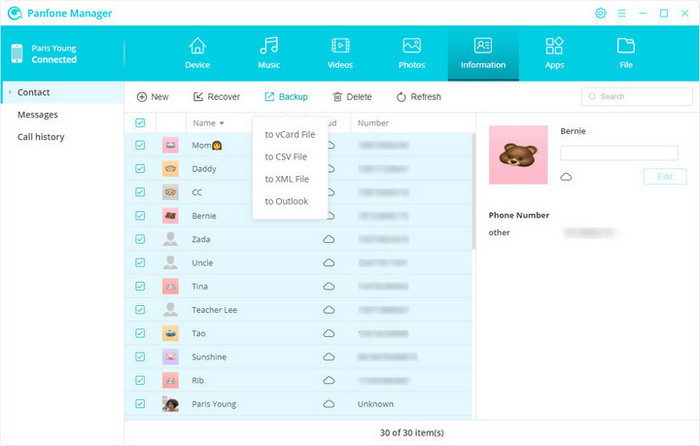
When the file is exported to your computer, you have backed up these contacts successfully.
Do the same steps to save other data files.
Method 3: Perform a full Android backup to your PC
If you prefer having all your Android backup stored on your own PC, you'll need to use a different approach. A better way is to install apps that handle full Android backups. The one we recommend is PanFone Data Transfer. This is a tool to help the user to get all data on smartphone backed up in one-click. With the help of this mobile data transfer tool, you can directly back up all kinds of important data such as contacts, videos, music, photos, call logs, SMS from Android devices to the computer.
Steps of backing up all Android data to the computer in one-click
Step 1 Download and install PanFone Data Transfer on your computer.
Click the following button to download and install the proper version of PanFone Data Transfer on your computer.
Download
Win Version
Download
Mac Version
Step 2 Connect your Android mobile to the computer.
Get your Android phone connected to the computer with a USB cable and launch this Android backup tool. PanFone Data Transfer will detect your phone automatically.
Step 3 Select Backup option to begin to save the data.
There are 3 options on the main window. Just choose the "Backup" and set the folder of storing files. Hit on the Next button to move on.
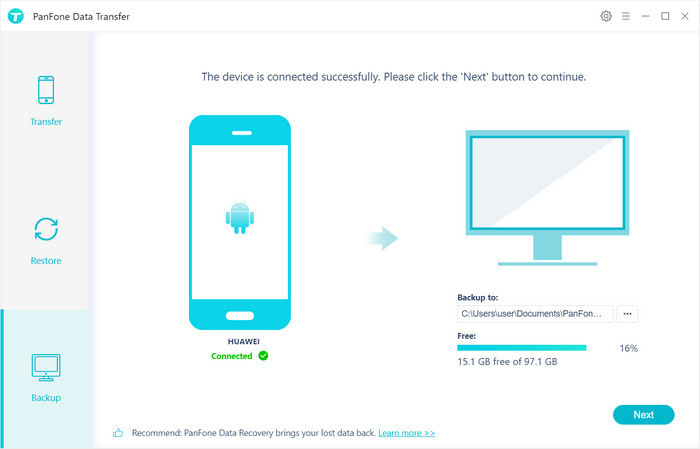
Step 4 Select all data to be backed up to the computer.
By checking the "Select all" option, you are choosing to back up all data on your Android phone. Then tap on the Next to start loading. Once the loading process is completed, click on the "Next" button to start the backup process. All contacts, camera roll, photo library, video, audio, messages, message chats, call history, application, calendar are supported to be backed up.
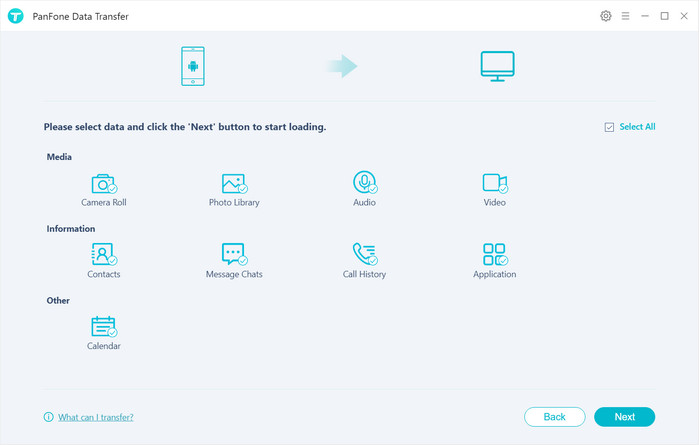
It will take a few minutes to complete the backup process. So please do not disconnect your Android phone, do not use the device or delete any data on the phone when the backup process is in progress. When the backup finished, you can view the backed up contents in the folder on your computer.
Tips: How to restore from backup
If you have had backed up the data locally on your computer by following the above method 3, now it becomes very easy to restore the data. Just follow the steps to restore the Android phone from a local backup.
Step 1 : Still launch PanFone Data Transfer, which will help to restore all the files.
Step 2 : Connect your Android phone to the computer.
Step 3 : Choose the "Restore" option and choose "Local Backup". Tap Next to continue.
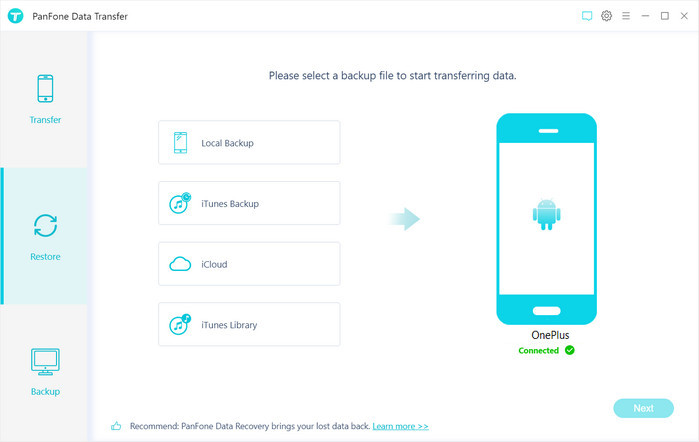
Step 4 : If you have backed up many times previously, here is the list for the backup files. Select the one you want to restore on your smartphone and hit on "OK" to continue.
Step 5 : Then hit "Next" and select data to restore.
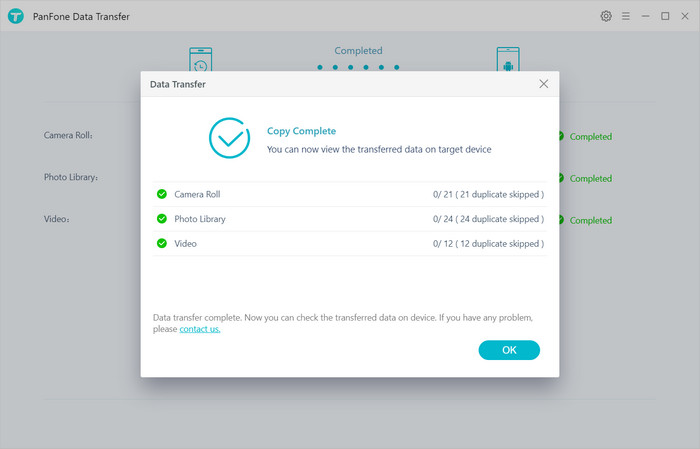
After a while, PanFone will restore all of the backed up data from the computer to your smartphone.
Conclusion:
That's all the guide about how to backup your Android phone to the computer. Whether you need to create a full backup of your device or you just want to simply copy your photos from phone to computer manually, backing up your Android phone is not hard to do. And with PanFone Data Transfer, you can not only back up all data from your Android to the computer, you also can restore them back in a few clicks. It is so simple and easy!
Features of PanFone Mobile Data Transfer
PanFone Mobile Data Transfer -- 1-Click to Backup Android Data to Computer, Easy, Safe and Fast.
- Transfer files between Android and computer, including contacts, photos, music, SMS, and more.
- Backup phone data and restore in lossless quality.
- Recover iTunes/iCloud backup to iOS or Android devices.
- Sync media files from iTunes Library to devices.
- Compatible with the latest Android and iOS.
