![]() Cross-platform transfer solution for all smartphone users to transfer content between Android and iOS, transfer data from iTunes, iCloud, iTunes library to mobile phone.
Cross-platform transfer solution for all smartphone users to transfer content between Android and iOS, transfer data from iTunes, iCloud, iTunes library to mobile phone.
2 Ways to Transfer Photos from Oppo Reno 3 to Computer
There are various reasons you may want to transfer photos from Oppo Reno 3 to your computer. From backing up your images for safekeeping, transferring a snap to edit on your computer, or simply to free up space on your phone.
Getting pictures from your Oppo Reno 3 to your PC can be a daunting task if you don’t know where to start. Fortunately, it’s pretty straightforward once you know where to look. In this guide, we will share with you two easy ways to transfer photos from your Oppo Reno 3 to the computer.
 Way 1. Selectively Transfer Photos from Oppo Reno 3 to Computer
Way 1. Selectively Transfer Photos from Oppo Reno 3 to Computer
If you need a simple and efficient way to export photos from your Oppo Reno 3 to the computer, a free mobile phone data transfer tool - PanFone Free Mobile Phone Manager should be what you need. As a great mobile phone data management tool, it enables you to transfer certain photos or photo folder you want to copy from your Oppo Reno 3 to the computer in a few clicks. In addition, it lets you transfer other files like contacts, text messages, call logs, music, videos, apps and more from OPPO Reno 3 to PC or laptop.
Simple Steps to Move Photos from Oppo Reno 3 to Computer
Step 1 : Download and install this Free Mobile Phone Manager on your computer.
Step 2 : Launch this program and connect your Oppo Reno 3 to the computer.
Get your Oppo Reno 3 connected to the computer with a USB cable and PanFone would detect your device automatically.
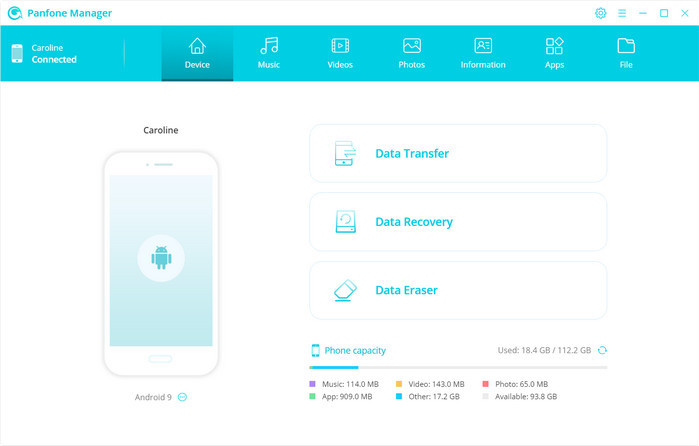
Step 3 : Select photos or albums you wanna sync to your computer.
- Export the photo album from your Oppo Reno 3 to the computer.
After your Oppo Reno 3 is recognized successfully, navigate to the Photos tab. All albums will be displayed on the main window. Simply select a certain album and then click on the Export button. The photo album will be copied over to your computer within minutes.
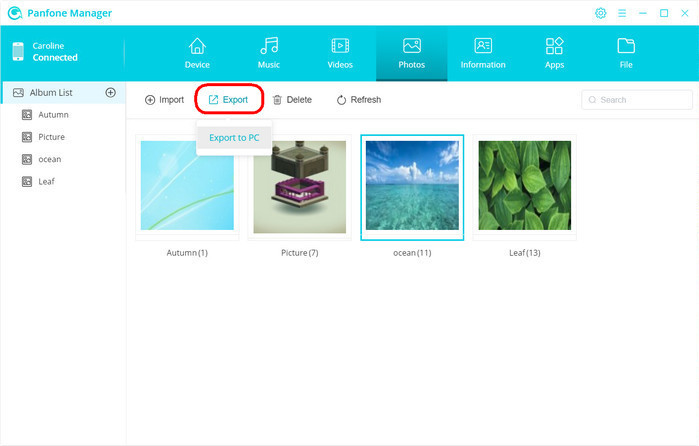
- Export specific photos from your Oppo Reno 3 to the computer.
To select certain photos for backup, please double click the specific album. Select multiple photos and click on the "Export" button on the menu bar. Then do the same operation as we mentioned above.
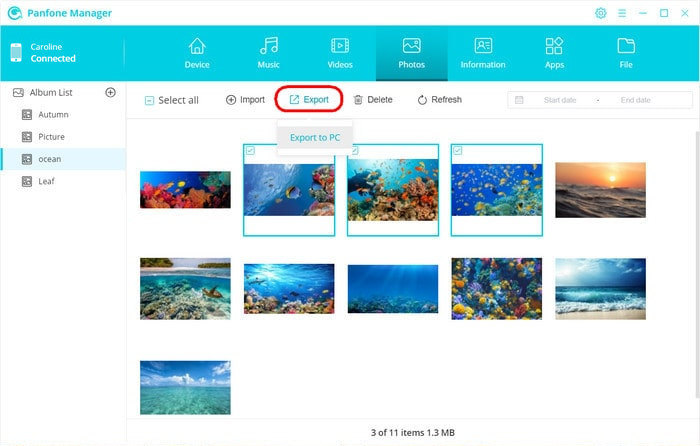
 Solution 2. One-click to Transfer All Photos from OPPO Reno 3 to Computer
Solution 2. One-click to Transfer All Photos from OPPO Reno 3 to Computer
If you want to back up abundant photos from OPPO Reno 3 to your computer at a time, PanFone Data Transfer would be a better option, which allows you to sync all photos from your OPPO Reno 3 to the computer in one click. Moreover, it can help you to back up and export contacts, messages chats, call history, application, calendar, video, music from your OPPO Reno 3 to the computer. You are able to restore the backed up photos from the computer to the OPPO Reno 3 if necessary.
Steps to Back up OPPO Reno 3 Photos to Computer
Step 1 : Download and install PanFone Data Transfer on your computer.
Download
Win Version
Download
Mac Version
Step 2 : Run this software and connect your OPPO Reno 3 to the computer.
Connect your OPPO Reno 3 to the computer via USB cable or Wi-Fi and PanFone would recognize your phone automatically.
Step 3 : Select the "Backup" option to bring up the one-click backup panel.
Once your OPPO Reno 3 gets detected, simply select the Backup option and then click on the Next button to go on.
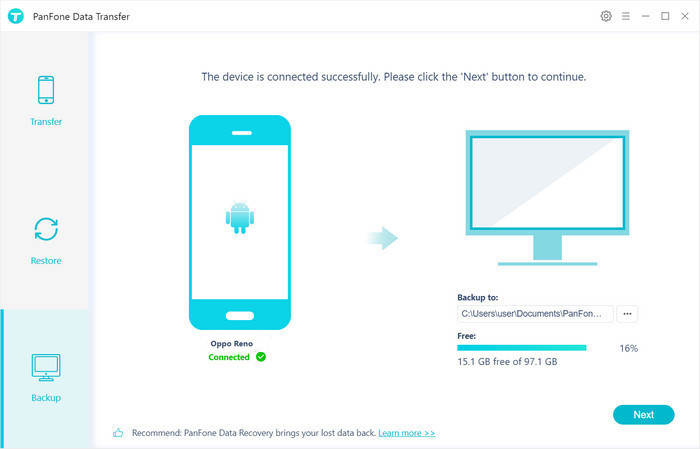
Step 4 : Tick off "Camera Roll" and "Photo Library" on the checkbox, then click on "Next" to start loading.
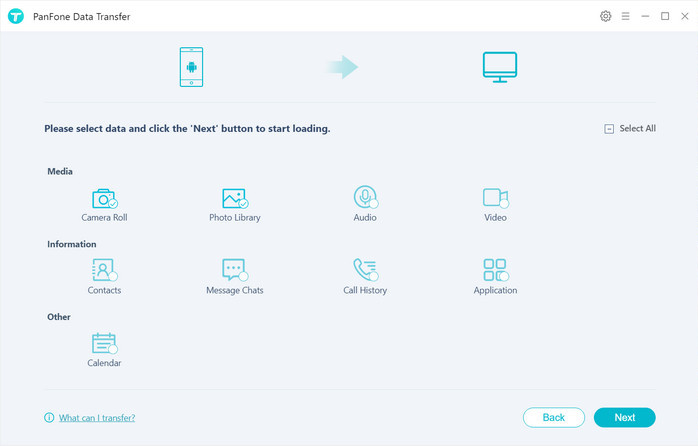
After the loading process is completed, click on "next" to start the backup process.
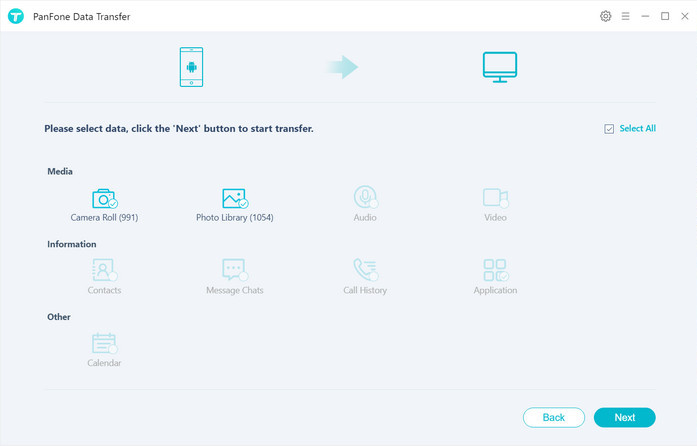
Wait a moment, all photos will be transferred from your OPPO Reno 3 to the computer.
Note: in the process of transferring, you must ensure that your OPPO Reno 3 has been connected to the computer.
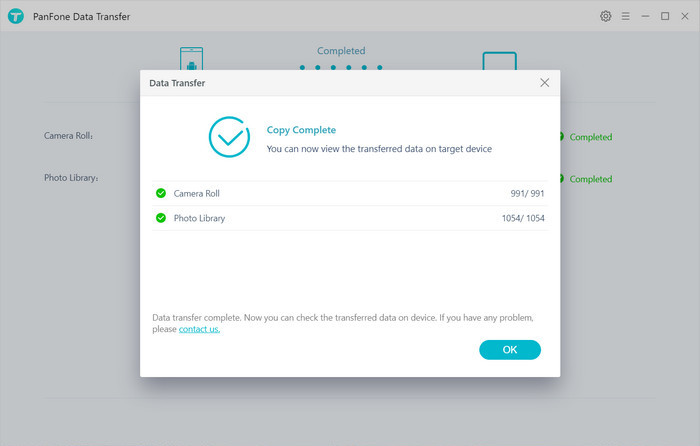
That's all. We hope you have learned how to move pictures from OPPO Reno 3 to computer. You can select the way as you prefer to transfer pictures between your OPPO Reno 3 and the computer.
Download
Win Version
Download
Mac Version