![]() Cross-platform transfer solution for all smartphone users to transfer content between Android and iOS, transfer data from iTunes, iCloud, iTunes library to mobile phone.
Cross-platform transfer solution for all smartphone users to transfer content between Android and iOS, transfer data from iTunes, iCloud, iTunes library to mobile phone.
2 Solutions to Backup and Restore OnePlus 7T
In our daily life, we always face data loss on our smartphone due to many reasons, therefore we should back up our phone data so that when we accidentally or lost our important data, then we can easily restore data from the backup.
Do you get a OnePlus 7T and need a solution to back up and restore data on the new OnePlus 7T? Just follow this tutorial to learn how to back up and restore apps, SMS, contacts, photos, videos, music and more on the OnePlus 7T.
 Solution 1. Backup And Restore OnePlus 7T Using Google Drive
Solution 1. Backup And Restore OnePlus 7T Using Google Drive
Firstly, you can use the Google cloud service that is – Google Drive, to back up and restore your OnePlus 7T data.
Here are the steps to back up all your OnePlus 7T data to Google Drive so that you can restore the backed up data from the Google drive to your OnePlus 7T.
Steps to Backup OnePlus 7T Data to Google Drive
Step 1: Open Google Drive on your phone and log in to your Google account.
Step 2 : Select the photos, videos and document files that you want to back up from OnePlus 7T to Google Drive.
Step 3 : Tap on "Upload" and all the selected files will get saved to Google drive.
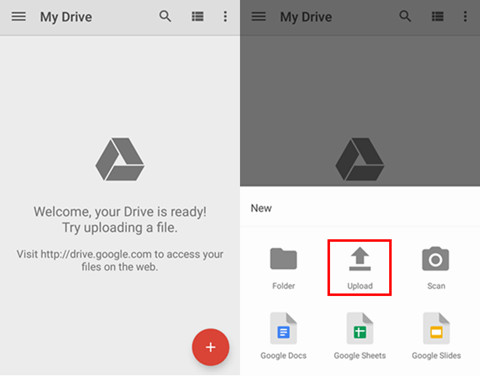
Steps to Restore OnePlus 7T Data From Google Drive Backup
Step 1 : Open Google Drive application on your OnePlus 7T or you can log in to Google Drive webpage.
Step 2 : Once you logged in to Google Drive, you will see your backed up pictures, videos, documents. You can then download the files from there. It’s very simple and easy.
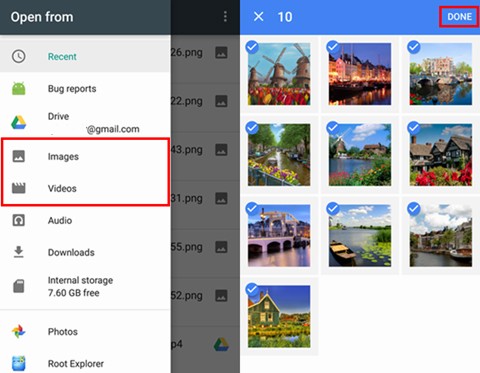
Note
With Google Drive, you can’t back up files such as contacts (contacts can be synced to Gmail account separately), text messages, WhatsApp and other apps data.
 Solution 2. Backup And Restore OnePlus 7T with PanFone Data Transfer
Solution 2. Backup And Restore OnePlus 7T with PanFone Data Transfer
Here, we would like to recommend another wonderful and professional software – PanFone Data Transfer to do the OnePlus 7T backup and restore task. This Android Data Backup and Restore Software tool allows you to back up all data including contacts, photos messages chats, call history, application, calendar and more from OnePlus 7T to computer and then you are able to restore backed up data from computer to the OnePlus 7T. Let's look at the top features of this tool.
![]() PanFone Data Transfer
PanFone Data Transfer
PanFone Data Transfer is a one-click solution for you to sync data between iOS & Android, restore iTunes and iCloud data to device conveniently, as well as back up your phone data and restore later.
- Transfer files between Android and iOS, including contacts, photos, music, SMS, and more.
- Backup phone data and restore in lossless quality.
- Recover iTunes/iCloud backup to iOS or Android devices.
- Sync media files from iTunes Library to devices.
Download PanFone Data Transfer:
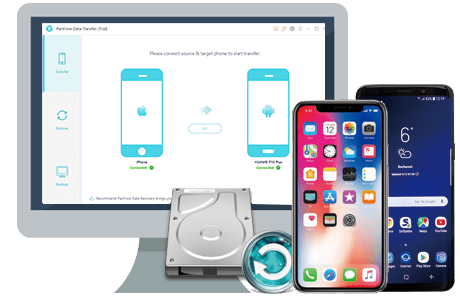
One-click to Back up OnePlus 7T to Your Computer
Step 1 : First of all, download and install PanFone Data Transfer on your computer.
Step 2 : Run this program and connect your OnePlus 7T to the computer.
Get your OnePlus 7T connected to computer with a USB cable or Wi-fi, PanFone would detect your phone automatically.
Step 3 : Select Backup Option to bring up the one-click backup Panel.
Once your OnePlus 7T is recognized successfully, simply go to Backup mode and then hit on the Next button to go ahead.
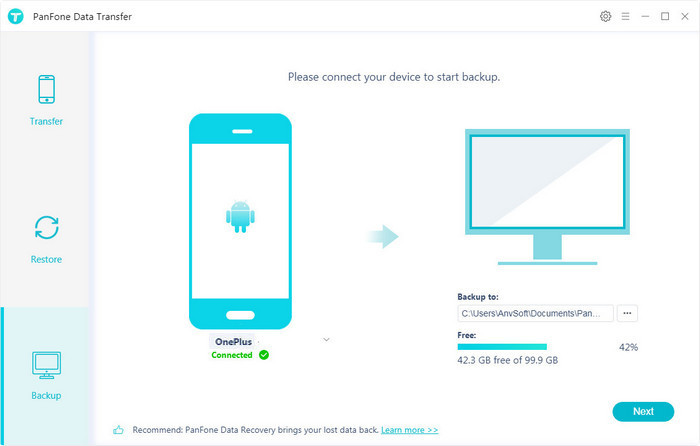
Step 4 : Select data to export from OnePlus 7T to the computer.
Now select the file types (Camera Roll, Photo Library, Video, Audio, messages, Contacts, Message Chats, Call History, Application, Calendar) that you need to back up and then click on the Next to start loading.
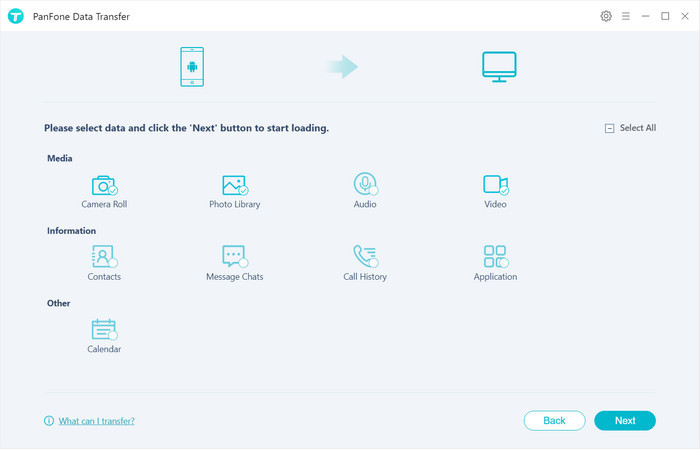
Once the loading process is completed, click on "next" to start the backup process.
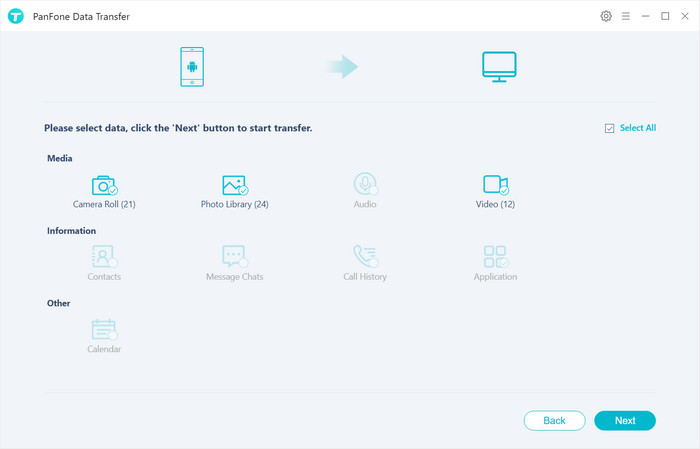
After a while, all of the selected data would be moved from the OnePlus 7T to your computer.
Steps to Restore OnePlus 7T Data from the Backup
Step 1 : Go back to the main interface of PanFone Data Transfer and navigate to the Restore mode.
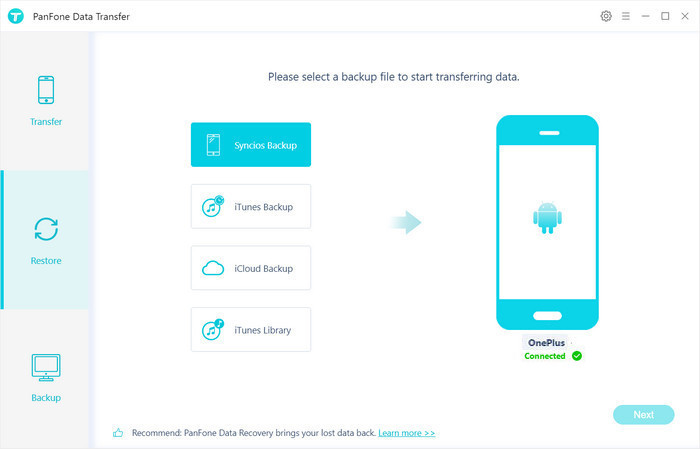
Step 2 : Select "PanFone Backup" on the middle of the panel, PanFone Data Transfer will list all backups you made before, simply choose one and click on "OK" to continue, then hit "Next" and select data to restore.
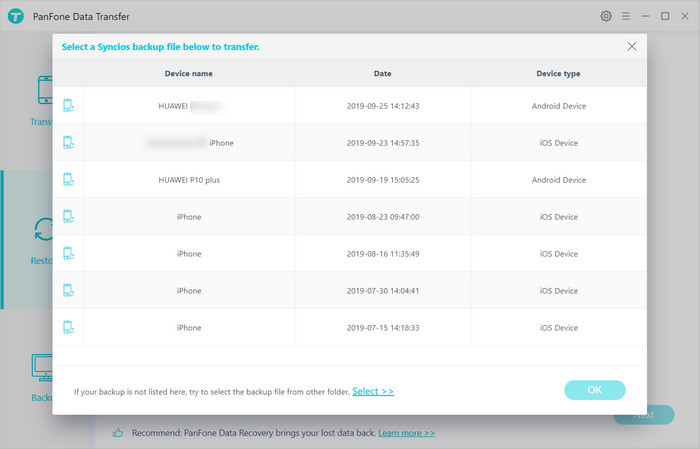
Waitin minutes, PanFone will restore all of the backed up data from the computer to your OnePlus 7T.
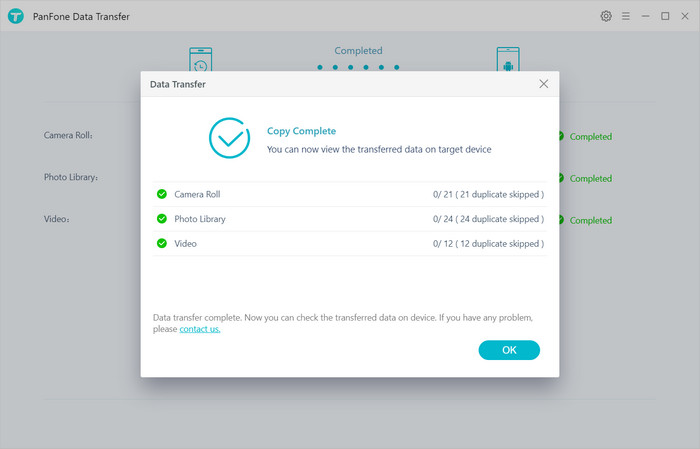
From the above 2 solutions, we hope you have successfully backed up and restore data of your OnePlus 7T. You can follow any of the solutions as per your need. However, we would recommend you to use Panfone Data Transfer because it is simple, fast and supports complete backup. Simply free download and try PanFone Data Transfer!
Download
Win Version
Download
Mac Version