![]() Cross-platform transfer solution for all smartphone users to transfer content between Android and iOS, transfer data from iTunes, iCloud, iTunes library to mobile phone.
Cross-platform transfer solution for all smartphone users to transfer content between Android and iOS, transfer data from iTunes, iCloud, iTunes library to mobile phone.
How to Backup and Restore Moto G8 Plus
Launched at the end of October, 2019, the Motorola G8 Plus brings more power to the table with a versatile camera system array, stereo speakers, minimal bezels and an efficient battery management system.
| Device | Motorola Moto G8 Plus |
|---|---|
| Display | 6.3 inches, LTPS IPS LCD capacitive touchscreen, 16M colors |
| OS | Android 9.0 (Pie) |
| Chipset | Qualcomm SDM665 Snapdragon 665 (11 nm) |
| Storage | microSDXC up to 512 GB |
| Camera | Main Camera (12MP+16MP+5MP); Front Camera (25MP) |
| Battery | Non-removable Li-Po 4000 mAh battery, Battery charging 15W |
If you got a Moto G8 Plus, it is essential to backup all files on your Motorola smartphone. Do not have any idea of how to perform Moto G8 Plus backup and restore? Just follow this article to learn how to back up and restore apps, SMS, contacts, photos, videos, music and more on the Moto G8 Plus.
 Solution 1. Backup and Restore Moto G8 Plus via Google Account
Solution 1. Backup and Restore Moto G8 Plus via Google Account
It is advisable to back up and restore your Moto G8 Plus data via Google Account. Google Account allows you to transfer files between your devices regardless of any reasons. If you replace your device or erase its data, you can restore your data using the account(s) that you backed up.
Here are the steps to backup all your data to your Google Account so you can restore your Moto G8 Plus without losing any of your precious content.
Step 1: On your phone, go to settings and tap Backup & Reset button.
Step 2 : Ensure that "Back up My Data" and "Automatic Restore" is turned ON or ticked.
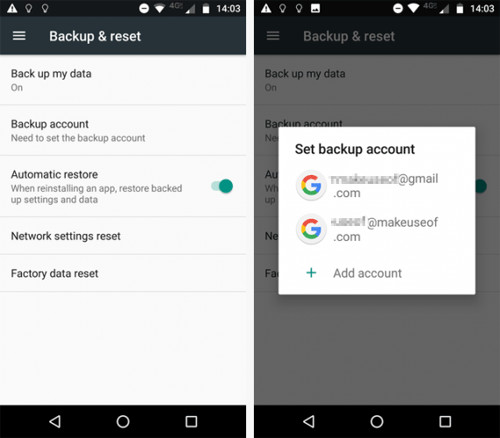
Step 3 : Select your Google Account by clicking the "Backup Account" button.
Step 4 : You may need to click "Add Account" button if you haven't signed in before. This action allows you to add a new Google Account.
Step 5 : Remember that signing in to your Google account with this phone restores the previous backed up data to the device.
Tips
If you need to restore Moto G8 Plus in this way, and then go to settings, select general and tap on "Accounts & Sync" button. Click the "Add Account" button and select "Google" to restore the phone using the on-screen guide.
 Solution 2. Backup and Restore Moto G8 Plus with PanFone Data Transfer
Solution 2. Backup and Restore Moto G8 Plus with PanFone Data Transfer
If you want to backup and restore all data at once, then PanFone Data Transfer can be an ideal solution. This Moto G8 Plus Backup and Restore tool enables you to backup all data including contacts, photos messages chats, call history, application, calendar and more from Moto G8 Plus to computer and then you are able to restore backed up data from computer to the Moto phone.
![]() PanFone Data Transfer
PanFone Data Transfer
PanFone Data Transfer is a one-click solution for you to sync data between iOS & Android, restore iTunes and iCloud data to device conveniently, as well as back up your phone data and restore later.
- Transfer files between Android and iOS, including contacts, photos, music, SMS, and more.
- Backup phone data and restore in lossless quality.
- Recover iTunes/iCloud backup to iOS or Android devices.
- Sync media files from iTunes Library to devices.
Download PanFone Data Transfer:
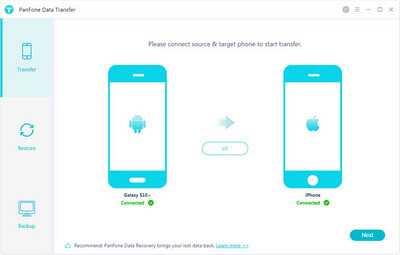
Steps to Backup Moto G8 Plus Data
Step 1 : First of all, download and install PanFone Data Transfer on your computer.
Step 2 : Run this program and connect your Moto G8 Plus to computer.
Get your Motorola device connected to computer with a USB cable or Wi-fi, PanFone would detect your phone automatically.
Step 3 : Select Backup Option to bring up the one-click backup Panel.
Once your Moto G8 Plus is recognized successfully, simply go to Backup mode and then hit on Next button to move on.
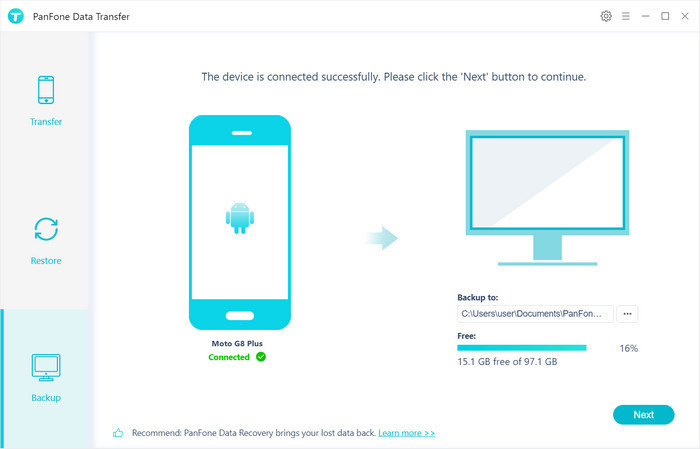
Step 4 : Select data to export from Moto G8 Plus to computer.
Now select the file types (Camera Roll, Photo Library, Video, Audio, messages, Contacts, Message Chats, Call History, Application, Calendar) that you want to backup and then click on Next to start loading.
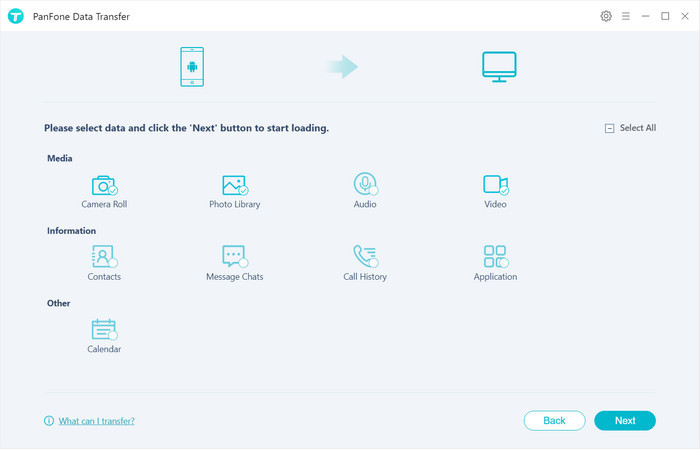
Once the loading process is completed, click on "next" to start the backup process.
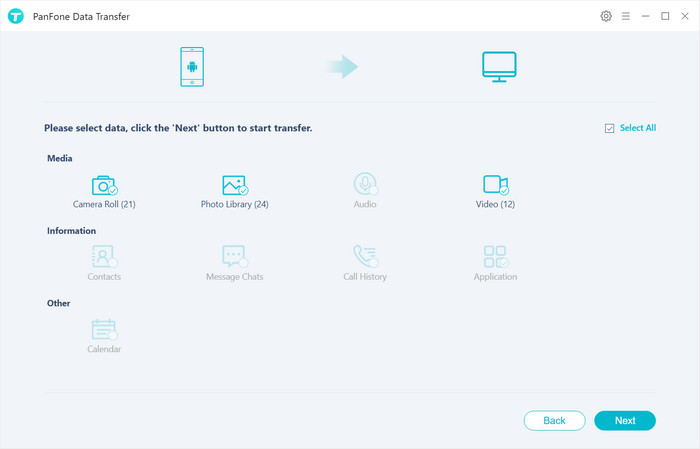
Just be patient because the backup process will take few minutes.
Steps to Restore Moto G8 Plus Data from the Backup
Step 5 : Go back to the main interface of PanFone Data Transfer and navigate to Restore mode.
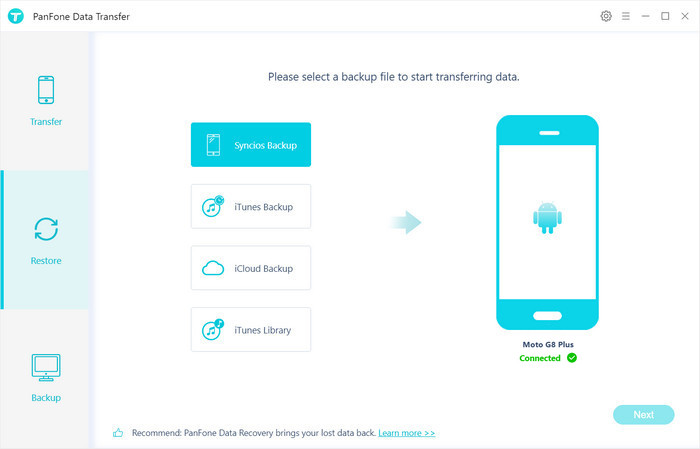
Step 6 : Select "PanFone Backup" on the middle of the panel, PanFone Data Transfer will list all backups you made after you clicked, choose one and click on "OK" to continue, hit "Next" and select data to restore.
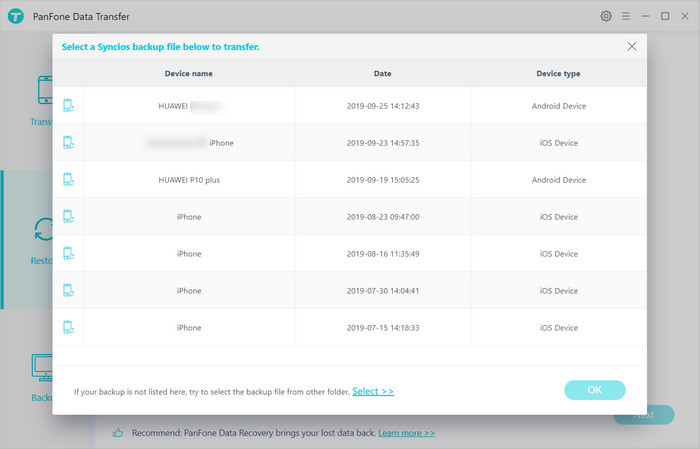
Wait with patience, after a while, PanFone will restore all of the data from the computer to your Moto G8 Plus from backup files.
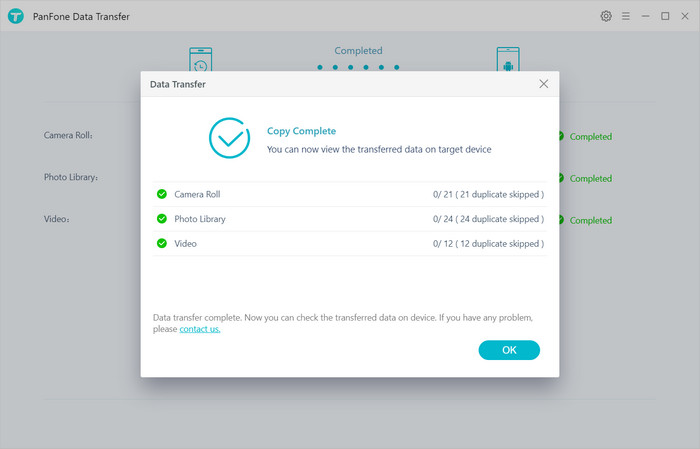
That's all. We have shared with you two methods to backup and restore Moto G8 Plus data. The first method is not so useful as it does not support full backup of Moto G8 Plus data, whereas the second method supports complete backup. Simply free download and try PanFone Data Transfer! Any other questions, please feel free to share your comments below!
Download
Win Version
Download
Mac Version