![]() Cross-platform transfer solution for all smartphone users to transfer content between Android and iOS, transfer data from iTunes, iCloud, iTunes library to mobile phone.
Cross-platform transfer solution for all smartphone users to transfer content between Android and iOS, transfer data from iTunes, iCloud, iTunes library to mobile phone.
Transfer Contacts from iPhone to Samsung Galaxy Note 10/Note 10 Plus
Samsung has officially unveiled the Galaxy Note 10 and Note 10+ on August 2019. The Samsung Galaxy Note 10 is the smaller, more affordable option, while the Galaxy Note 10 Plus is the company’s true flagship phablet for 2019.
| Device | Samsung Galaxy Note 10 |
Samsung Galaxy Note 10+ |
|---|---|---|
| Display | 6.3 inches Dynamic AMOLED capacitive touchscreen, 16M colors | 6.8 inches Dynamic AMOLED capacitive touchscreen, 1440 x 3040 pixels, 16M colors |
| OS | Android 11; One UI | Android 11); One UI |
| Chipset | Exynos 9825 (7 nm) - EMEA/LATAM | Exynos 9825 (7 nm) - EMEA/LATAM |
| Storage | 256 GB, not expandable and no microSD card slot | 56GB/512GB storage, microSD slot, microSDXC up to 2000 GB |
| Camera | Main Camera (12MP+12MP+16MP); Front Camera (12MP+10MP) | Main Camera (12MP+12MP+16MP); Front Camera (12MP+10MP) |
| Battery | 3500 mAh battery (Fast battery charging 25W); Li - Ion, Not user replaceable | 4300 mAh battery (Fast battery charging 45W), Li - Ion, Not user replaceable |
Have you switched from an old iPhone to the new Samsung Galaxy Note 10/Note 10 Plus? Now, you will likely want to transfer the contacts from one to the other. Here, we will tell you three different ways to move contacts from iPhone to Samsung Galaxy Note 10/Note 10+, so that you can make this transition with no data loss.
 How to Transfer Contacts from iPhone to Samsung Galaxy Note10 and Note 10+
How to Transfer Contacts from iPhone to Samsung Galaxy Note10 and Note 10+
PanFone Data Transfer is the ultimate and safest desktop tool to migrate contacts from iPhone to Samsung Galaxy Note10 and Note 10+. This Mobile Phone Transfer tool supports both iOS and Android devices, which makes it easier than ever to transfer contacts between iPhone and Samsung Galaxy Note 10/Note 10+. In addition, PanFone also can help you to back up phone to computer then restore data from computer to your mobile phone, even more you can restore phone from iTunes backup and restore phone from iCloud backup easily.
![]() PanFone Data Transfer
PanFone Data Transfer
PanFone Data Transfer is a one-click solution for you to transfer multiple contents between iOS & Android, restore iTunes and iCloud data to device conveniently, as well as back up your phone data and restore later.
Download PanFone Data Transfer:
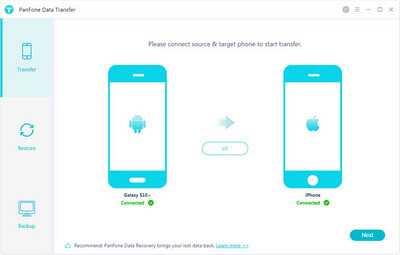
Now simply follow three ways to transfer contacts from iPhone to Samsung Galaxy Note 10/Note 10+.
 Way 1. One-click to Transfer iPhone Contacts to Samsung Galaxy Note 10/Note 10+
Way 1. One-click to Transfer iPhone Contacts to Samsung Galaxy Note 10/Note 10+
Here are three simple steps to transfer contacts from iPhone to Samsung Galaxy Note 10/Note 10+.
Step 1 : Install and run this iPhone to Samsung Transfer Tool on your computer and select Transfer option to bring up the phone to phone data transfer panel.

Step 2 : Connect your iPhone and Samsung Note 10/Note 10+ to the computer via USB cables. Keep both of your devices unlocked, you need to click "trust this computer" on iPhone and "allow access phone data" on Samsung Galaxy Note 10.
Note: please make sure the Samsung Galaxy Note 10 on the right side as the target device and the iPhone on the left side as the source device. You can click on the "Flip" button to interchange their positions.
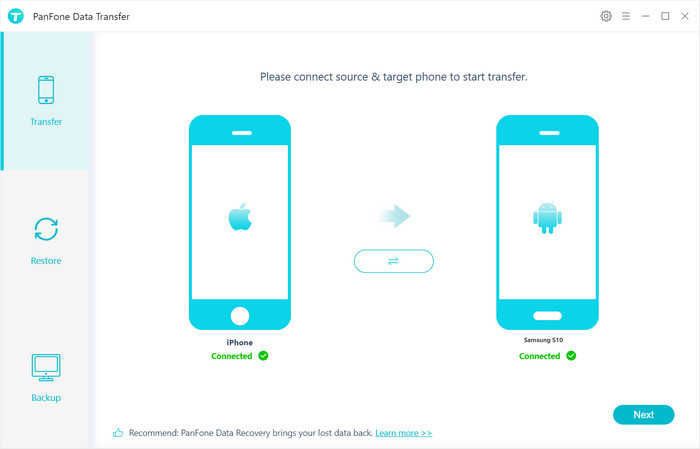
Step 3 : Click on "Next" button, you will enter into the "Select data to transfer" window. Here, we tick off "Contacts" to start loading. Once the program loaded selected data successfully, tap on "Next" button.
Within a few minutes, contacts would be fully moved from iPhone to your Samsung Galaxy Note 10.

 Way 2. Transfer Contacts from iTunes Backup to Samsung Galaxy Note 10/Note 10+
Way 2. Transfer Contacts from iTunes Backup to Samsung Galaxy Note 10/Note 10+
If your iPhone is unavailable, or if your old iPhone was lost, broken, damaged or stolen, but you’ve previously backed up your iPhone with iTunes. Don’t worry, you are able to restore contacts from iTunes backup to the new Samsung Galaxy Note 10.
Step 1 Go back to the primary interface of PanFone and connect your Samsung Galaxy Note 10 to the computer. Next, navigate to Restore mode, choose iTunes Backup under this mode and click on "Next" button.
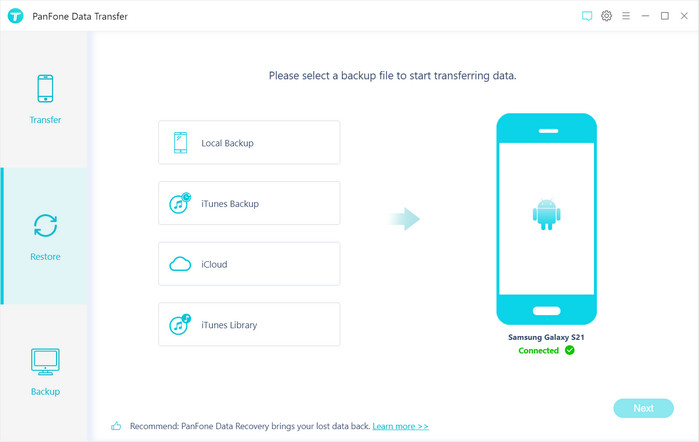
Step 2 Now, PanFone will detect and load your iTunes backups automatically. On the pop-up window, you can see an iTunes backup list, just select an iTunes backup (we recommend you choose the latest one) and click on OK.
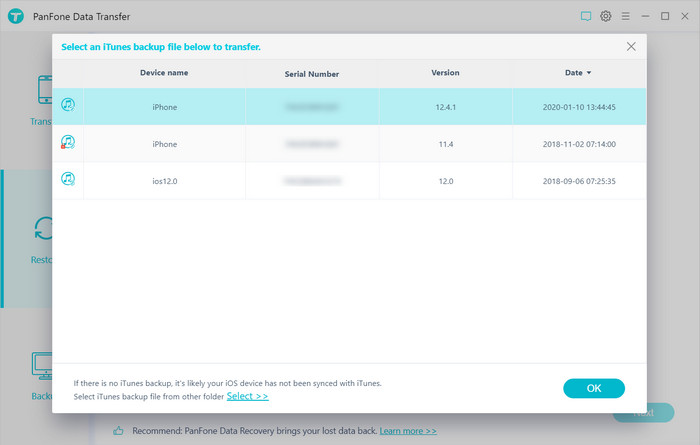
Step 3 PanFone will read and display all details from the iTunes backup file by data type. Simple select "Contacts" to start loading. Once the loading process is done, hit "Next" to sync iTunes backup files to your Samsung Galaxy Note 10.
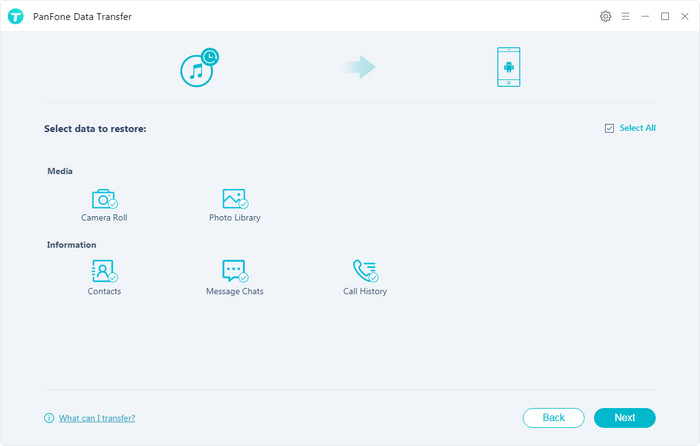
Pro
Unlike iTunes, in this way, you don't have to restore entire iTunes backup to your phone and wipe the current data. PanFone allows you to select data to restore and the restored files will merge with your current phone data with 0 overwriting.
 Way 3. Transfer Contacts from iCloud Backup to Samsung Galaxy Note 10/Note 10+
Way 3. Transfer Contacts from iCloud Backup to Samsung Galaxy Note 10/Note 10+
We have already mentioned above, this phone to phone data transfer tool not only allows you to transfer data between two phones directly, but also lets you restore phone from iCloud backup. If you’ve backed up iPhone to iCloud before, you can restore iPhone contacts from iCloud backup to Samsung Galaxy Note 10/Note 10+ as long as you log in to your iCloud account. Follow steps below to get started.
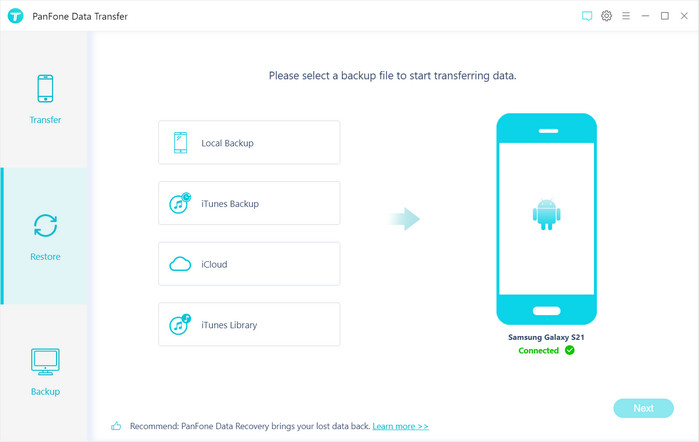
Step 1 On the main interface of PanFone Data Transfer, choose Restore mode. Then connect your Samsung Galaxy Note 10 to computer with a USB cable and select iCloud Backup option. Tap "Next" to move on.
Step 2 You are required to log in with your iCloud account when the first time using PanFone.
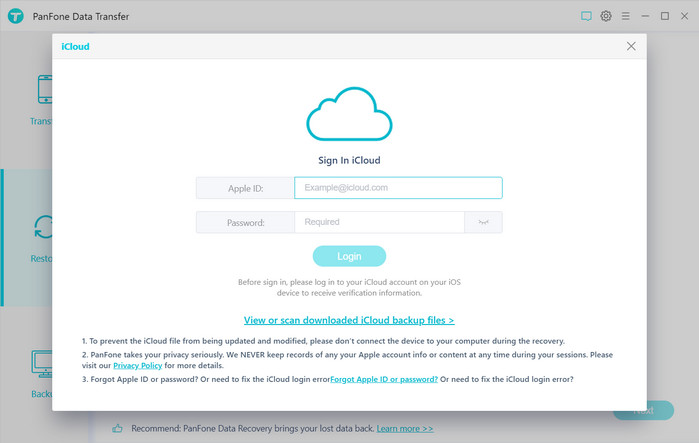
Step 3 After you have signed in to your iCloud, all the backup files are listed out. Select one of them and click “Download” to wait for data loading.
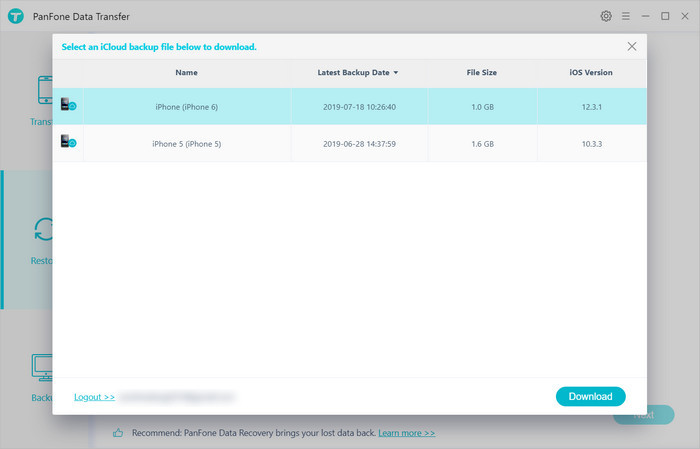
Step 4 Then PanFone will read and display all the data from the downloaded iCloud backup file. Here, we select select "Contacts" and click on Next to transfer iPhone contacts from iCloud backup to your Samsung Galaxy Note 10.
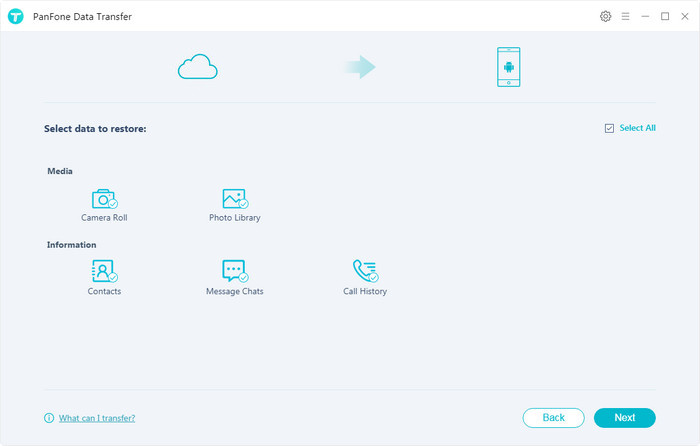
After learning different ways for how to copy iPhone contacts to Samsung Galaxy Note 10 or Note 10 Plus, you can easily move data from iPhone to a new Android device without data loss. As you can see, PanFone Data Transfer provides the ultimate solution to transfer iPhone contacts to Samsung Galaxy Note 10/Note 10+. Why not download PanFone and have a try?
Download
Win Version
Download
Mac Version