![]() Cross-platform transfer solution for all smartphone users to transfer content between Android and iOS, transfer data from iTunes, iCloud, iTunes library to mobile phone.
Cross-platform transfer solution for all smartphone users to transfer content between Android and iOS, transfer data from iTunes, iCloud, iTunes library to mobile phone.
How to Transfer iPhone Data to Samsung Galaxy Note 10/10 Plus
Samsung Galaxy Note 10 and Note 10 Plus are so popular by people. Some iPhone users also desire to take a major step from iOS to Android and get such a device. However, if you switch from iPhone to Note 10, you may want to get your treasure photos to be copied and transferred to the new phone. So there is the question: how to transfer photos from iPhone to Galaxy Note 10? The simplest way is here. Read on to learn more.
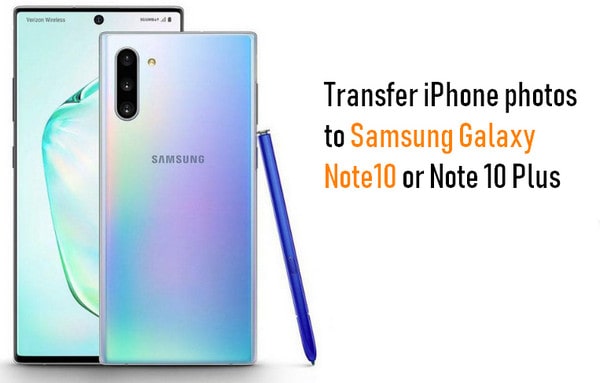
Solution 1: Transfer iPhone data to Galaxy Note 10/10 Plus via Samsung Smart Switch
Samsung officially developed a tool to help its users to switch phones: Samsung Smart Switch, which supports switching from other phones including iOS devices, Android devices, BlackBerry and Windows Mobile to a Samsung device. So we will try it at first.
Step 1 : Backup your iPhone via iCloud.
On your iOS phone, navigate to Settings and then tap your Apple ID. Tap iCloud, and then select the desired photos to backup. The backup will happen automatically.
Step 2 : Transfer data to Galaxy Note 10/10 Plus wirelessly.
After backup to iCloud successfully, now you can transfer the photos from your iCloud backup to your new Galaxy Note 10/10 Plus.
- Launch Smart Switch app on your new Galaxy Note 10/10 Plus
- Tap Receive data
- Tap Wireless, and then tap iPhone/iPad.
- Sign in.
- Enter the verification code and tap OK.
- Select the data you want to transfer, tap Import to import photos.
Solution 2: 1-click to copy and transfer all photos from iPhone to Samsung Galaxy Note 10/10 Plus
The second method is to transfer photo from phone to phone directly. It is easier than the above one.
Step 1 : Download and install PanFone Mobile Data Transfer
Download
Win Version
Download
Mac Version
Please click the above button to download and install proper version.
Step 2 : Launch transfer tool and connect phones to computer.
Please connect both your iPhones and Samsung Galaxy Note 10/10 Plus with your computer via USB cables. In the main interface, select Transfer mode. Then let your phones unlocked and authorize the PC when you get such prompts.
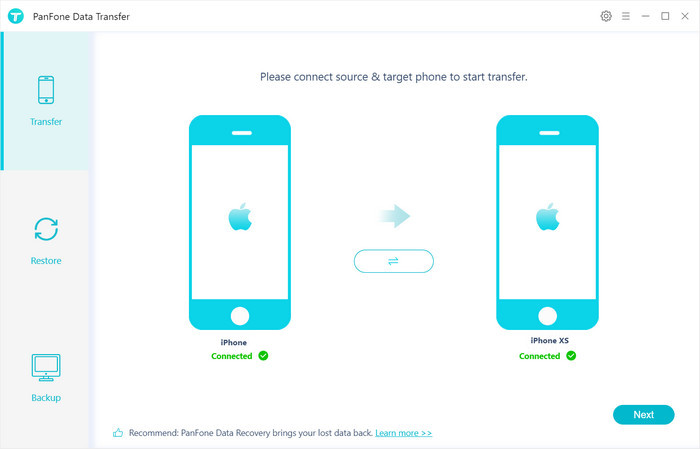
Then the transfer tool detects your two phones automatically and connect them. You will then see them displayed on the starting window with your current iPhone in the "Source" and Samsung Galaxy Note 10/10 Plus in the "Target" position. You can click the Flip button in the middle to switch the position of source and target phone. When you are ready, click "Next".
Step 3 : Select photos to be transferred from iPhone to Samsung Galaxy Note 10/10 Plus
In this panel, all contents can be transferred are listed in category. Check "Camera Roll" and "Photo Library" and then click "Next" button to start the transfer process. Please do not disconnect neither phone during the transferring.
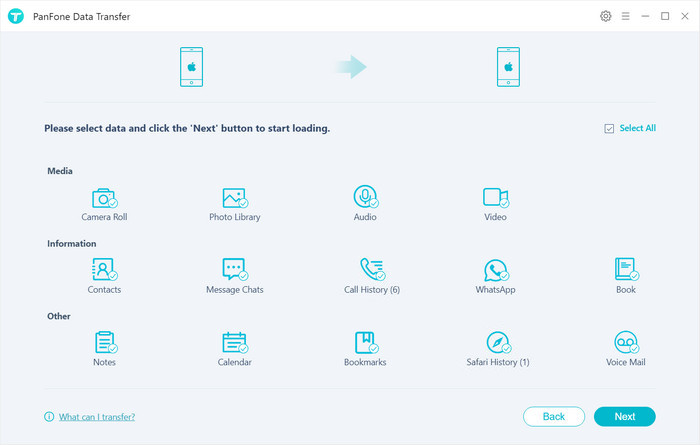
After a while, you will see the window shows the finish of transfer, so the photos are copied from iPhone to Samsung Galaxy Note 10/10 Plus successfully.
It might take a little bit long to when loading and transferring data if there are massive data on your iPhone. It's normal and please be patient.
Compare Samsung Smart Switch and PanFone Mobile Data Transfer
| Features | Samsung Smart Switch | PanFone Mobile Data Transfer |
|---|---|---|
| Supported Data | Photos, Contacts, Videos, Music, call logs, Alarms, Calendar, Bookmarks, Messages | Photos; DCIM Photos, Contacts, Videos, Music, Bookmarks, Messages, Call logs, Audio, |
| Steps | 1. First backup your iPhone to iCloud/iTunes; 2. Set up and launch Smart Switch on your computer or device; 3. Select iTunes backups to transfer to Samsung and click Start Transfer. |
3 simple steps: Connect, Select, Transfer |
| One-Way or two-way transfer? | Only iOS/Android-to-Samsung available | iOS-to-Android; Android-to-Android; iOS-to-iOS; Android-to-iOS Transfer |
| Supported device | Transfer to Samsung only | Supports all kinds of iOS & Android Phones/tablets |
| Supported OS | Windows / Mac | Windows / Mac |
| iTunes needed | Yes Must use iTunes/iCloud as intermediate |
No |
Compared the above two ways, if you are the one who has bought a new Samsung Galaxy Note 10 and Samsung Galaxy Note 10 Plus and want to transfer your stuff from your old iPhone to the new device, PanFone Mobile Data Transfer will help you through. It's so easy to get your photos from iPhone to Samsung Galaxy Note 10/10 Plus. Furthermore, it supports transfer other data like music, video, photos, etc. to Samsung Galaxy Note 10/ Note 10 Plus easily too.