How to Recover Deleted Data on iOS 13 Devices without Backup
Deleted or lost data files on iPhone? There is nothing to be worried about. After upgrading the iOS system, you need to recover lost from your iPhone, iPad and iPod. In this article, we show a few solutions to get around this problem and recover data from iOS devices even if you haven't got the iTunes & iCloud backup beforehand.
Check tips one by one, or just skip to the part you prefer:
iOS Data Recovery tool is a perfect solution to your problem! This program is a professional data recovery for iOS users, it not only supports recover media files: photos, pictures and videos, but also recover other files including contacts, messages, call history, Whatsapp, calendar, notes, voice memos, reminders and Safari bookmarks, etc. It supports to recover deleted data from all iOS devices, including the latest iOS devices. Now we can simply download and install the compatible version on your computer to get started.
 Solution 1. Without Backup? Recover Deleted Data from iOS Device Directly
Solution 1. Without Backup? Recover Deleted Data from iOS Device Directly
To restore lost data from iPhone, iPad and iPod, there are three different modes: "Recover from iOS Devices", "Recover from iTunes Backup" and "Recover from iCloud". If you did not back up with iTunes and iCloud before, you need to extract deleted files from iOS devices directly. This recovery mode allows you to scan your iPhone/iPad/iPod devices directly to find all the lost files recently, or recover lost data from your inaccessible device.
Step 1: Connect your iOS Device to your computer.
Run iOS Data Recovery on computer, then connect your iOS Device to computer. Among 3 recovery modes, simply choose and click on Recover from iOS Device mode.
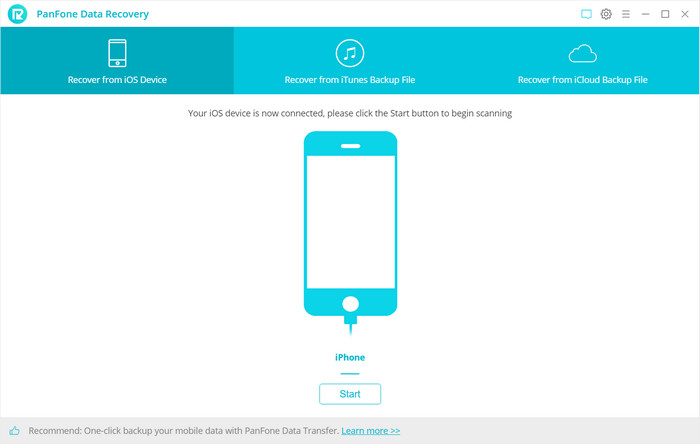
Step 2: Scan your iOS Device and select contents.
Once your iOS Device is connected successfully, click on the "Start" button to start analyzing your iOS Device. Then choose files you would like to scan. Uncheck files you don't need. Then click on Next to load data from iOS devices.
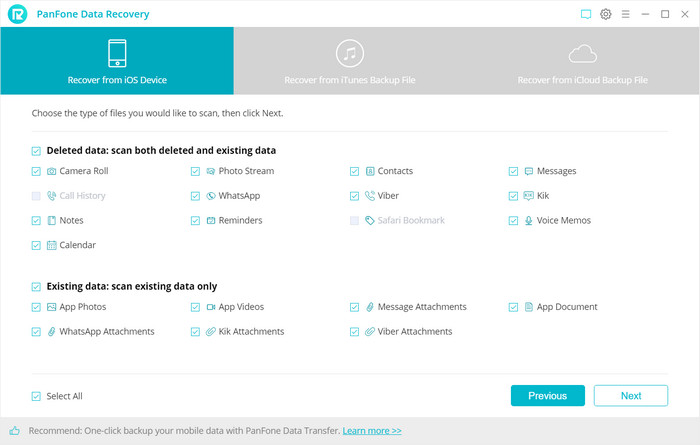
Step 3 : Recover deleted iOS devices files
It takes a while to load data on your iOS devices. After data loading. You can choose any tab from the left sidebar. Preview all data in detail. You are able to turn on "Only display the deleted items" to check deleted data. Select files you need then choose Recover to computer or Recover to device. Then launch the recovery process and wait until it finishes.
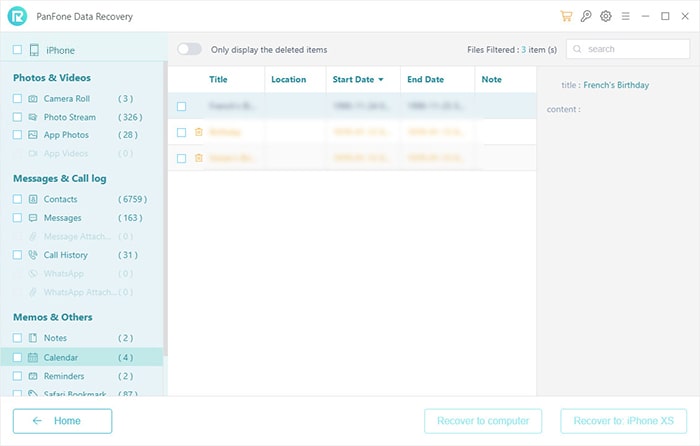
 Solution 2. Recover Deleted Data on iOS Device from iTunes Backup without Overwriting
Solution 2. Recover Deleted Data on iOS Device from iTunes Backup without Overwriting
If you sync iOS devices with iTunes before and the backup contains the contents of deleted data, you can restore lost data by extracting the deleted files from iTunes backups.
You can simply restore the backup to iOS devices using the iTunes app. But you need to know, using iTunes to restore iPhone, iPad or iPod, you will lose all newly created data, in order to avoid existing data on iOS devices being overwritten, you can use the iOS Data Recovery tool to extract iTunes backup files.
Step 1 : Select your iTunes backup and extract it.
Run iOS Data Recovery and choose Restore from iTunes Backup mode. This recovery mode allows you to recover your previous data by extracting iTunes backup. PanFone will list all saved iTunes backup, choose one you need and then click the Start Scan button.
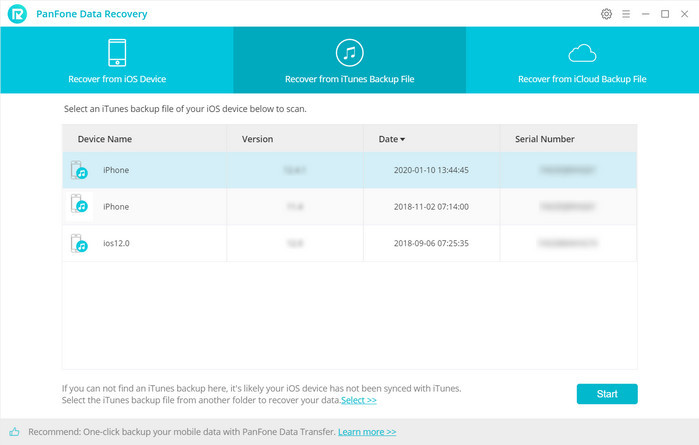
Step 2: Preview and recover data from iTunes backup file.
Unselect contents you don't need to load, and click on Next. PanFone iOS Data Recovery will scan the selected contents from the selected iTunes backup. When the scan is completed, you can find those found data are displayed in different types. Choose any tab to preview details and select files you need then choose Recover to computer or Recover to device. Then launch the recovery process and wait until it finishes.
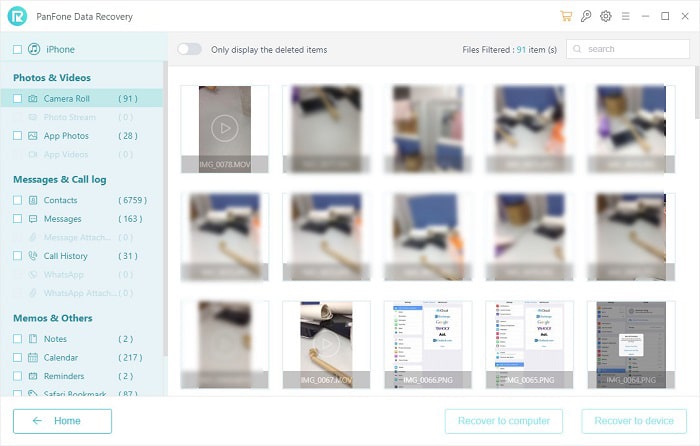
 Backup you phone data in case of any data loss again
Backup you phone data in case of any data loss again
Once you've got your files back, you'll want to make sure this never happens again. We would suggest backing up your data to a computer on a regular basis.
PanFone Mobile Data Transfer is a professional data transfer tool and does a good job of transferring, backing up and restoring data (music, videos, photos, contacts, messages, etc.) on iOS or Android devices. With PanFone Data Transfer, you can:
- Directly transfer contents between two devices, including contacts, messages, call logs, WhatsApp, music, photos, videos, apps, app data, safari history, bookmark, Notes, ebooks and more.
- Back up and restore iOS and Android devices data in lossless quality.
- Easy to retrieve files from iTunes backup to iOS or Android devices.
- Sync contents from iTunes Library to PC and devices.
- Fully compatible with the latest iOS and Android devices.
Hot Product
-
🔐 Passcode Unlocker
Unlock screen, Apple ID, or Screen Time passcode on any iOS device.
Learn More
-
📍 Location Changer
Spoof your GPS location for apps, games, and privacy protection.
Learn More
-
↩️ Data Recovery Expert
Recover deleted or lost data from PC drives and external storage devices.
Learn More
