3 Simple Ways to Transfer Text Messages from iPhone to Computer
In some specific situations, you may prefer texting messages than making calls to others. Therefore, texts on your iPhone could be one of the most valuable data because it always contains lots of important information from your clients, boss, honey, family and more. But more often than not, bad things happen to iPhone data, like a mistaken deletion, accidental loss, virus attack, system broken and even worse iPhone lost. Therefore, it is necessary to learn how to transfer text messages from iPhone to computer for backup beforehand.
However, the problem is coming: As we well know, iTunes is a one-way transfer tool, can we download text messages from iPhone to computer in a simple way? Luckily, the answer is yes. In this article, we will show you 3 simple yet efficient methods to download text messages from iPhone to computer.
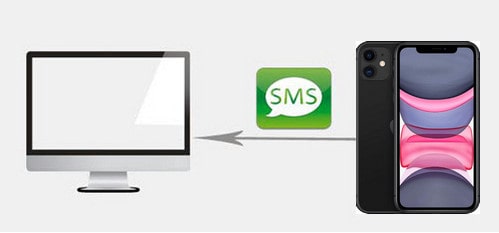
Method 1. How to Transfer Text Messages from iPhone to Computer with PanFone Mobile Manager
Whether is there a tool that can transfer the text messages on iPhone to computer so that you can view text messages on the computer anytime? Of course yes! Here comes a professional transfer tool: PanFone Mobile Manager. It is well designed for iPhone users to transfer or copy text messages from iPhone 12/11/Xs/Xs Max/XR/X/9/9 Plus/8/7/6S/6, etc. to PC swiftly. Its powerful features are as following:
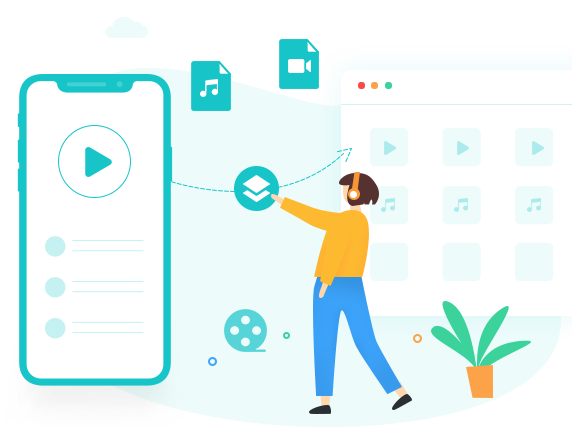
PanFone Mobile Manager
PanFone Mobile Manager is can help users to transfer App, Music, Photo, Video, Contacts, etc. between PC and iOS or Android phones. You can easily backup and restore phone data with 1-click.
- Transfer 14+ types of files from iPhone to computer, and vice versa, with a few simple clicks.
- Support to transfer Video, Photo, Song, eBook, Contacts, Text Messages, Notes, Safari Bookmarks, Voice Memo, etc.
- Text messages on iPhone can be backed up as HTML.
- Allows you to backup & restore data on iPhone, iPad or iPod directly.
- Compatible with almost iPhone, iPad and iPod.
Now follow the below instructions to see how easy to use the program to transfer text messages from iPhone to PC.
Steps
Step 1 : Click the above button to download and install this Mobile Phone Manager on the computer.
Step 2 : Connect your iPhone to your computer, then launch the PanFone Mobile Manager. The program will detect your device automatically.
Step 3 : The software will display all iPhone files in categories on the left panel. Choose the "Information" tab and click the "Messages" category and preview all the SMS conversations in the program. Meanwhile, you can pick up the ones you want to backup.
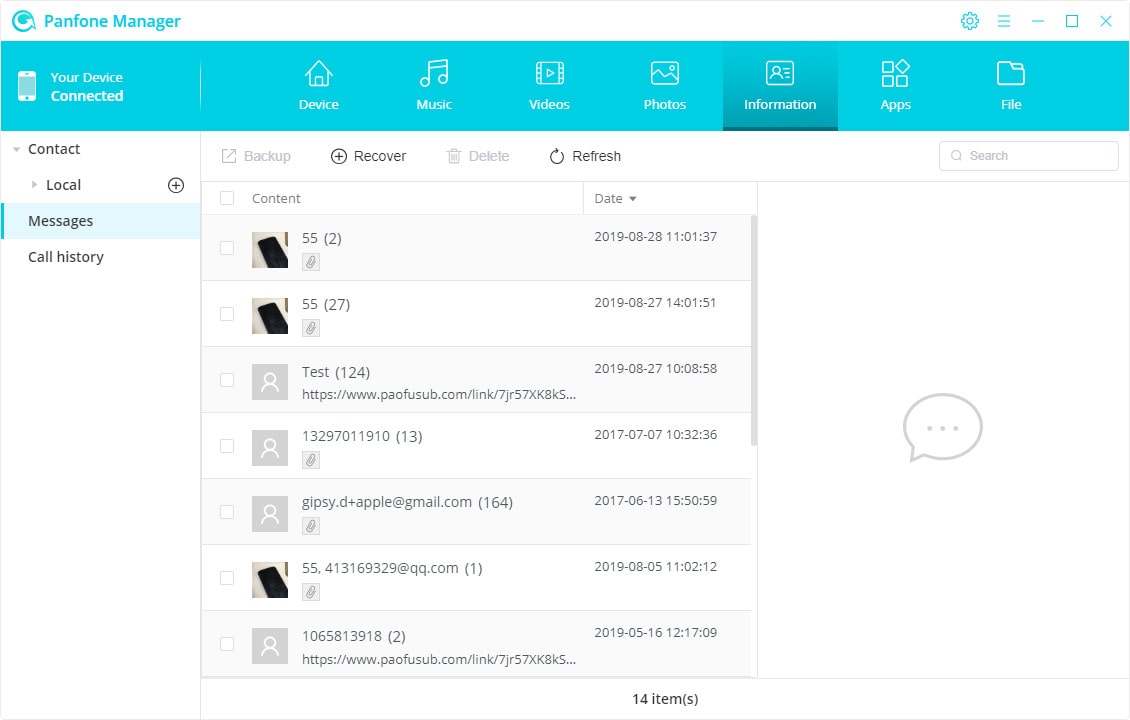
Step 4 : Pick the message and click the "Backup" button to select an output format as you like. And choose a folder to store the message file. Last, the selected message will be transferred to the computer in HTML format.
Method 2. Transfer All Text Messages from iPhone to Computer with One-click
If you like to transfer the message by selecting, it is a boring thing, we will recommend you to use PanFone Data Transfer, which is a simple, effective and reliable data transfer software. You can use it to transfer contacts, text messages, calendars, music, videos, photos, Apps, app data, etc. from phone to phone. Furthermore, it also supports to backup and restore phone data from computer. The compatible mobile devices include Samsung, Google Pixel 4/4 XL,iPhone, iPad, HTC, OPPO, LG, Sony, Google, HUAWEI, Motorola, ZTE and so on.
Steps to transfer text message from iPhone to computer with 1-click
Step 1 Download and install PanFone Mobile Data Transfer.
Please click the above button to download and install the proper version.
Step 2 Launch PanFone Data Transfer and connect iPhone to the computer.
It will recognize the connected iOS device automatically. Please agree to trust the computer from your device. You can’t back up your iPhone, iPad, or iPod touch to macOS if you don’t trust that computer.
Then in the PanFone, tab "Backup" on the left panel. Then set the path to store the backup file. Click the "Next" button.
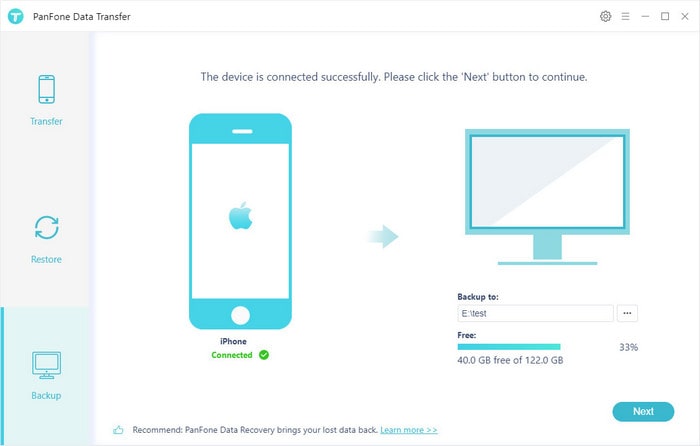
Step 3 This panel shows all types of data on your iPhone 11. You can choose the "Message Chats" to transfer the text message to computer. Transferring data selectively can not be done in iTunes, but you can realize it in PanFone Data transfer.
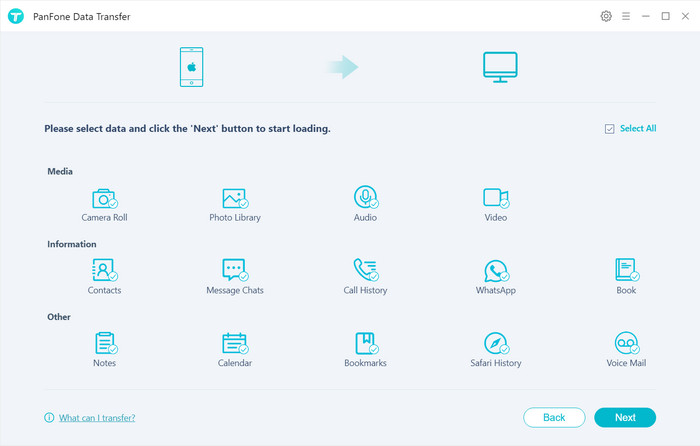
Waiting for a while, all your text messages will be transferred to computer at once successfully from iPhone 12/11/iPhone Xs/Xs Max/XR/X/9/9 Plus/8/7/6S/6, etc. And you can browse the message files.
Method 3. Export Text Messages from iPhone to Computer with iTunes
Backing up data from your iOS device to your computer using iTunes has the advantage of providing you with a way to protect the content of the device, because the exported data is encrypted and cannot be viewed without authorization. However, there is a clear shortage that you can't save iPhone text messages flexibly. In other words, every time you have to back up the contents of the entire phone, you can't just back up your text messages.
Therefore, the most controllable and simple way to transfer messages from iPhone to computer is to select Assistant for iOS in Method 1. If you still insist on using iTunes, please follow the steps below to complete successfully.
- Download and install the latest iTunes on your PC and run it after the installation is complete.
- Connect your iPhone to your computer using the original USB cable.
- Click the iPhone button on the iTunes interface and select Summary > This Computer > Back Up Now > Apply. Then, the iPhone backup will start. The length of time required for the entire backup depends on how many files are on your iPhone. In short, please be patient.
Final Words:
Now, you have three options to transfer text messages from iPhone to computer. The iTunes backup method has a lot of limitations, and if you are a newbie, iTunes will be a bit more complicated for you. The PanFone Mobile Manager in the first method and PanFone Data Transfer in the second method are highly recommended, which provide an easier and faster way to transfer iPhone messages to computer. Try it now!
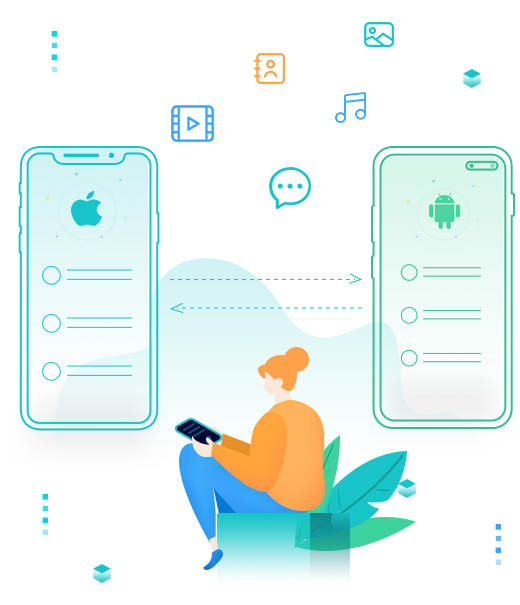
PanFone Mobile Data Transfer
PanFone Data Transfer is a one-click solution for you to sync data between iOS & Android, restore iTunes and iCloud data to device conveniently, as well as back up your phone data and restore later.
- Transfer files between Android and iOS, including contacts, photos, music, SMS, and more.
- Backup phone data and restore in lossless quality.
- Recover iTunes backup to iOS or Android devices.
- Sync media files from iTunes Library to devices.
Related Post
- 4 Free Method to Transfer Data from Computer to iPhone without iTunes
- How to Transfer Photos from iPhone to a Windows 10 PC without iTunes
- How to Transfer Video from iPhone to a Windows 10 PC
- How to Backup/Restore/Manage Contacts on Google Pixel 4 XL
- How to Backup iPhone to PC without iTunes or iCloud
Hot Product
-
🔐 Passcode Unlocker
Unlock screen, Apple ID, or Screen Time passcode on any iOS device.
Learn More
-
📍 Location Changer
Spoof your GPS location for apps, games, and privacy protection.
Learn More
-
↩️ Data Recovery Expert
Recover deleted or lost data from PC drives and external storage devices.
Learn More
