How to Fix iPhone 11 Bluetooth Issues
Users of Apple’s newly released iPhone 11, iPhone 11 Pro, and iPhone 11 Pro Max have reported a variety of issues since the handsets were released into the wild, including wireless charging issues, activation issues, volume, audio, and sound issues, overheating issues, etc. Previously, we wrote a guide on how to fix iPhone 11/11 Pro overheating issue. Now, we want to talk about how to troubleshoot iPhone 11 Bluetooth issues.
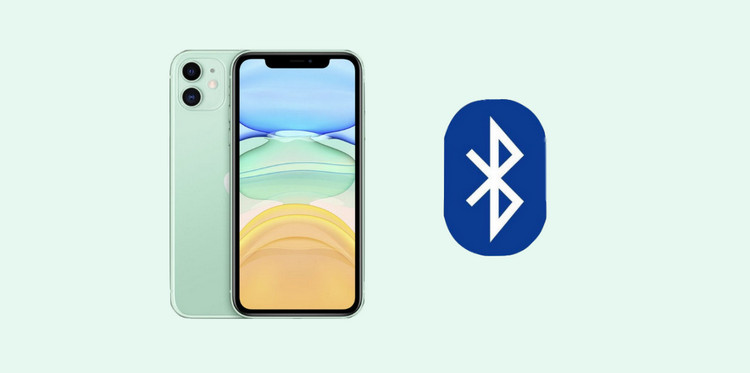
 Part 1: Some of the Bluetooth Issues Reported by iPhone Users in iOS 13 – iOS 13.3
Part 1: Some of the Bluetooth Issues Reported by iPhone Users in iOS 13 – iOS 13.3
Various iPhone 11 users report problems connecting their peripherals via Bluetooth. Here are most common problems of them:
- Bluetooth unavailable or unable to connect to the Bluetooth accessory or car audio
- Crackling sound
- Not seeing the Bluetooth accessory
- Skipping, stuttering of music tracks while connected to car Bluetooth or AirPods
 Part 2: Solutions to Fix iPhone 11 Bluetooth Issues
Part 2: Solutions to Fix iPhone 11 Bluetooth Issues
In the following content, we will help you to fix this Bluetooth not working problem on iPhone 11.
Solution 1. Restart iPhone Bluetooth
The first thing you need to do is give Bluetooth a fresh restart.
Step 1 : Go to “Settings” > “Bluetooth” and turn the service off.
Step 2 : Then press and hold the power button, when you see "slide to power off", swipe it to turn off your iPhone.
Step 3 : Press the Power button to restart your iOS device and turn on Bluetooth again.
Solution 2. Forget Bluetooth Device And Add It Back.
If the previous tip didn’t work for you, your next option is to delete the corrupted Bluetooth device from your iPhone and then add it back to start pairing them like it’s the first time.
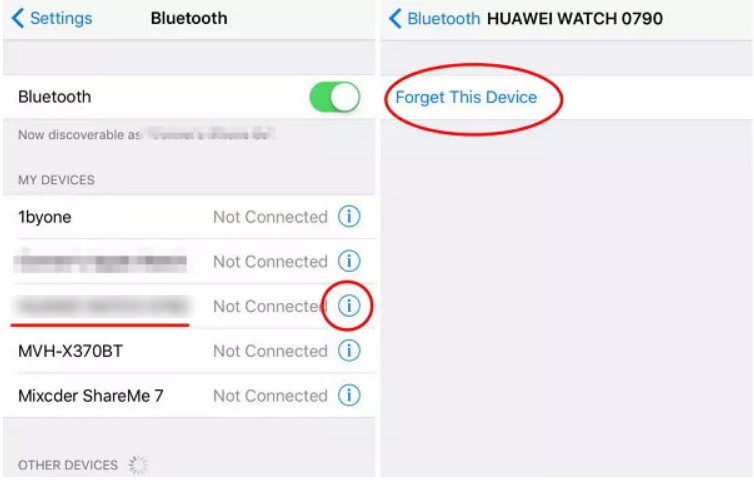
Step 1: Launch the Settings app and go to Bluetooth.
Step 2:Tap on the “i” icon against the device name you’re having problems connecting.
Step 3: Tap on the “Forget This Device” button and confirm your action.
Step 4:Now pair your iPhone with the device again, and see if the issue has been solved.
Solution 3. Reset Network Settings on Your iPhone 11
If there is an error happening in the Network module level, you can reset that part of the device settings without affecting the overall device settings. Since Bluetooth is part of the Network module, you can reset it in default factory values.
Step 1 : Go to the "Settings" app on your iPhone and select "General". Then scroll to the bottom of the screen and click "Reset".
Step 2 : On the reset screen, select "Reset Network Settings" and enter your passcode and your iPhone will turn off and restart.
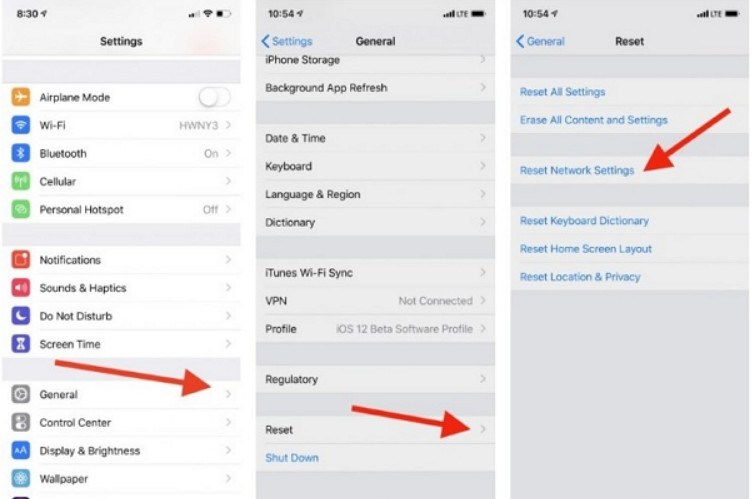
Solution 4. Restore And Setup As New iPhone
If Bluetooth still doesn’t work after carrying out all applicable solutions, a factory reset can be considered among the last options. Through this method, you can erase the problematic settings on your iPhone 11.
PanFone iOS Eraser is a professional and reliable data eraser tool for iPhone. Within four steps, you can get your iPhone 11 back to factory defaults. But this solution will also erase all data on your iPhone. Before restoring your iPhone, please back up your iPhone 11 first.
Step 1 : Run PanFone iOS Data Eraser and get your iPhone 11 connected to your computer. And remember to turn off Find My iPhone first if you want to permanently wipe your iPhone data.
Step 2 : Choose Erase All Data on the main interface and click on the Erase button.
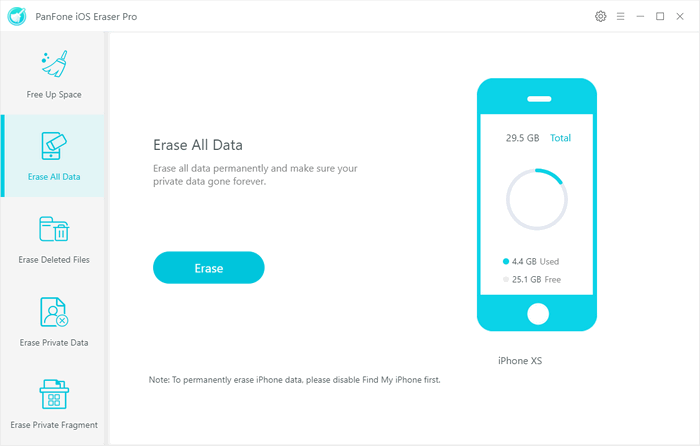
Step 3 : Before erasing data, you can select one from three erasing levels: Low Level, Medium Level, and High Level. The default recommended level is Medium.
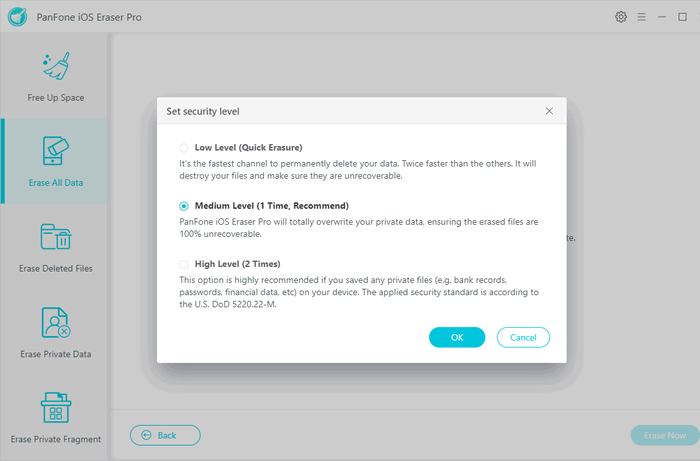
Step 4 : Type in Erase for verification, and then hit the Erase Now button to reset iPhone 11.
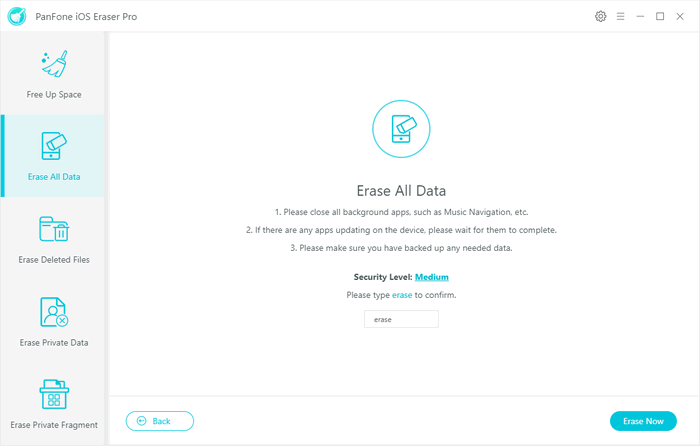
Solution 5. Reach out to Apple Store for Help
After the software troubleshooting steps, you can go to the nearest Apple store so you can have the Apple-certified technicians to check the hardware part.
That's all. We hope that this guide helped you on how to fix your iPhone 11 Bluetooth issues.
Related Post
- How to Fix iPhone Slowing Down and Lagging
- 4 Ways to Erase All Data on Your iPhone 7/8/X/XS/XS Max
- How to Permanently Erase Deleted Files on iPhone
- Top 2 Ways to Restore iPhone to Factory Settings with/without iTunes
- 3 Ways to Print Text Messages from iPhone
- How to Clear RAM on iPhone 7/8/X/XS/XS Max
- Is Wi-Fi Not Working on Your iPhone? Here’s The Fix
Hot Product
-
🔐 Passcode Unlocker
Unlock screen, Apple ID, or Screen Time passcode on any iOS device.
Learn More
-
📍 Location Changer
Spoof your GPS location for apps, games, and privacy protection.
Learn More
-
↩️ Data Recovery Expert
Recover deleted or lost data from PC drives and external storage devices.
Learn More
