![]() Cross-platform transfer solution for all smartphone users to transfer content between Android and iOS, transfer data from iTunes, iCloud, iTunes library to mobile phone.
Cross-platform transfer solution for all smartphone users to transfer content between Android and iOS, transfer data from iTunes, iCloud, iTunes library to mobile phone.
3 Ways to Export WhatsApp Contacts
As one of the most popular instant messaging apps for our online conversations, WhatsApp is used by millions of people worldwide. Thus, it becomes imperative to have a copy of the contacts in case of any mishappening which leads to losing your WhatsApp connections.
Exporting WhatsApp contacts to computer, CSV, Excel, or Gmail can be done in just a few clicks and without much hassle. Here we would look at various methods and processes to export WhatsApp contacts from iPhone or Android devices.
 Way 1. Export All WhatsApp Contacts from iOS/Android Device at Once via PanFone WhatsApp Transfer
Way 1. Export All WhatsApp Contacts from iOS/Android Device at Once via PanFone WhatsApp Transfer
Firstly we'd like to introduce you a direct way to export all WhatsApp contacts from iPhone or Android phone at once using PanFone WhatsApp Transfer. With this professional WhatsApp Transfer tool, you can export not only your WhatsApp contacts but all the WhatsApp data to CSV, HTML files. Then you can preview and even print out your WhatsApp conversations from the iOS/Android devices. The process is as easy as ABC and works for both Android and iPhones. In addition, it also allows users to transfer WhatsApp data from Android to iOS, Android to Android, iOS to iOS, and iOS to Android.
![]() PanFone WhatsApp Transfer
PanFone WhatsApp Transfer
PanFone WhatsApp Transfer is a one-click solution for you to selectively back up, restore and transfer WhatsApp data.
- Transfer WhatsApp data between Android and iOS devices.
- Back up WhatsApp chats, photos, videos, attachments, and more on iPhone/iPad/Android to the computer.
- Export WhatsApp backups to the computer in HTML and CSV formats.
- Restore WhatsApp backups to iOS/Android devices.
Download PanFone WhatsApp Transfer:
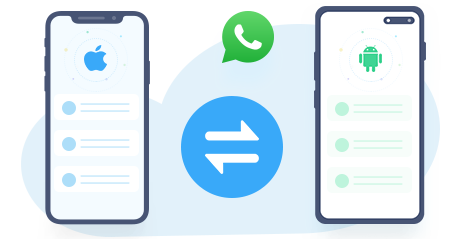
Follow these simple steps to export all WhatsApp contacts at once from your mobile phone:
Step 1: Install and launch this WhatsApp Transfer tool on your computer. From its main interface, you can see four modules: Backup WhatsApp, Restore WhatsApp from local backup, Restore WhatsApp from iTunes backup and Transfer WhatsApp between two devices. Simply select the Backup WhatsApp module to move on.
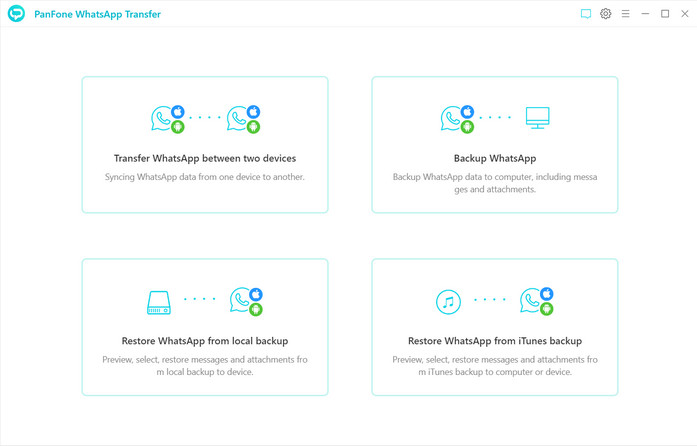
Step 2: Connect your iPhone to the computer with a USB cable. Then PanFone would detect your iPhone automatically. If you encounter any detection problem during the process, please check the iOS tutorial to get help.
Step 2: Simply click on the Start button, your WhatsApp data (including contacts, messages, photos, video and attachments) would be transferred to computer. Please wait patiently. Keep your iPhone connected and phone screen unlocked during the process.
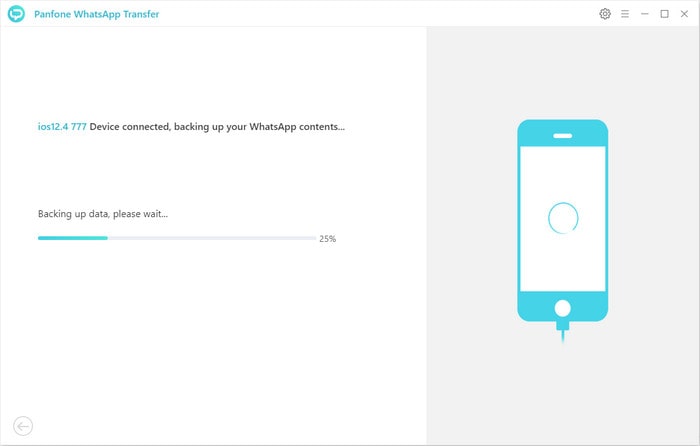
Step 3: Once the backup process is completed, the backup screen will display 'Backup Complete'. You’re able to check the backup contents by tapping the 'View' button.
Step 4: All backup will be listed out. Select the one you need and click on the Browse button.
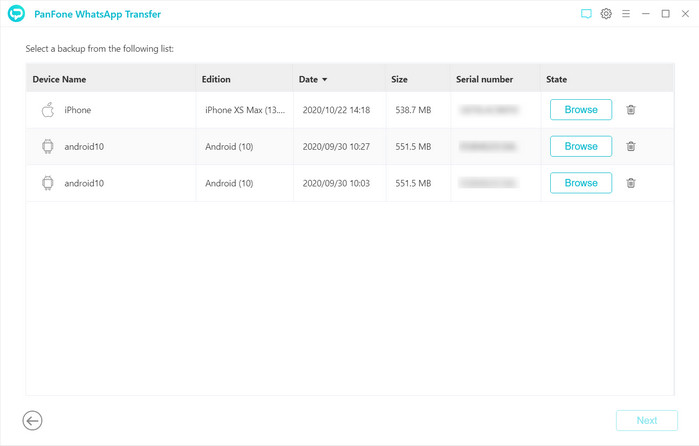
After that, all your WhatsApp chats will be shown in the screen. Simply select the contacts you want to export and click on Recover to computer button at the bottom of the interface, select CSV and click “Recovery”.
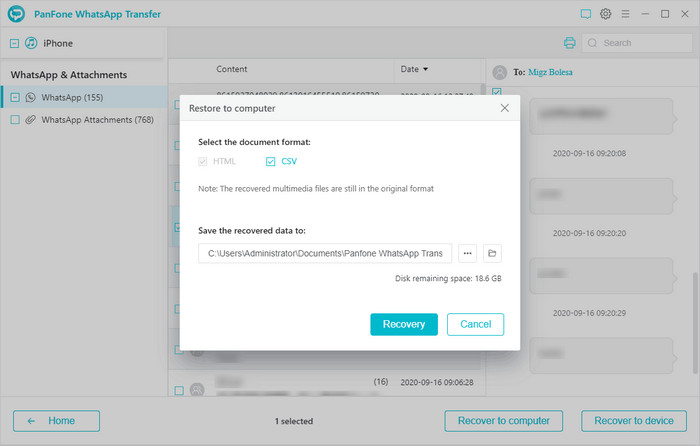
Step 5: In the exported file, you will see all the chats and the contacts of your WhatsApp backup.
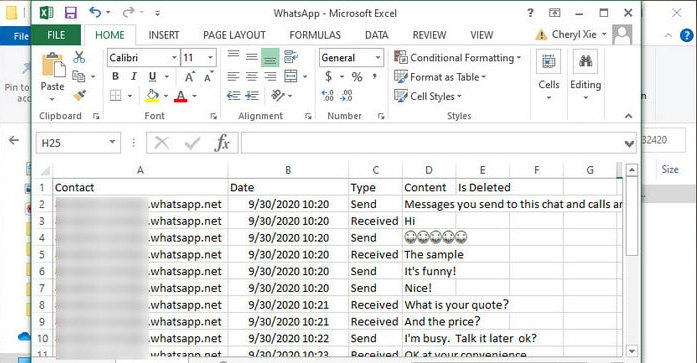
 Way 2. Export WhatsApp Group Contacts from iOS/Android Device to Excel
Way 2. Export WhatsApp Group Contacts from iOS/Android Device to Excel
You can access the web version of WhatsApp on your computer to export your group contacts without third-party software. To learn how to export WhatsApp Group contacts to Excel manually, follow the steps below.
Step 1 : Launch Chrome or any other browser on your computer and simply go to the web.whatsapp.com website. This will display a unique one-time generated QR code that you just have to scan on your smartphone to connect it to your WhatsApp account.
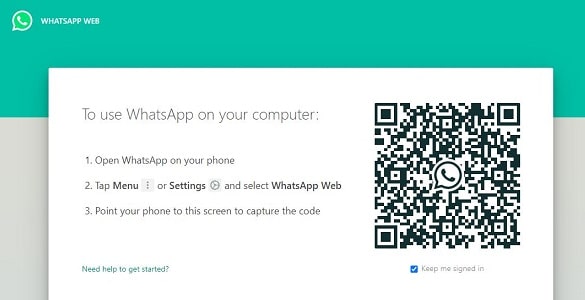
Step 2 : After logging in to WhatsApp web, you would see the list of your chats on the left side of the screen. From that list, select the group chat that you would like to use for exporting contacts.
Step 3 : Right-click the page to choose the “Inspect” option. Alternatively, you can also press the Ctrl + Shift + I keys at the same time to inspect the page.
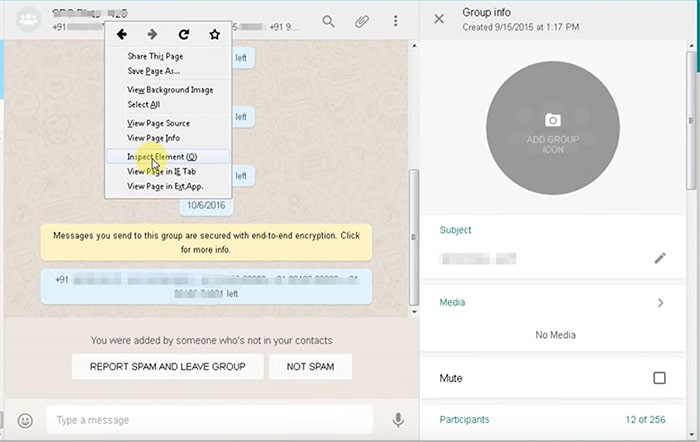
Step 4 : In the “Elements” tab, locate the contacts and select them all. Right-click on them and select “Copy” followed by “Copy element”.
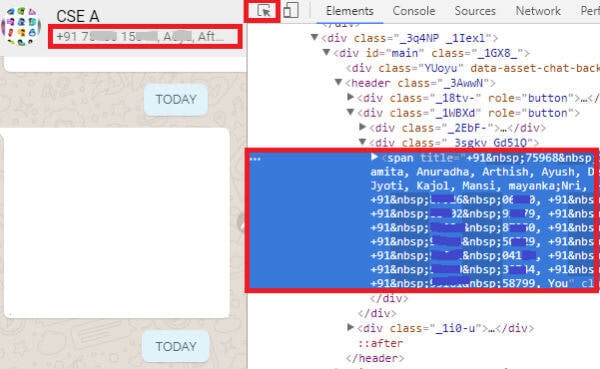
Step 5 : After you copied WhatsApp group contacts, open any text editor (like Notepad, WordPad, or MS Word) and paste the content there. Now, you can manually get rid of any unwanted code like “ ” from the text. You can also use the Replace feature of the text editor to replace “ ” with a blank.
Step 6 : After getting rid of any unwanted code, you can copy and paste the text to MS Excel on your computer. From the Data tab, select “Text to Columns” and select “Fixed width” from the window that pops up. Close the window by clicking “Finish”. Now select the entire row and right-click on it.
Step 7 : Select “Paste Special” and check “Transpose” from the window. Click “Ok” to close the window.
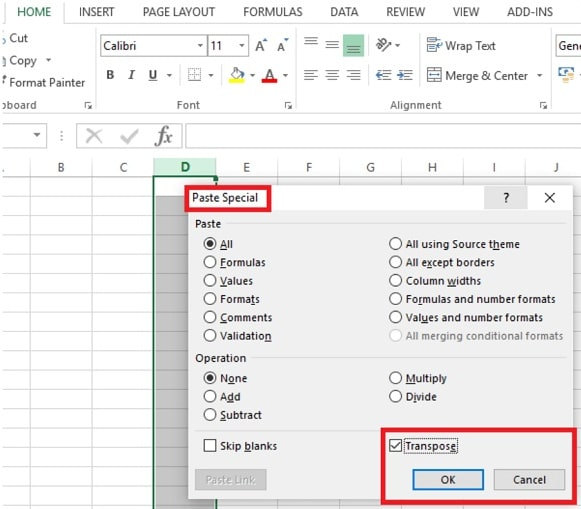
That’s it! In this way, you can export WhatsApp Group contacts and save them as a dedicated Excel file.
 Way 3. Export WhatsApp Contacts to Gmail
Way 3. Export WhatsApp Contacts to Gmail
For exporting WhatsApp contacts to Gmail, we have already created a CSV file in the first section of this guide. Now, the next step is to export the CSV file to your Gmail account. Here are simple steps:
Step 1 : Go to Gmail and click on the Gear icon on the top left side. From the menu that appears, select "Contacts".
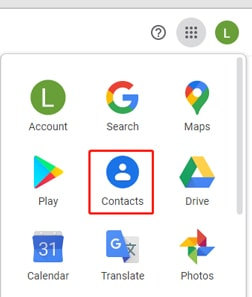
Step 2 : Now click on More and then click on the Import.
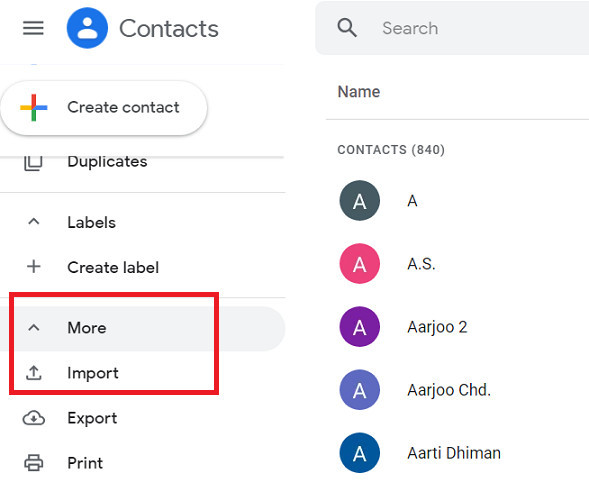
Step 3 : Select the CSV file that you have saved and click Ok and your contacts will be added here in Gmail.
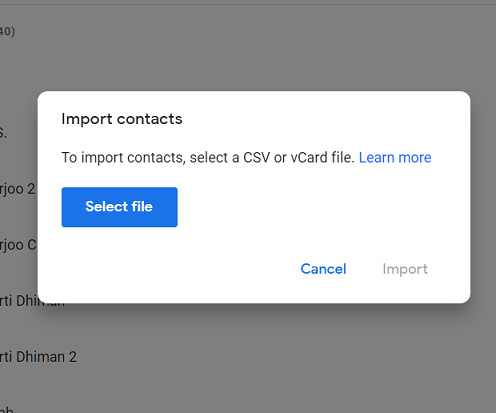
Hopefully, this guide can help you easily export WhatsApp group contacts to Excel, CSV, Gmail to meet your requirements. To save your time, PanFone WhatsApp Transfer is the best choice. Apart from exporting WhatsApp contacts, it can maintain a backup of your WhatsApp chats, including messages, photos, videos, voice and more attachment on your computer.
Download
Win Version
Download
Mac Version
Recommend: Syncios D-Savior - The Best Windows Data Recovery Expert
Syncios D-Savior is a powerful data recovery tool that supports data retrieval from over 2000 types of storage devices (HDD, SSD, SSHD, SD card, USB, etc.), ensuring your valuable data is not lost due to unexpected situations. It is capable of recovering more than 1000 file formats, including but not limited to photos, videos, music, documents, archives, applications, and more. Whether it's common file types or specific application data, Syncios D-Savior offers a comprehensive and efficient recovery solution. Learn More >>