![]() Cross-platform transfer solution for all smartphone users to transfer content between Android and iOS, transfer data from iTunes, iCloud, iTunes library to mobile phone.
Cross-platform transfer solution for all smartphone users to transfer content between Android and iOS, transfer data from iTunes, iCloud, iTunes library to mobile phone.
How to Transfer WhatsApp Messages from Samsung to iPhone 12
"I just switched from a Samsung Galaxy S20 to an Apple iPhone 12. But how do I move WhatsApp messages from Samsung to iPhone 12 now that iOS does not support Google Drive backup? Any ideas?"
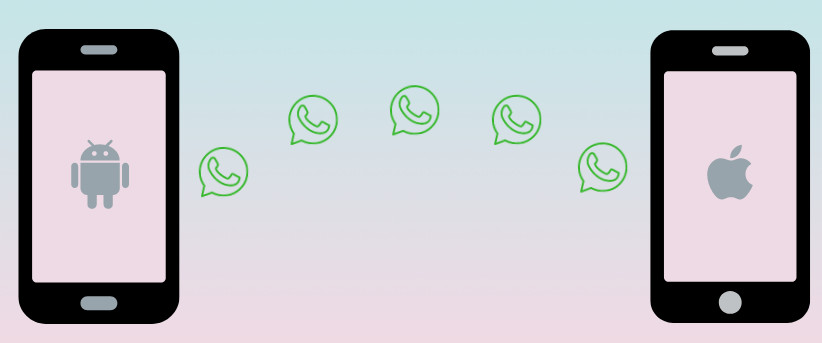
When you changed to a new iPhone, one of the most important things you may need to do is to transfer your WhatsApp chat to the new phone. Since Samsung and iPhone running two different operating systems, there’s no direct way for users to transfer WhatsApp messages between Samsung and iPhone 12. But don’t worry, this guide will share three methods to transfer WhatsApp messages from Samsung to iPhone 12. Let’s get to know about them in detail right here.
 Way 1. Transfer WhatsApp Messages from Samsung to iPhone 12 with PanFone WhatsApp Transfer
Way 1. Transfer WhatsApp Messages from Samsung to iPhone 12 with PanFone WhatsApp Transfer
Well, if you’ve already made the switch from Samsung Galaxy S20/S10/S9/Note 20/Note 10/Note 9 to a new iPhone 12, it is recommended to use a labor-saving and time-saving tool - PanFone WhatsApp Transfer to move WhatsApp data from a Samsung phone to a new iPhone 12. With the help of this professional WhatsApp Transfer tool, you can transfer WhatsApp messages from Android to iOS, Android to Android, iOS to iOS, and iOS to Android. What's more, you can back up WhatsApp messages from iPhone 12 to computer in readable HTML and CSV formats for previewing or printing. Besides, you are able to restore the WhatsApp backups to any iOS/Android devices anytime.
![]() PanFone WhatsApp Transfer
PanFone WhatsApp Transfer
PanFone WhatsApp Transfer is a one-click solution for you to selectively back up, restore and transfer WhatsApp data.
- Transfer WhatsApp data between Android and iOS devices.
- Back up WhatsApp chats, photos, videos, attachments, and more on iPhone/iPad/Android to the computer.
- Export WhatsApp backups to the computer in HTML and CSV formats.
- Restore WhatsApp backups to iOS/Android devices.
Download PanFone WhatsApp Transfer:
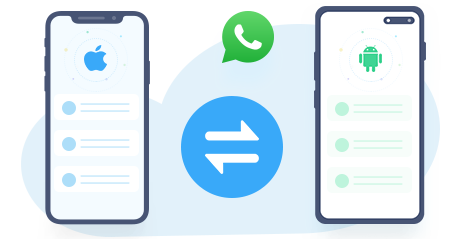
Here are the steps to transfer WhatsApp conversations from Samsung to iPhone 12:
Step 1: Install and run this Samsung to iPhone WhatsApp Transfer on your computer. From its main interface, you can see four modules: Backup WhatsApp, Restore WhatsApp from local backup, Restore WhatsApp from iTunes backup and Transfer WhatsApp between two devices. Simply select the Transfer WhatsApp between two devices module to move on.
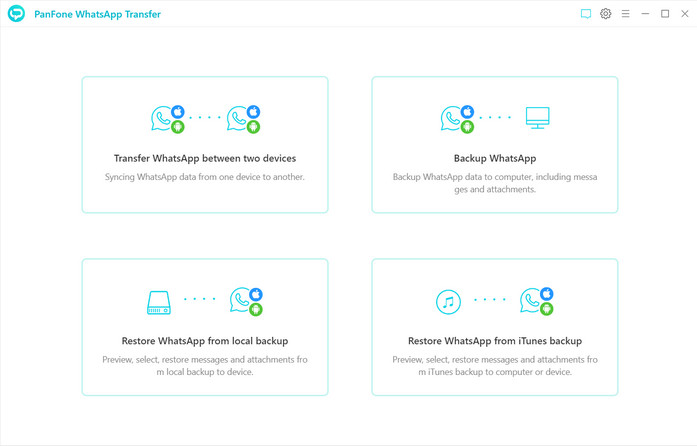
Step 2: If you’ve never backed up Samsung WhatsApp data on this computer, click on 'Backup Device' at first.
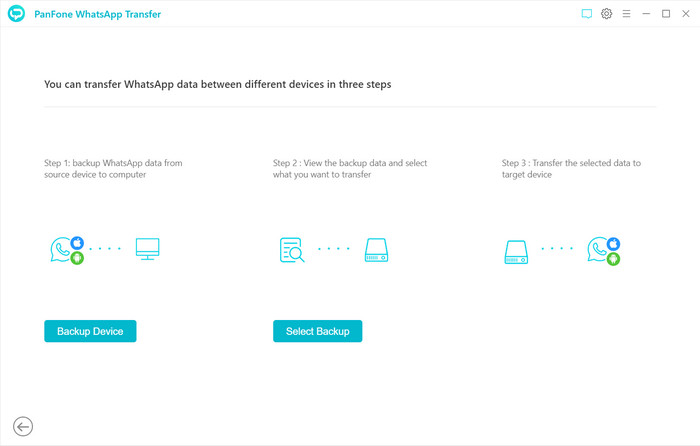
Connect your Android device to the computer with a USB cable and then tap on the Start button to begin the backup process and wail until it is completed.

Step 3: Connect your iPhone 12 to the computer and go back to the Transfer WhatsApp between two devices module. Click on the Select Backup option and all the backup files you have made are listed in the window. Just select a backup file from the list and then click on 'Browse' to preview the contents. All WhatsApp data, including messages, images, audios, videos are all listed here.
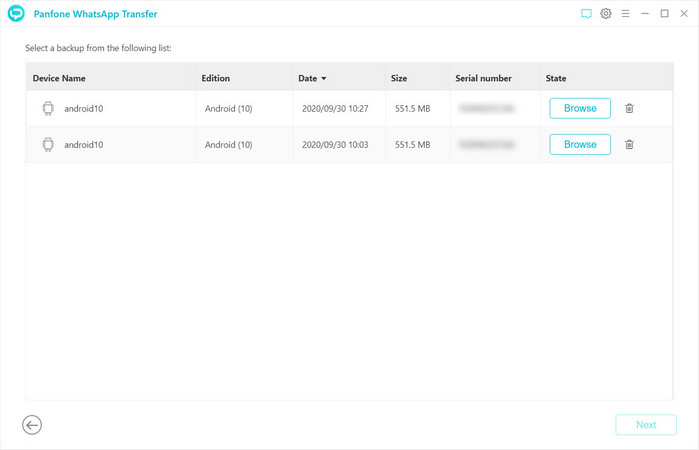
Check the items you would like to transfer to iPhone 12, and then tap on the Recover to device option. After a while, all the selected WhatsApp messages would be successfully transferred from Samsung to iPhone 12.
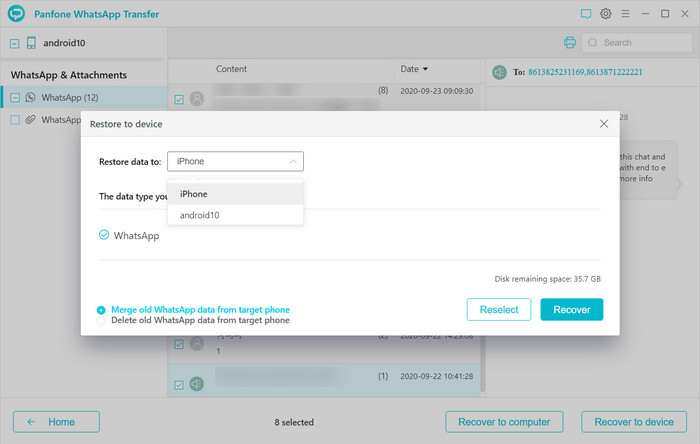
 Way 2. Transfer WhatsApp Messages from Samsung to iPhone 12 with Chat Backup
Way 2. Transfer WhatsApp Messages from Samsung to iPhone 12 with Chat Backup
Another method you can use to transfer WhatsApp from Samsung to iPhone 12 is to make use of the Backup feature in WhatsApp - backup the WhatsApp chat on your Samsung and then restore them on your new iPhone 12. According to users’ feedback, sometimes, this method may fail to backup all the WhatsApp chats. It may take a lot of time to restore WhatsApp messages.
Step 1: Open WhatsApp on your Android phone and go to "Setting", tap on “Chats”.
Step 2: Choose “Chat backup” to backup WhatsApp messages on your Samsung phone.
Step 3: Uninstall WhatsApp on your Samsung device.
Step 4: Install WhatsApp on your iPhone.
Step 5: Open WhatsApp on your iPhone and log in with the same WhatsApp account.
Step 6: After registration, you will be promoted a message that shows that “Message Backup Found”. Click “Restore” to get the WhatsApp chats to your iPhone.
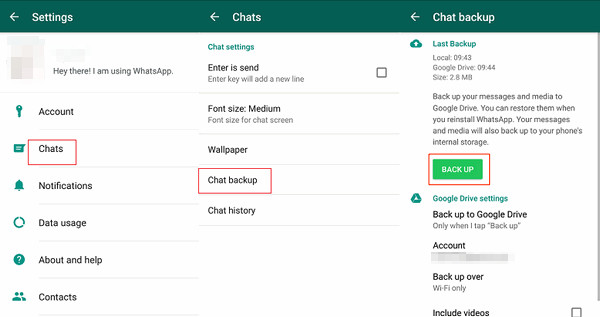
 Way 3. Transfer WhatsApp Messages from Samsung to iPhone 12 with Email Chat
Way 3. Transfer WhatsApp Messages from Samsung to iPhone 12 with Email Chat
WhatsApp app also allows you to share your conversations via email. Using this method to transfer WhatsApp backup from Samsung to iPhone 12 is easy. But it is not suitable for massive transfer as you will need to repeat the operation for each conversation. Here's how to transfer WhatsApp chat history from Samsung to iPhone 12 via Email:
Step 1: On your Samsung device, open WhatsApp, go to "Settings" and click "Chat Settings". On the drop-down list shown, tap on the "Email Chat" option.
Step 2: Choose the WhatsApp conversation or history that you wish to transfer. A pop-up window saying "attaching media will generate a larger email message" will appear. Depending on your needs, you can click 'Without media" or "Attach Media".
Step 3: You will be prompted to key in your email number to the sending interface and then click "Send".
Step 4: Once you have sent, you can now log into your email on your new iPhone. You will be able to view your WhatsApp messages at your email account but you won't be able to sync the messages to your WhatsApp account.
That's all for the 3 effective ways of transferring WhatsApp data from Samsung to iPhone 12. Due to the compatibility issue, syncing WhatsApp chats from Samsung to iPhone 12 is not as easy as do it between the same OS. Among the methods mentioned above, PanFone WhatsApp Transfer is the easiest and fastest way. Just free download this program and have a try.
Download
Win Version
Download
Mac Version