![]() Cross-platform transfer solution for all smartphone users to transfer content between Android and iOS, transfer data from iTunes, iCloud, iTunes library to mobile phone.
Cross-platform transfer solution for all smartphone users to transfer content between Android and iOS, transfer data from iTunes, iCloud, iTunes library to mobile phone.
How to Transfer WhatsApp Messages from Android to iPhone 12
Have you recently got a new iPhone 12 and are you wondering how to transfer WhatsApp messages from Android to iPhone 12? This is an important question when a new iPhone comes out. Don't worry. This guide will share two methods to transfer WhatsApp chats from Android to iPhone 12 in simple and quick processes. Keep reading and find an easy way for you.
 Way 1. Transfer WhatsApp Messages from Android to iPhone 12 with PanFone WhatsApp Transfer
Way 1. Transfer WhatsApp Messages from Android to iPhone 12 with PanFone WhatsApp Transfer
The easiest and highly recommended method to transfer WhatsApp conversations from Android to iPhone 12 is using a reliable tool PanFone WhatsApp Transfer. It is a professional WhatsApp Transfer tool to help users transfer WhatsApp messages from Android to iOS, Android to Android, iOS to iOS, and iOS to Android. Moreover, you can back up WhatsApp messages from iPhone 12 to computer in readable HTML and CSV formats. You can preview even print iPhone WhatsApp messages from your computer. What's more, you are able to restore the WhatsApp backups to any iOS/Android devices.
![]() PanFone WhatsApp Transfer
PanFone WhatsApp Transfer
PanFone WhatsApp Transfer is a one-click solution for you to selectively back up, restore and transfer WhatsApp data.
- Transfer WhatsApp data between Android and iOS devices.
- Back up WhatsApp chats, photos, videos, attachments, and more on iPhone/iPad/Android to the computer.
- Export WhatsApp backups to the computer in HTML and CSV formats.
- Restore WhatsApp backups to iOS/Android devices.
Download PanFone WhatsApp Transfer:
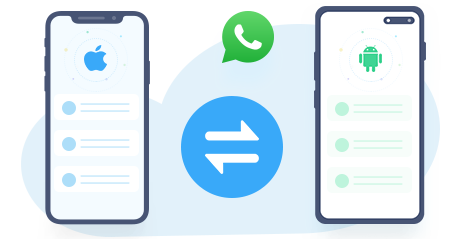
Follow these simple steps to transfer WhatsApp messages from Android to iPhone 12:
Step 1: Install and run this Android to iPhone WhatsApp Transfer on your computer. From its main interface, you can see four modules: Backup WhatsApp, Restore WhatsApp from local backup, Restore WhatsApp from iTunes backup and Transfer WhatsApp between two devices. Simply select the Transfer WhatsApp between two devices module to move on.
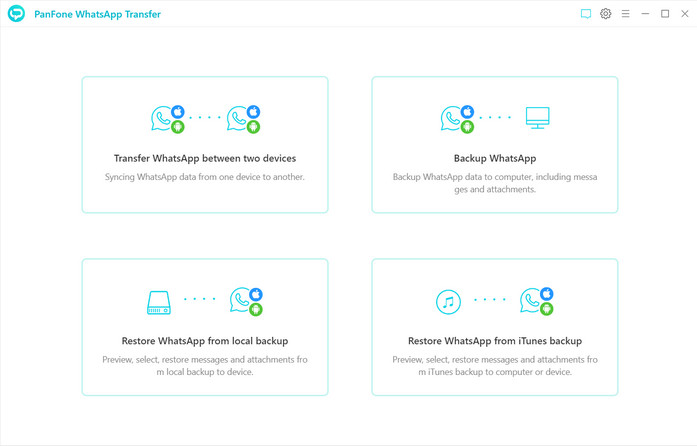
Step 2: If you’ve never backed up Android WhatsApp data on this computer, click on 'Backup Device' at first.
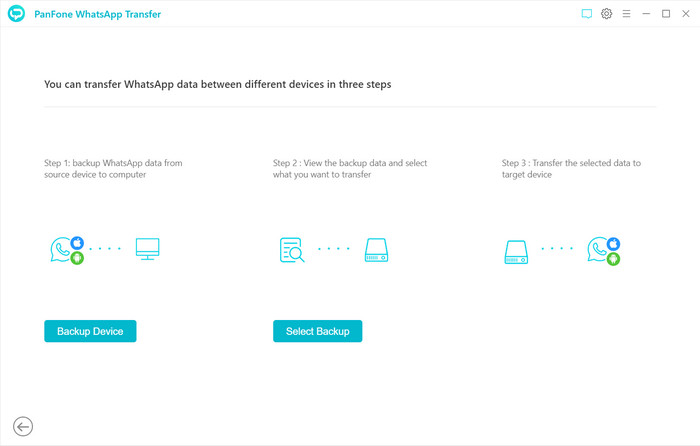
Connect your Android device to the computer with a USB cable and then tap on the Start button to begin the backup process and wail until it is completed.

Step 3: Connect you iPhone 12 to the computer and go back to the Transfer WhatsApp between two devices module. Click on the Select Backup option and all the backup files you have made are listed in the window. Just select a backup file from the list and then click on 'Browse' to preview the contents. All WhatsApp data, including messages, images, audios, videos are all listed here.
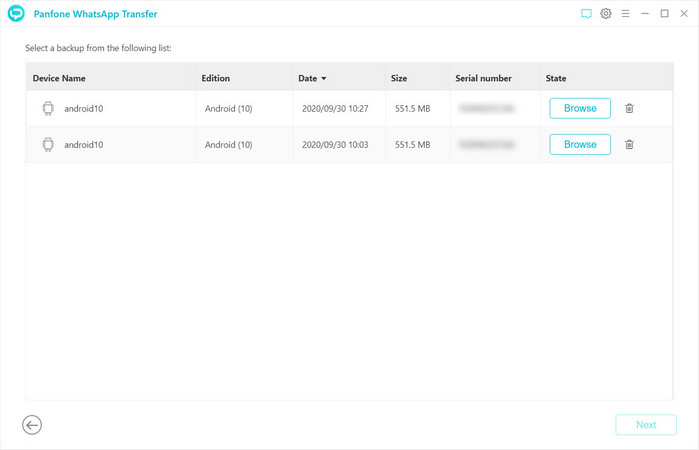
Check the items you would like to transfer to iPhone 12, and then tap on the Recover to device option. After a while, all the selected WhatsApp messages would be successfully transferred from Android to iPhone 12.
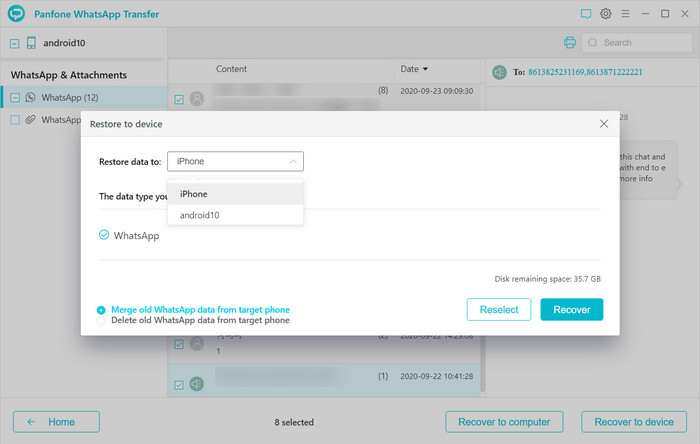
 Way 2. Transfer WhatsApp Chats from Android to iPhone 12 via Changing Account Feature
Way 2. Transfer WhatsApp Chats from Android to iPhone 12 via Changing Account Feature
If you are changing your phone number while making a switch, then WhatsApp has got a built-in feature for you. You still can move the WhatsApp messages from Android to iPhone 12. Just follow the steps below to get started.
Step 1: First, change the SIM card on your Android and connect your new SIM on it. Make sure that both the numbers are active as of now.
Step 2: Now, go to Whatsapp Settings > Account > Change Number. Read the instructions to switch numbers on WhatsApp and tap on the “Next” button.
Step 3: Enter your existing and new phone numbers in the respective fields and continue. A unique code would be sent to the original number that you need to enter to verify it. Later, you can take a backup on local storage from your new number and move it to the iPhone. Just be sure you use the same new SIM on your iPhone as well.
For those who want to know how to transfer WhatsApp messages from Android to iPhone 12, you can follow the 2 methods mentioned above to reach out. In a case that if you want to transfer WhatsApp chat history from Android to iPhone 12 with one-click, then this PanFone Android to iOS WhatsApp Transfer is just the right one for you. Why not download it to have a try.
Download
Win Version
Download
Mac Version