![]() Cross-platform transfer solution for all smartphone users to transfer content between Android and iOS, transfer data from iTunes, iCloud, iTunes library to mobile phone.
Cross-platform transfer solution for all smartphone users to transfer content between Android and iOS, transfer data from iTunes, iCloud, iTunes library to mobile phone.
How to Transfer WhatsApp Messages from Android to Computer
As an Android user, you might use WhatsApp to send text messages, pictures, voice calls, other media files and documents conveniently. Sometimes you need to transfer WhatsApp messages from Android to computer for freezing up your Android device or keeping your mobile phone data safe.
Here we prepared this article for you to transfer WhatsApp messages from Samsung Galaxy, HTC, Sony, Huawei and other Android phones to computer. It can help to reduce the memory of your phone as well as keep your chat history safe, just follow us.
 Way 1. Transfer WhatsApp Messages from Android to Computer via PanFone WhatsApp Transfer
Way 1. Transfer WhatsApp Messages from Android to Computer via PanFone WhatsApp Transfer
To transfer your WhatsApp chat history from Android phone to computer or copy files attached to WhatsApp chat conversations to a PC or Mac and save them as readable files, you can try PanFone WhatsApp Transfer. It is a professional tool to help you export WhatsApp messages from Android device to computer in readable HTML and CSV formats. You can preview even print WhatsApp messages from your computer. What's more, you are also able to restore the WhatsApp backups to your phone whenever you need.
![]() PanFone WhatsApp Transfer
PanFone WhatsApp Transfer
PanFone WhatsApp Transfer is a one-click solution for you to selectively back up, restore and transfer WhatsApp data.
- Transfer WhatsApp data between Android and iOS devices.
- Back up WhatsApp chats, photos, videos, attachments, and more on iPhone/iPad/Android to the computer.
- Export WhatsApp backups to the computer in HTML and CSV formats.
- Restore WhatsApp backups to iOS/Android devices.
Download PanFone WhatsApp Transfer:
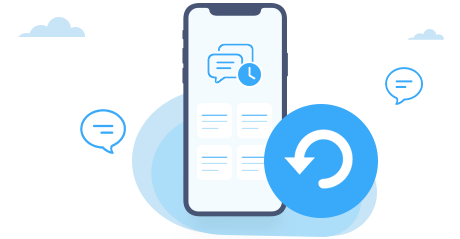
Step 1: Install and run this Android WhatsApp Transfer on your computer. Connect your Android phone to the computer via a USB cable and wait until it is recognized by the program. From its main interface, you can see four modules: Backup WhatsApp, Restore WhatsApp from local backup, Restore WhatsApp from iTunes backup and Transfer WhatsApp between two devices. Simply select the Backup WhatsApp module.
Tips: If you encounter any detection problem during the process, please check the Android tutorial to get help.
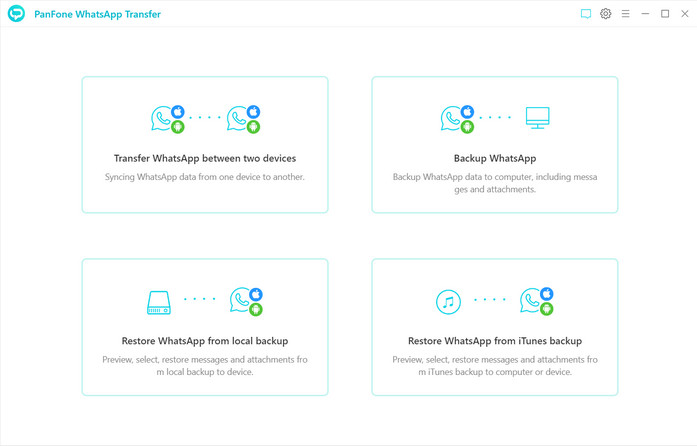
Step 2: Simply click on the Start button, your WhatsApp data (including messages, photos, video and attachments) would be transferred to computer. Please wait patiently. Keep your Android connected and phone screen unlocked during the process.

Step 3: Once the backup process is completed, the backup screen will display 'Backup Complete'. You’re able to check the backup contents by tapping the 'View' button.
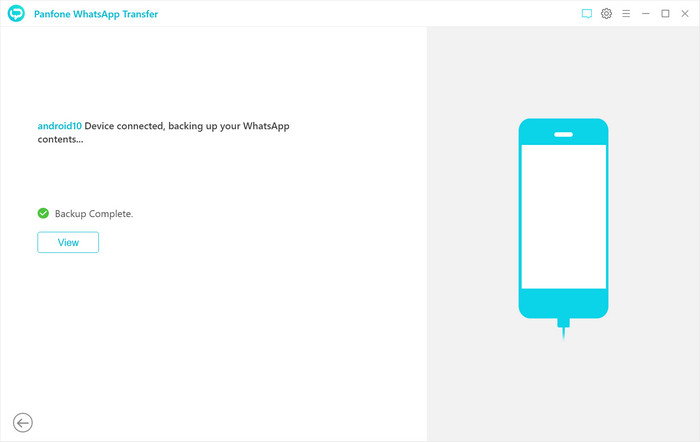
 Way 2. Save WhatsApp Messages from Android to Computer Using Email
Way 2. Save WhatsApp Messages from Android to Computer Using Email
Another way you can easily transfer WhatsApp messages from Android to computer is to attach the messages to email and then open the email on your computer and download the messages. Just follow the below steps for a successful transfer.
Step 1: First of all, open WhatsApp on your Android device, go to "Setting > Chats Setting > Chat History > Email chat".
Step 2: Now, open a certain group or personal chat conversation and press the ‘Menu’ button followed by clicking the ‘More’ button.
Step 3: Tap over the ‘Export Chat’ option.
Step 4: Over the next step, you have to select either ‘Attach Media’ or ‘Without Media’ to proceed.
Step 5: WhatsApp takes the chat history as an attachment and attaches it to your email ID. The attachment is in the form of a .txt file.
Step 6: Enter your email ID and tap the ‘Send’ button or you can save it as a draft as well.
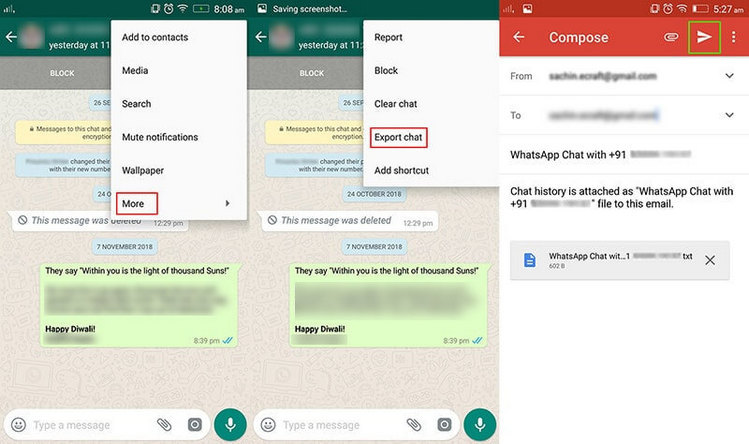
That's all about how to transfer WhatsApp messages from Android to computer. These two ways do you a great favor o back up WhatsApp messages to computer and free space on your device when you need to. Sending many messages via Email is a time-consuming process, then you must repeat the above steps many times. Due to this drawback, most users do not prefer this method for bulk messages export. While PanFone WhatsApp Transfer is more convenient to use and helps you save WhatsApp messages from Android phone to the cmputer at once. Moreover, it supports transferring WhatsApp messages between Android and iOS devices. Why not download PanFone WhatsApp Transfer to have a try?
Download
Win Version
Download
Mac Version