![]() Cross-platform transfer solution for all smartphone users to transfer content between Android and iOS, transfer data from iTunes, iCloud, iTunes library to mobile phone.
Cross-platform transfer solution for all smartphone users to transfer content between Android and iOS, transfer data from iTunes, iCloud, iTunes library to mobile phone.
4 Easy Ways to Transfer WhatsApp Messages to Samsung Galaxy S20
The new Samsung Galaxy S20 is undoubtedly attractive and many people are planning to switch to the new Samsung phone. If you have recently got a new Samsung device, then you may need to transfer data, including contacts, messages, WhatsApp messages, photos, videos, music and more to the new Samsung Galaxy S20.
We know that it is very difficult to transfer WhatsApp messages from an old device to your new Samsung Galaxy S20. But this doesn’t mean that it is impossible. This article will focus on how to transfer WhatsApp messages to Samsung Galaxy S20. Let’s explore these three solutions in detail.
 Solution 1. Transfer WhatsApp Messages to Samsung Galaxy S20 via PanFone WhatsApp Transfer
Solution 1. Transfer WhatsApp Messages to Samsung Galaxy S20 via PanFone WhatsApp Transfer
Firstly, we would like to introduce you a direct way to transfer WhatsApp messages from iPhone or other Android devices like Samsung, Huawei, OnePlus, Google Pixel, etc to Samsung Galaxy S20 via phone to phone WhatsApp data transfer tool - PanFone WhatsAppTransfer. With the help of this tool, you’re allowed to back up iPhone/iPad/Android WhatsApp data to computer in a readable HTML and CSV formats, then you can restore the backups to Samsung Galaxy 20 whenever you need.
![]() PanFone WhatsApp Transfer
PanFone WhatsApp Transfer
PanFone WhatsApp Transfer is a one-click solution for you to selectively back up, restore and transfer WhatsApp data.
- Transfer WhatsApp data between Android and iOS devices.
- Back up WhatsApp chats, photos, videos, attachments, and more on iPhone/iPad/Android to the computer.
- Export WhatsApp backups to the computer in HTML and CSV formats.
- Restore WhatsApp backups to iOS/Android devices.
Download PanFone WhatsApp Transfer:
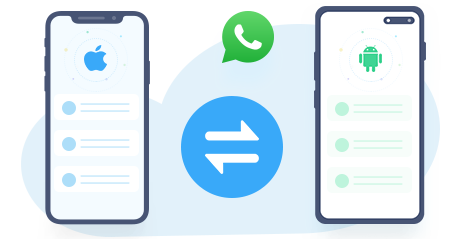
Step 1: Install and run PanFone WhatsApp Transfer on your computer. Connect the iPhone/Android device and Samsung Galaxy 20 to the computer via USB cables and then choose the Transfer WhatsApp between two devices mode from the main interface.
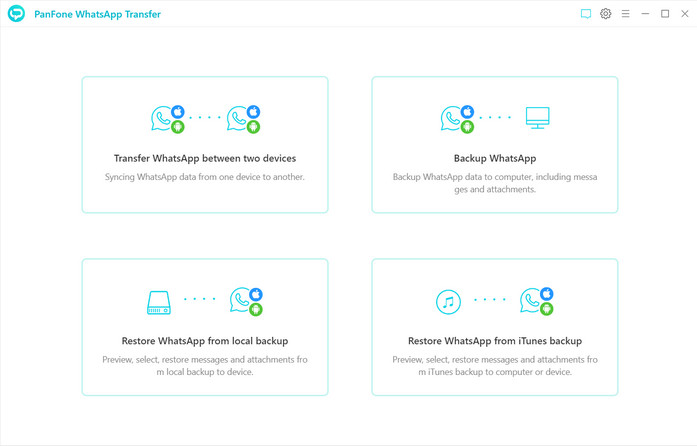
Step 2: If you’ve never backed up WhatsApp data on this computer, click on Backup Device at first. If you’ve ever backed up the WhatsApp data before, directly click on the Select Backup option to choose a backup file you need.
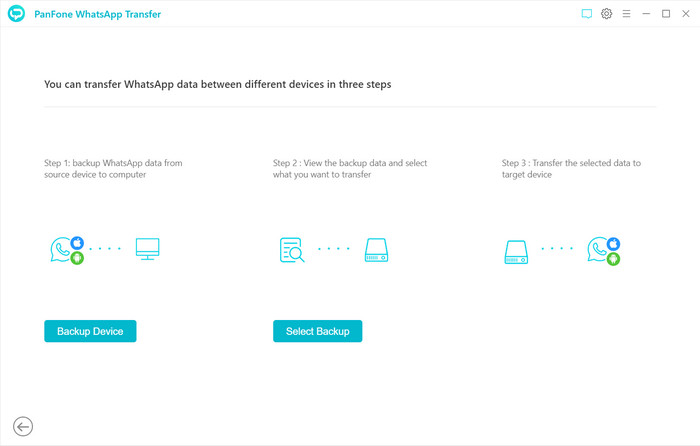
Step 3: Now, you can browse the backup contents of your iPhone/Android WhatsApp backup file. Check the items you would like to transfer to target Android/iPhone, and then tap on 'Recover to device' to transfer data from iPhone to Android and vice versa.
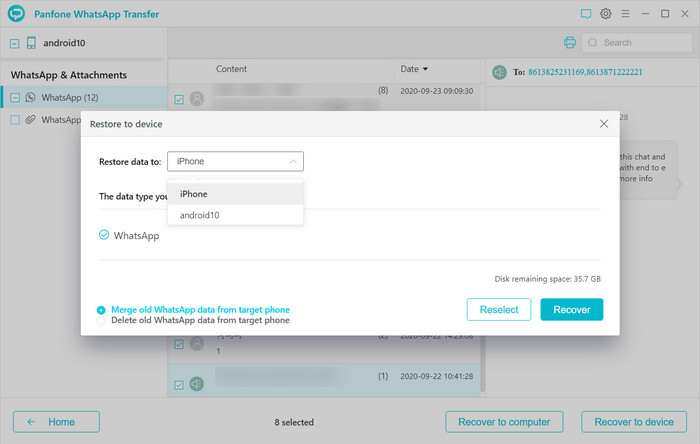
 Solution 2. Transfer WhatsApp Messages to Samsung Galaxy S20 via WhatsApp Backup
Solution 2. Transfer WhatsApp Messages to Samsung Galaxy S20 via WhatsApp Backup
If you have made a WhatsApp backup on your old Android device, all you have to do is to restore the backed up WhatsApp messages to the new Samsung Galaxy S20. Simply follow these steps below:
Step 1: On your old device, go to WhatsApp > Menu Button > Settings >Chats > Chat Backup > Backup to create a full backup of all the WhatsApp data. Make sure that the chats are backed up to your external SD card if your old phone has one.
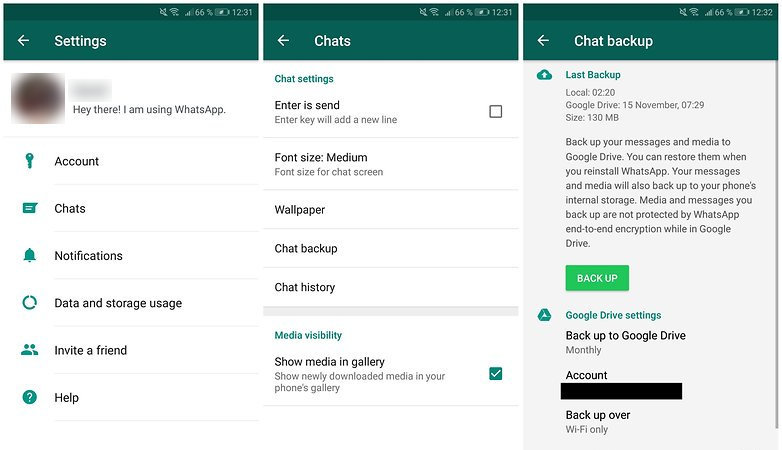
Step 2: Samsung has included a microSD card slot on all variants of the Galaxy S20, with support for microSD cards up to 1TB in size. Now it is very easy to transfer WhatsApp messages to the new Samsung Galaxy S20. Simply remove the SD card from the old Android device and insert it into the new device.
Step 3: If the SD card on your old phone is an internal one or the backup is in the device’s internal memory, connect both devices to the computer and transfer the folder named “/sdcard/WhatsApp/Databases” to the Samsung Galaxy S20.
Step 4: Run WhatsApp on the new Samsung device and follow the prompts to set up your account. You should then see a message notifying you that a backup has been detected. Click “Restore” and WhatsApp will begin restoring the WhatsApp messages to the Samsung Galaxy S20.
 Solution 3. Transfer WhatsApp Message to Samsung Galaxy S20 with Google Drive
Solution 3. Transfer WhatsApp Message to Samsung Galaxy S20 with Google Drive
Google Drive makes the process of transferring your WhatsApp chat history between mobile phones even easier than before. If you have backed up your WhatsApp chats to Google Drive, you can simply restore the backup to the new Samsung Galaxy S20.
Here is how to transfer WhatsApp chat history to Samsung Galaxy S20 using Google Drive:
Step 1: Open WhatsApp on your old Android phone and then go to "Settings" > "Chat" > "Chat Backup" and select “Back up to Google Drive”. From here, you can back up WhatsApp messages manually, or set it to automatically backup as regularly as you like. You can choose a backup frequency (Daily, Weekly or Monthly) other than Never. Then tap "Back Up" and all of WhatsApp chats will be backed up to WhatsApp cloud server.
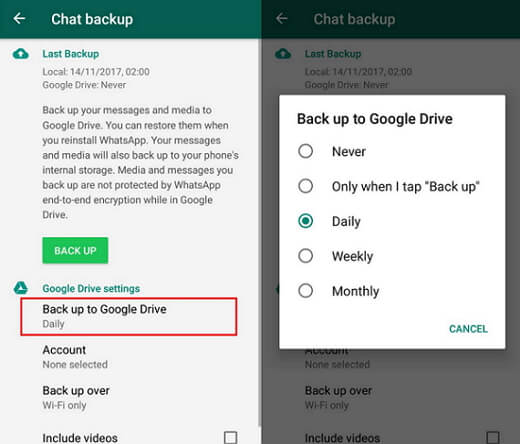
Step 2 : Launch WhatsApp on your Samsung Galaxy S20 then verify your phone number, you will be prompted to restore chats from Google. Tap “Yes” and all WhatsApp messages will be restored on to the new device.
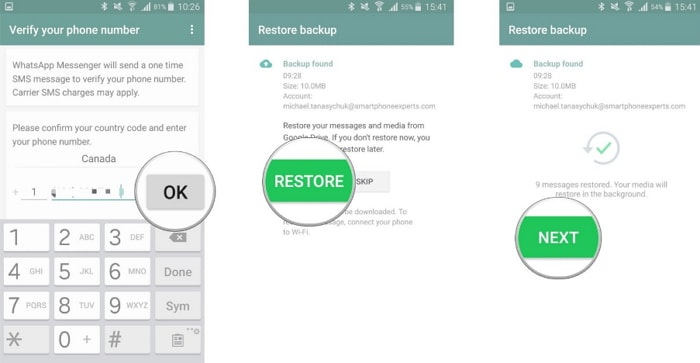
 Solution 4. Transfer WhatsApp Message to Samsung Galaxy S20 via Email
Solution 4. Transfer WhatsApp Message to Samsung Galaxy S20 via Email
As we all know, Smart Switch is the native application developed by Samsung to sync data from an old iPhone/Android to a Samsung device. But it has so many limitations. It does not support to mover WhatsApp messages from iPhone to Samsung. Here, you can consider transferring WhatsApp messages from iPhone to Samsung Galaxy S20 via email. The detailed steps to email the iPhone WhatsApp conversations to Samsung Galaxy S20 are as below:
Step 1: Run WhatsApp on your iPhone and then go to “Chats”. Select the WhatsApp messages you want to transfer, hold the messages and slide it to the left side.
Step 2: Tap on “More > Export Chat”. You will get a pop-up asking whether you wish to attach media or not. Simply select the desired option and enter the sender’s email id and then tap “Mail”.
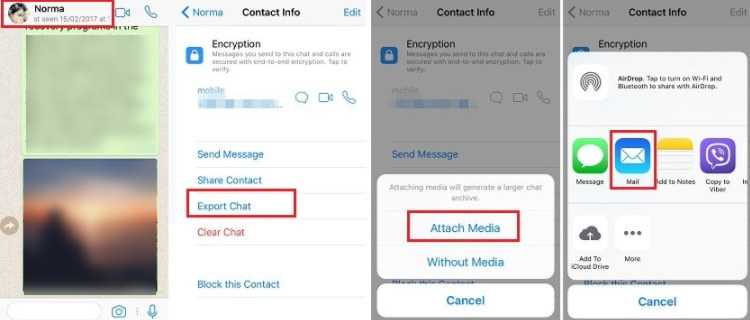
Step 3: Open the email on your Samsung Galaxy S20 and download the messages.
Conclusion
That's all. After reading this guide, you will know how to transfer WhatsApp chats from an old iOS/Android device to Samsung Galaxy S20. Above mentioned methods can be useful under certain circumstances. Now you can easily switch devices.
Download
Win Version
Download
Mac Version