![]() Cross-platform transfer solution for all smartphone users to transfer content between Android and iOS, transfer data from iTunes, iCloud, iTunes library to mobile phone.
Cross-platform transfer solution for all smartphone users to transfer content between Android and iOS, transfer data from iTunes, iCloud, iTunes library to mobile phone.
How to Transfer Photos from Samsung to Samsung Galaxy S20
Have you recently upgraded your old Samsung phone to a brand new Samsung Galaxy S20? Do you think about how to deal with photos on your older Samsung phone? Some photos are also very private and moving them to the latest Samsung Galaxy S20 is the only way of ensuring that they do not land on the wrong hands.
Here we’ll introduce a comprehensive tutorial on how to transfer photos from an older Samsung to your new Samsung Galaxy S20.
 Way 1. How to transfer photos from Samsung to Samsung Galaxy S20 in one click
Way 1. How to transfer photos from Samsung to Samsung Galaxy S20 in one click
PanFone Data Transfer is one of the easiest and fastest ways of transferring photos and other files from one Samsung device to another. In addition, this Samsung to Samsung transfer tool helps you move your data from Android to iOS, iOS to iOS, iOS to Android. Moreover, it comes with backup & restore function so that you can backup phone data and restore from backups to any device in just a few clicks.
![]() PanFone Data Transfer
PanFone Data Transfer
PanFone Data Transfer is a one-click solution for you to sync data between iOS & Android, restore iTunes and iCloud data to device conveniently, as well as back up your phone data and restore later.
- Transfer files between Android and iOS, including contacts, photos, music, SMS, and more.
- Back up phone data and restore in lossless quality.
- Recover iTunes/iCloud backup to iOS or Android devices.
- Sync media files from iTunes Library to devices.
Download PanFone Data Transfer:
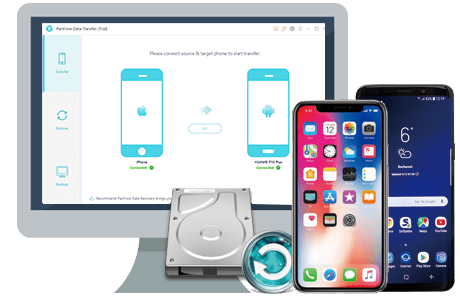
Step 1: First, download, install and run the application on your computer. You’ll be presented with diverse features. You need to go to the “Transfer” mode on the primary window.

Step 2: Now, connect your old Samsung device and Samsung Galaxy S20 to the computer via USB cables or Wi-Fi. The software will automatically recognize the devices and show their details on the window. Make sure your older Samsung phone is shown on the left panel, and the Galaxy S20 is displayed on the right panel. If not, then click on the “Flip” button to change their positions.
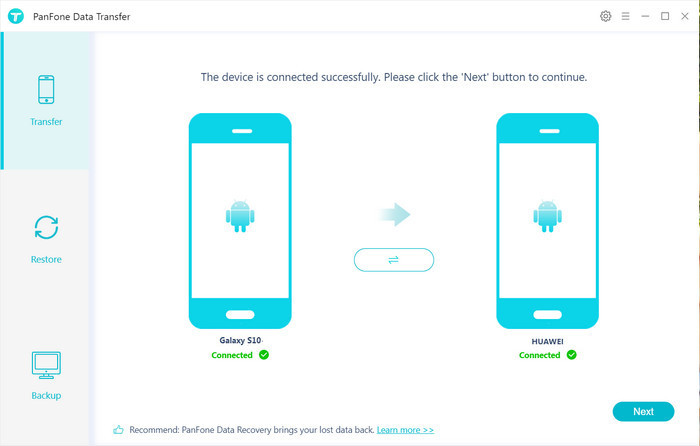
Step 3: Once your phones are detected successfully, click on the "Next" button to enter into the "Select data to transfer" window. Select "Camera Roll" or "Photo Library" and then the program will load the selected data. After that, tap on the "Next" button to start the pictures transfer between the older Samsung phone and Samsung Galaxy S20.
Note: The connection between the two Samsung phones must not be interrupted until the transfer process is completed.
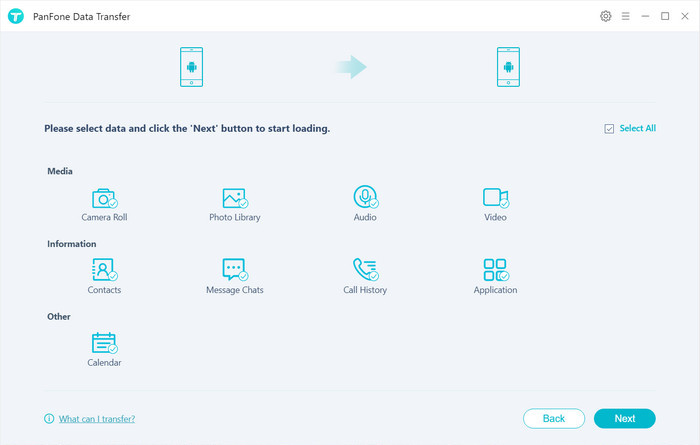
Pros:
- One-click straightforward data transfer solution
- Cross-platforms supported
- Supports all the major data types
Cons:
- The free trial version supports to transfer, back up, restore five items of each category, paid version supports transferring all data.
 Way 2. How to transfer photos from Samsung to Samsung Galaxy S20 with Smart Switch
Way 2. How to transfer photos from Samsung to Samsung Galaxy S20 with Smart Switch
Smart Switch is an application designed by Samsung, aiming at helping Samsung users to transfer data from any existing smartphone (iPhone/Android) to a Samsung phone. It enables you to move your photos, videos, audios, messages, contacts, call logs from the old Samsung device to Samsung Galaxy S20. As for its compatibility, it supports Android 4.0 and above.
Here is how to export photos from Samsung to Samsung Galaxy S20 via Smart Switch.
Step 1 : Install Samsung Smart Switch on both your Samsung devices.
Step 2 : Place two phones within 4 inches and open the Smart Switch application. Then you might need to select a mode of transfer - "USB CABLE" or "WIRELESS". Here, we select wireless transfer.
On the old phone, click Wireless > Send > Connect, while on the Samsung Galaxy S20, click Wireless > Receive, and select from Android.
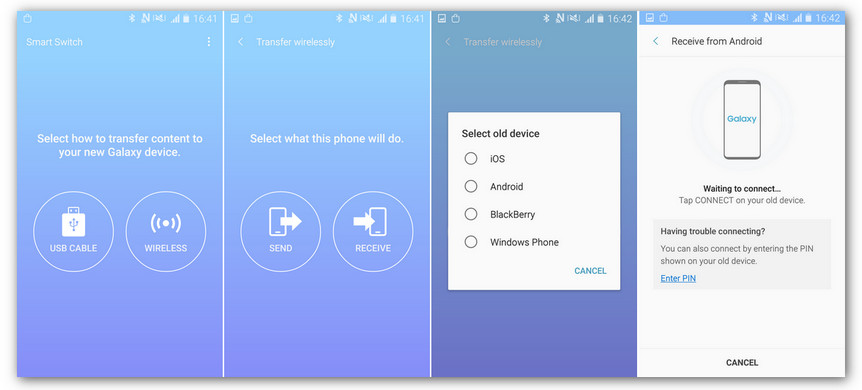
Step 3 : On you old device, select the photos from the available data types and tap on the"Send" button. On your new Samsung phone, touch "RECEIVE". The pictures will be transferred right away to your Galaxy S20 phone.
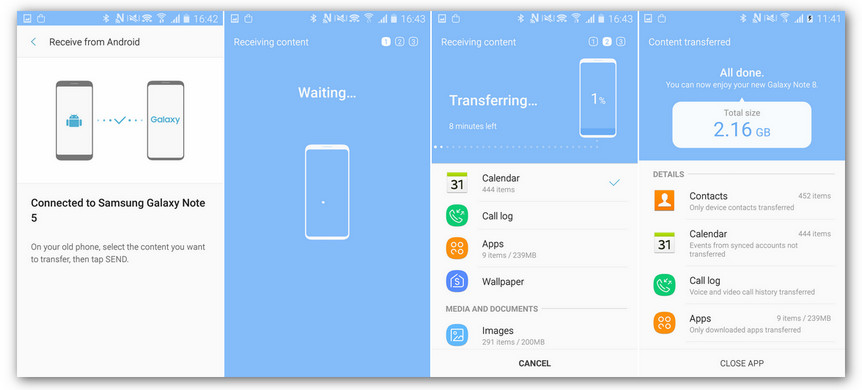
Pros:
- Freely available
- Wireless transfer is also supported
Cons:
- Takes more time
- A bit complicated to implement
 Way 3. How to transfer photos from Samsung to Samsung Galaxy S20 with Dropbox
Way 3. How to transfer photos from Samsung to Samsung Galaxy S20 with Dropbox
Dropbox is an alternative solution for users to move photos from the old Samsung phone to Samsung Galaxy S20. Once you have transferred the images to the Dropbox, you can access them from anywhere at any time as long as you have an internet connection.
Now let’s find how to transfer photos between Samsung phones.
Step 1 : Open the Dropbox app on your old Samsung device and tap the “Menu” icon on the top-left corner of the screen, a pane will slide out from the left edge.
Step 2 : Tap on the "Gear" icon to open the phone "Settings".
Step 3 : Choose the photo file that you want to transfer, and they will automatically be uploaded in your account. Open Dropbox on your new Samsung Galaxy S20 and sign into your account, you will see all the photos you uploaded from your old Samsung phone.
Pros:
- It’s being offered on almost every platform and the automatic uploading feature from the phone
Cons:
- Offers free 2GB of space and you’ll need to pay for extra storage space
Now, you have 3 different solutions to transfer photos from the old Samsung phone to Samsung Galaxy S20. From these solutions, PanFone Data Transfer is undoubtedly the best choice. It helps you to perform the photos transfer in a much swifter and easier manner.
Download
Win Version
Download
Mac Version