![]() Cross-platform transfer solution for all smartphone users to transfer content between Android and iOS, transfer data from iTunes, iCloud, iTunes library to mobile phone.
Cross-platform transfer solution for all smartphone users to transfer content between Android and iOS, transfer data from iTunes, iCloud, iTunes library to mobile phone.
Galaxy S20 Is A Worthy Upgrade and How to Upgrade Old Samsung
If you are Samsung phone owners who have skipped last year’s flagship series, now you would not miss the chance to consider upgrading to one of the latest Galaxy S20 models because the Galaxy S20 presents numerous advantages over the old phone. In this article, we will show the key features of Galaxy and tell the method about how to upgrade your old Samsung mobile to Samsung Galaxy S20 Series.

Galaxy S20 is a worthy upgrade
Looking at some of these key differences, from better performance to improved software support, which are reasons for the upgrade.
- Bigger displays, smaller bodies
Galaxy S20 with its 6.2-inch display has a smaller footprint featuring a similarly-sized 6.2-inch panel. The increased screen-to-body ratio on Samsung’s latest flagship series brings noticeable advantages and a more streamlined design. - 120Hz refresh rate displays
The Galaxy S20, S20+, and S20 Ultra all come with a 120Hz display, and this provides a couple of benefits over lower refresh rate panels. - Much better cameras
Both the standard model and the Galaxy S20+ have 12MP wide sensors, 12MP ultra-wide shooters, and 64MP telephoto units with 3x optical and 30x digital zoom. The Galaxy S20+ even adds a ToF depth sensor. - Bigger batteries with better fast charging
That larger batteries are needed for the more power-hungry screens. The Galaxy S20 series tops 15W wirelessly. On wired charging, the Galaxy S20 and S20+ are capable of 25W, while the S20 Ultra boasts 45W. - 5G is the future, and the Galaxy S20 is more futureproof
5G is not yet available in every market, which is why Samsung offers the Galaxy S20 in LTE flavor in some regions. But if you want to buy a more futureproof flagship then the Galaxy S20 is it.
How to upgrade old Samsung phone to Samsung Galaxy S20 series
Transfer data from Samsung to Samsung Galaxy S20 via Smart Switch
Smart Switch is particularly designed for Samsung phones, aiming to keep what you've collected on old Samsung Galaxy phone along the way, including contacts, messages, videos, pictures and etc. If you wonder how to transfer data between Samsung phones via the Smart Switch, here is the answer.
Step 1: Download the application on both of your Samsung phones and put them within 4 inches. After finishing the steps above, open Smart Switch app on two Samsung Galaxy.
Step 2: Choose the "Send data" option on the old phone, and tap "Receive data" on new Samsung Galaxy S20, tap "Wireless" or "Cable" connect mode on both phones. Whatever you pick, click "Allow" on the old phone. Once it finishes scanning, check desired data and choose "Transfer" to begin the process.
NOTE: If you prefer to and finally choose to connect by cable, make sure you’ve connected the USB-OTG adapter to the new Samsung Galaxy S20.
Transfer data from Samsung to Samsung Galaxy S20 by one-click
It is efficient and easy to use an assistant tool to apply this requirement.
Step 1 Download and install PanFone Mobile Data Transfer.
Features of PanFone Mobile Data Transfer
PanFone Mobile Data Transfer -- 1-Click to Sync One Phone to Another, Easy, Safe and Fast.
- Transfer files between Android and iOS, including contacts, photos, music, SMS, and more.
- Backup phone data and restore in lossless quality.
- Recover iTunes/iCloud backup to iOS or Android devices.
- Sync media files from iTunes Library to devices.
- Compatible with Android 11 and the latest iOS.

Please click the above button to download and install the proper version.
Step 2 Launch PanFone Data Transfer and connect phones to computer.
Please connect both your old phone and Samsung Galaxy S20 with your computer via USB cables. In the main interface, select Transfer mode. In case any prompt appears on your phones, you'd better keep your phone unlocked.
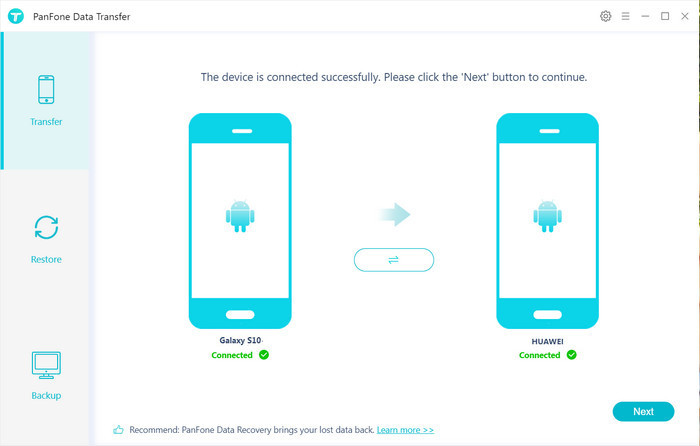
This transfer tool will detect your two phones automatically. You will then see them displayed on the starting window with your old phone in the left side (source) and Samsung Galaxy S20 in the right side (target) position. You can click Flip button in the middle to change the position of two connected phones. Click "Next".
Step 3 Select file you want to transfer to Samsung Galaxy S20
In this panel, all contents that can be transferred are listed. Mark the files you want to transfer, such as "Video" and "Audio" and then click "Next" button to start the transfer process. Please do not disconnect either phone in the transferring.
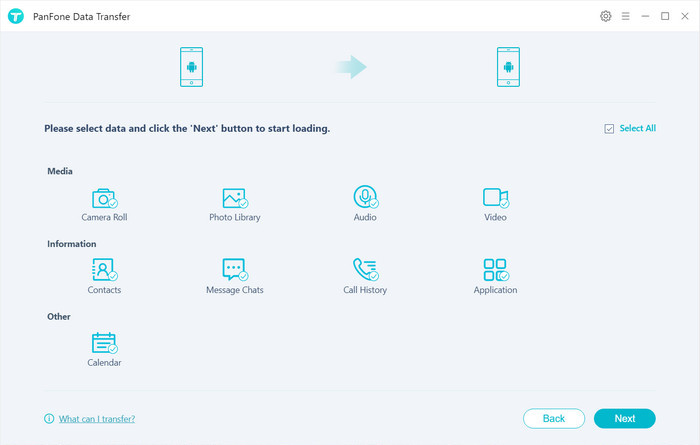
After a while, all selected data would be copied from old Samsung phone to Samsung Galaxy S20/S20+ successfully. Please take note that if there are massive data on your old phone, it might take a little bit longer when loading and transferring data. Please be patient.
What is PanFone Data Transfer?
PanFone Data Transfer is a tool designed for transferring data among iOS devices, android devices, iCloud, iTunes and computer, which makes it much easier to transfer data from an old phone to a new one.
With the assistant of a professional tool, you can do the transfer from an iOS device to an Android, iOS to iOS, Android to iOS, Android to Android device for a effective data migration.
Download
Win Version
Download
Mac Version