![]() Cross-platform transfer solution for all smartphone users to transfer content between Android and iOS, transfer data from iTunes, iCloud, iTunes library to mobile phone.
Cross-platform transfer solution for all smartphone users to transfer content between Android and iOS, transfer data from iTunes, iCloud, iTunes library to mobile phone.
Switch from iPhone to Samsung Galaxy S20/S20+
The Samsung Galaxy S20/20+ and Samsung Galaxy Z Flip have been unveiled to the world at Unpacked 2020. The Galaxy S20 is the cheapest handset from Samsung in the new range, and while it's not the most affordable phone that the brand has launched, it does bring significant improvements to the camera, battery and offers 5G by default in many places.
Samsung Galaxy S20 series top configuration will be equipped with the latest Qualcomm 865 processor, high pixels, and high-definition screen, which all will catch our eyeballs and make us shine. We think there should be many people have bought the new Samsung Galaxy S20/S20+. If your old phone is an iPhone, what you care most and first is how to transfer all the data from iPhone to Samsung Galaxy S20/S20+. Here are 4 solutions to transfer data safely from iPhone to Galaxy S20.

Solution 1: Transfer data directly from phone to phone (all-in-one solution)
Because of effective and reliable, the data transfer tool is widely users. PanFone Data Transfer is one of them. First of all, it can transfer many types of data, such as contacts, text messages, call logs, bookmarks, calendars, voice memos, music, videos, photos, and so on. Then, it is compatible with both the iOS and Android systems. It can transfer data from iOS to Android, iOS to iOS, Android to Android, Android to iOS, etc.. Besides, with the help of this iPhone to Samsung transfer, you can easily backup and restore your phone data.
Steps of transferring data from iPhone to Samsung Galaxy S20/S20+
Step 1 :Download and install PanFone Mobile Data Transfer
Please click the following button to download and install the proper version.
Download
Win Version
Download
Mac Version
Step 2 : Run this software and connect the two phones to the computer.
Please connect both your iPhones and Samsung Galaxy Note 10 or Note 10+ with your computer via USB cables. In the main interface, select Phone to Phone Transfer mode. In case any prompt appears on your phones, you'd better keep your phone unlocked.
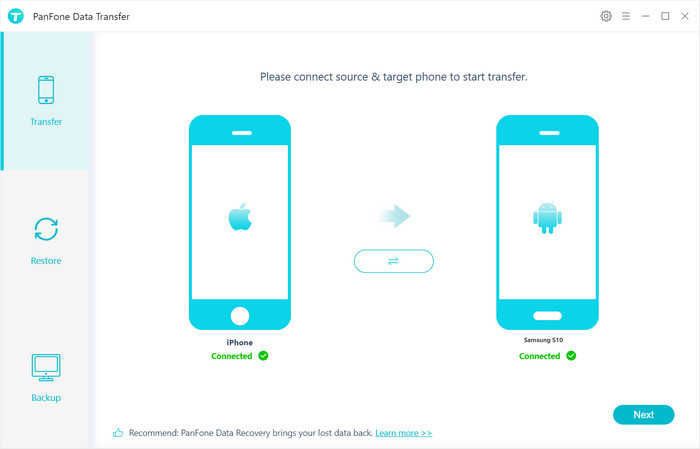
In the connecting pane, this transfer tool will detect your two phones automatically. You will then see them displayed on the starting window with your current iPhone in the "Source" (left) and in the "Target"(right) position. You can click the Flip button in the middle to change the position of two connected phones. Click "Next".
Step 3 : Select contacts to be transferred from iPhone to Galaxy Note 10
In this panel, all contents that can be transferred are listed here. Mark the data you want to transfer such as contact, videos, photos, messages, etc. and then click the "Next" button to start the transfer process. Please do not disconnect either phone in the transferring.

After a period, all data would be copied from iPhone to Galaxy Note 10 successfully. Please take note that if there are massive data on your iPhone, it might take a little bit longer to when loading and transferring data, it's normal, please be patient.
After you transfer the data, do not forget to erase them on the old phone to make your privacy safe.
Solution 2: Transfer content with Samsung Smart Switch
Samsung Smart Switch is a tool released by Samsung officially, that lets you seamlessly transfer all your content from your previous iOS phone to your new Samsung Galaxy phone. Note: Smart Switch allows you to transfer content from an iOS devices to Galaxy devices only.
Step 1 : Sync your iOS device to iCloud
To make sure all of your latest content is ready for transfer, firstly you'll need to sync your iOS phone to iCloud. On your iOS phone, navigate to Settings and then tap your Apple ID. Tap iCloud, and then select the desired data to sync. The sync will happen automatically.
Step 2 : Transfer content wirelessly
Now you're ready to transfer all your content from your iCloud to your new phone. Let's get started:
Launch Smart Switch on the new Galaxy phone, and then tap Receive data. Tap Wireless, and then tap iPhone/iPad. Enter your Apple ID and password, and then tap Sign in. Enter the verification Code, and then tap OK. Select the data you want to transfer, tap Import, and then tap Import again.
Smart Switch app displaying a list of different phones
Note: iTunes music and videos cannot be transferred from iCloud. Use Smart Switch for PC or Mac to transfer iTunes music.
Step 3 : Transfer content via USB cable
You can also use a USB cable to transfer content between your iOS phone and your new Galaxy phone. However, you will need both the iOS cable that came with your iOS phone and a MicroUSB to USB adapter (OTG cable).
Launch Smart Switch on the new Galaxy phone, and then tap Receive data. Tap Wireless, and then tap iPhone/iPad. Tap Connect by cable instead. Connect the two phones using the iOS phone's lightning cable and the USB-OTG adapter that came with your Galaxy phone. Tap Trust on the iOS phone. Tap Next on the Galaxy phone. Select the content you want to transfer, and then tap Transfer.
Solution 3: Restore from iCloud Backup
If there is something wrong with your old iPhone, such as failed to start, damaged or else, you also can transfer your backup data to your new Samsung Galaxy S20.
Step 1 : Run PanFone Data Transfer.
In the main window of the program, switch to the "Restore" panel. Then choose "iCloud Backup".
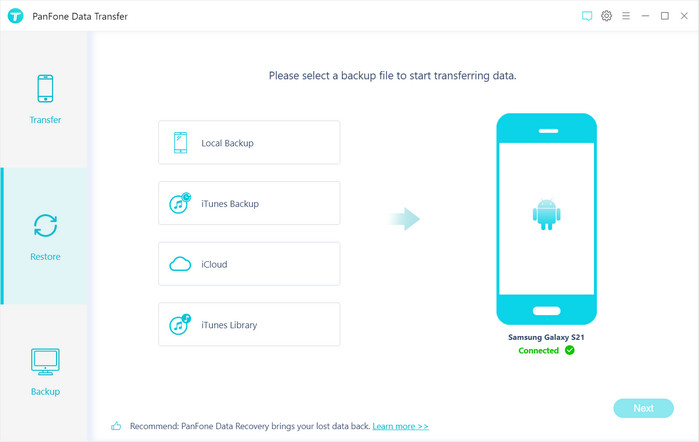
Step 2 : Log in Your iCloud Account and Download Backup.
Now, you need to log in your iCloud account. Please make sure you have entered the correct Apple ID and passcode. Then PanFone will show a list of your iCloud backup. Just select the proper one for your device and click "Download".
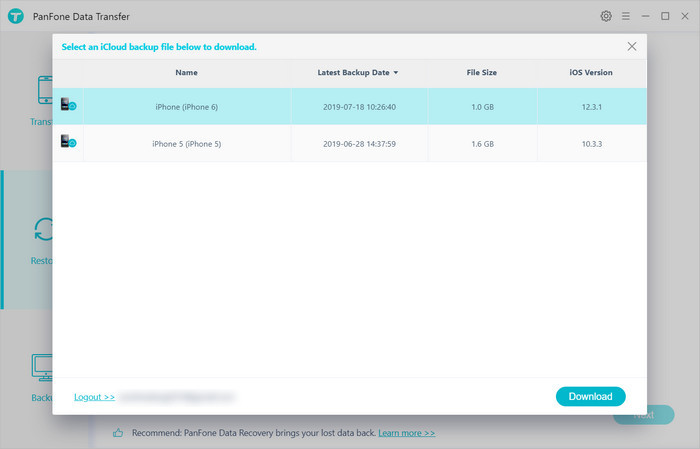
Step 3 : Choose Contents to Restore.
Then all data from your iCloud backup file will be displayed in categories on the window. Connect your Samsung Galaxy S20/S20+ to PanFone and select Contacts, SMS, Call logs, WhatsApp, DCIM photos and Bookmarks, etc to restore.
Click "Next" button to start loading the select files.
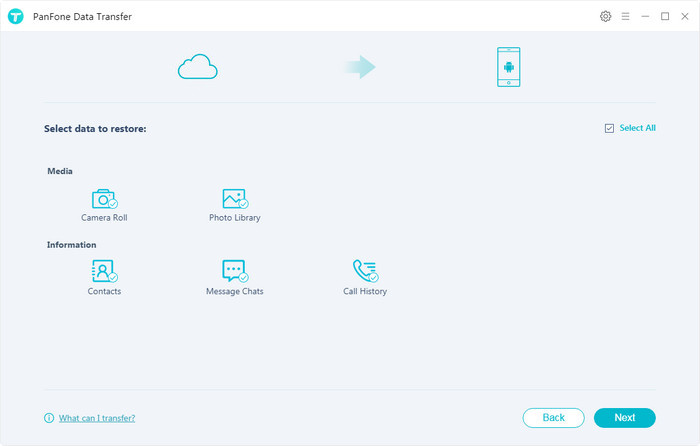
After PanFone downloaded the selected iCloud backup file properly, click "Next" button to turn to the "Select data to restore window".
Choose and load data that you wanna retrieve, tap on "Next" button at the bottom of the program panel to restore the contents from the iCloud backup file to your new Samsung Galaxy S20/20+.
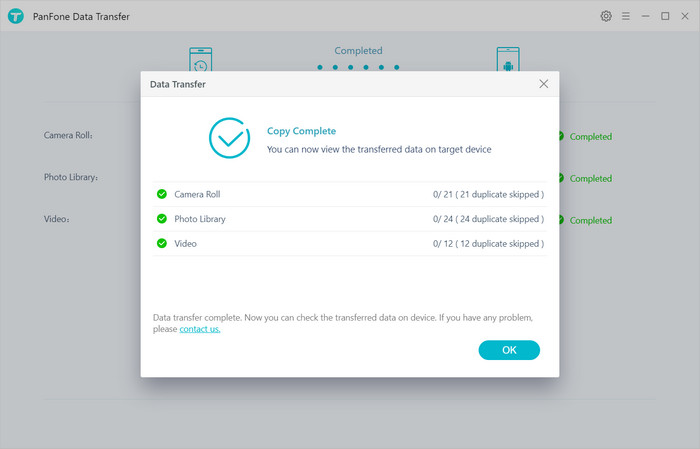
Solution 4: Restore Photos, Videos And Documents From Google Drive Backup
If you have uploaded your photos, videos and documents on Google Drive then you can easily restore those data from the Google Drive backup. Follow the below steps to restore photos, videos and documents from Realme phone using Google Drive backup:
- Step 1: On your Realme phone open Google Drive application. Then log in with your user ID and password. You are requested to enter the same ID and password that you have used at backup time.
- Step 2: Once logged in, you can view all the backup data. You can also see the uploaded photos, videos, documents and other files and folders that you want to restore.
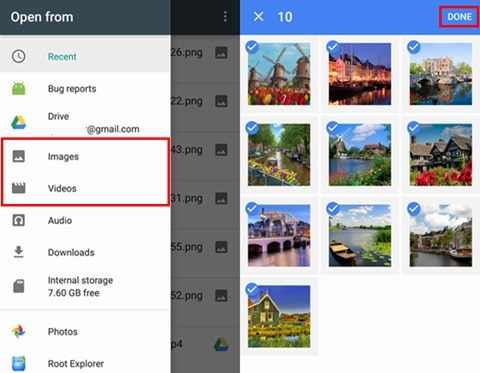
- Step 3: Select the files that you want to restore and tap on “Download”. The files will get downloaded to your device.
Conclusion:
Now you have known the 3 solutions to transfer all your data from the old iPhone to Samsung Galaxy S20/S20+. Comparing the above 4 solutions, the first one - phone to phone directly, is the easiest way.
Features of PanFone Mobile Data Transfer
PanFone Mobile Data Transfer -- 1-Click to Sync One Phone to Another, Easy, Safe and Fast.
- Transfer files between Android and iOS, including contacts, photos, music, SMS, and more.
- Backup phone data and restore in lossless quality.
- Recover iTunes/iCloud backup to iOS or Android devices.
- Sync media files from iTunes Library to devices.
- Compatible with Android 11 and the latest iOS.
