3 Ways to Back up and Restore Samsung Galaxy S20/S20+/S20 Ultra
The latest Samsung Galaxy S20 series including Samsung Galaxy S20, Samsung Galaxy S20+, Samsung Galaxy S20 Ultra are expected to be released on Mar 6th, 2020. With revolutionary 8K video snap, triple-lens camera, 5G network system, intelligent battery, powerful processor, and massive storage, Samsung Galaxy S20 series unveil a whole new world for mobile.
If you jusr got a new Samsung Galaxy S20, then making backups of all critical data stored on your Samsung phone is imperative for safekeeping. This article will tell you how to back up and restore apps, SMS, contacts, photos, videos, music and more on the Samsung Galaxy S20/S20+/S20 Ultra.
 Way 1. Back up And Restore Samsung Galaxy S20/S20+/S20 Ultra
via Google Backup and Restore
Way 1. Back up And Restore Samsung Galaxy S20/S20+/S20 Ultra
via Google Backup and Restore
Thankfully, Google company offers Google Cloud Backup & Restore service for Samsung users to back up and restore data. Users can use the Google Backup and Restore service to back up important files such as photos, videos, contacts, account passwords, browser bookmarks, and other custom settings. After the backup is completed, users can also restore the backed up data to Samsung device.
Here is the step-by-step guide on how to backup and restore Samsung Galaxy S20/S20+/S20 Ultra data via Google Backup and Restore.
Step 1 :On the home screen of your Samsung phone, navigate to Settings > Accounts and backup > Backup and restore.
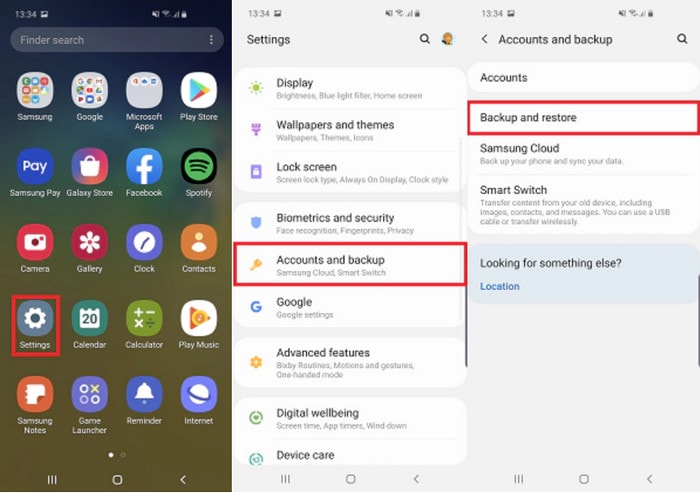
Step 2 :From the Google account section, turn on Back up my data.
Step 3 : Tap "Backup account" to choose or change which Google account your backups are saved to. After completing the above steps, all selected data on the Samsung device will be backed up to Google Cloud.
Step 4 : To keep backup in sync, you will need to active network connection. Keep "Automatic restore on’ so that it automatically restore data and settings from your backup history.
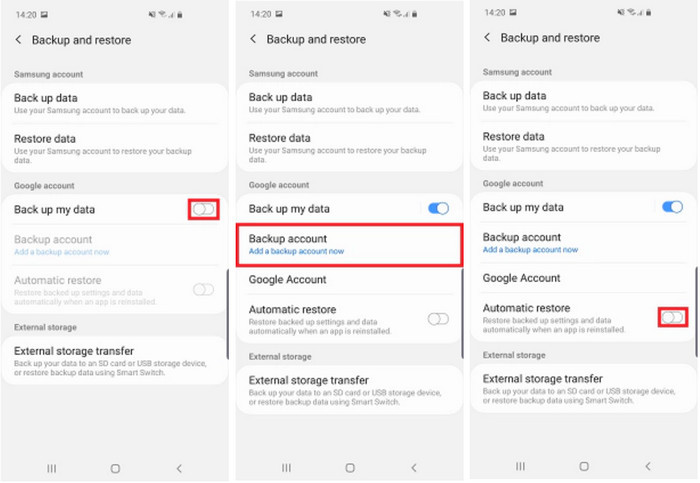
 Way 2. Back up And Restore Samsung Galaxy S20/S20+/S20 Ultra
via A Samsung Account
Way 2. Back up And Restore Samsung Galaxy S20/S20+/S20 Ultra
via A Samsung Account
Like Google, Samsung also provides its users free cloud storage up to 15 GB. You can also get more storage but then you have to pay for that extra storage. With Samsung Cloud service, you are able to back up and restore all data such as Gallery (Photos & Videos), Calendar, Contacts, Call History, Messages, Apps, Settings, Documents, Music, Recordings etc., directly on your Samsung Galaxy S20/S20+/S20 Ultra.
Follow the steps below to back up your data to Samsung Cloud and restore data from the backup to your new device:
Step 1 : Unlock Samsung Galaxy S20 and go to Settings > Accounts and Backup > Samsung Cloud. Then choose "Back up and Restore" and turn on "Back up data".
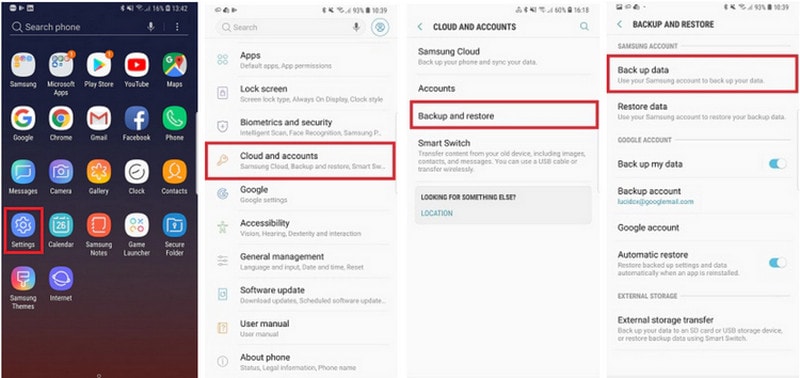
Step 2 : Select the data you want to back up, then choose "Back up".
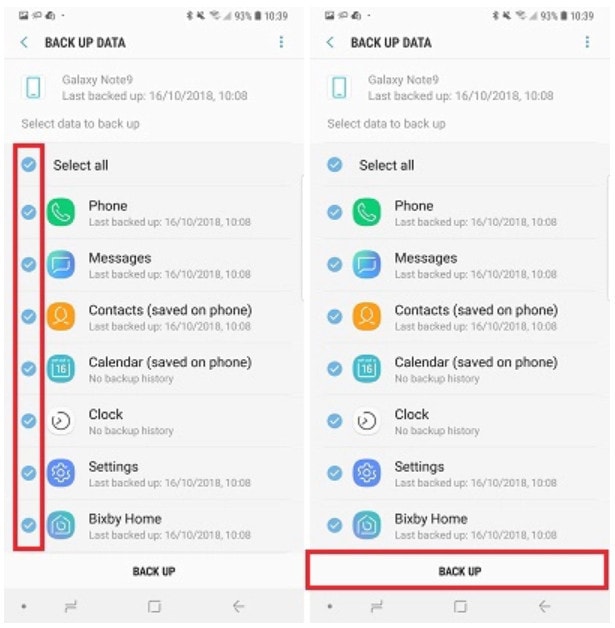
Step 3 : If you would like to restore the data currently stored in the cloud to your Samsung Galaxy S20/S20+/S20 Ultra, similarly go to Settings > Accounts and Backup > Samsung Cloud. Then "Back up and Restore" > "Restore data".
Step 4 : Select the data you wanna restore, then choose "Restore".
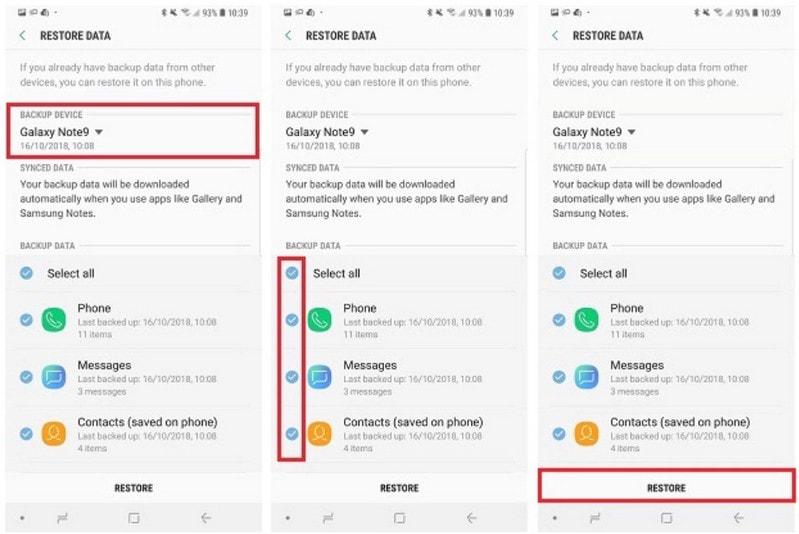
 Way 3. Back up And Restore Samsung Galaxy S20/S20+/S20 Ultra with PanFone Data Transfer
Way 3. Back up And Restore Samsung Galaxy S20/S20+/S20 Ultra with PanFone Data Transfer
If you are looking for a fast, user-friendly, and secure way to back up and restore Samsung Galaxy S20/S20+/S20 Ultra, then give PanFone Data Transfer a try. This Android Data Backup and Restore tool enables you to back up all data including contacts, photos messages chats, call history, application, calendar and more from Samsung Galaxy S20/S20+/S20 Ultra to computer and then you can restore backed up data from your computer to the Samsung Galaxy S20/S20+/S20 Ultra.
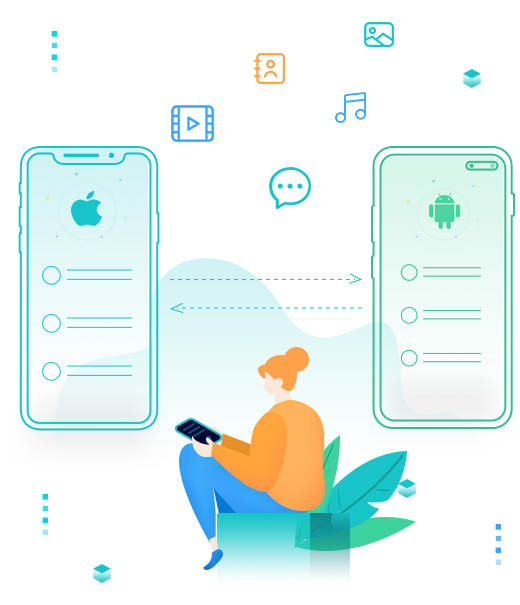
PanFone Mobile Data Transfer
PanFone Data Transfer is a one-click solution for you to sync data between iOS & Android, restore iTunes and iCloud data to device conveniently, as well as back up your phone data and restore later.
- Transfer files between Android and iOS, including contacts, photos, music, SMS, and more.
- Backup phone data and restore in lossless quality.
- Recover iTunes backup, iCloud data to any supported iOS or Android device.
- Sync media files from iTunes Library to devices.
One-click to Back up Samsung Galaxy S20/S20+/S20 Ultra to Your Computer
Step 1 : Firstly, download and install PanFone Data Transfer on your computer.
Step 2 : Run this program and connect your Samsung Galaxy S20/S20+/S20 Ultra to the computer with a USB cable or Wi-fi. PanFone would detect your phone automatically.
Step 3 :Select Backup Option to bring up the one-click backup Panel.
Once your Samsung Galaxy S20/S20+/S20 Ultra is recognized successfully, simply go to Backup mode and then hit on the Next button to move on.
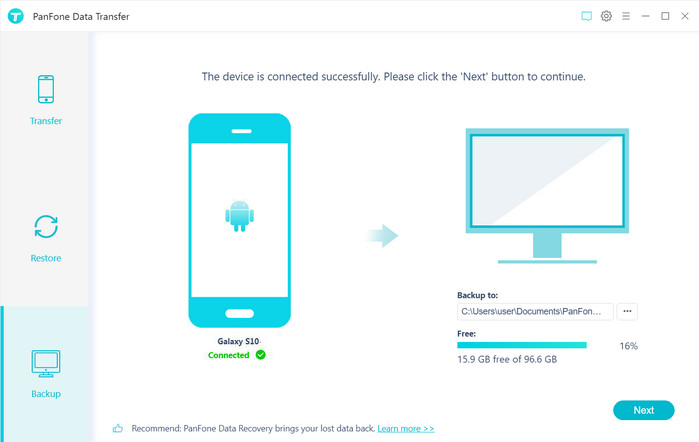
Step 4 : Select data to export from Samsung Galaxy S20/S20+/S20 Ultra to the computer.
In this step, please select the file types (Camera Roll, Photo Library, Video, Audio, messages, Contacts, Message Chats, Call History, Application, Calendar) that you need to back up and then click on the Next button to start loading. You also can backup all data with one click.
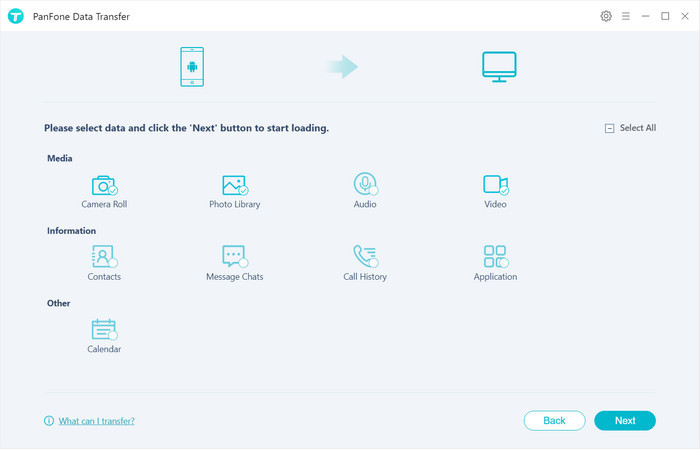
Once the loading process is completed, click on "next" to start the backup process. Within minutes, all of the selected data would be moved from the Samsung Galaxy S20/S20+/S20 Ultra to your computer.
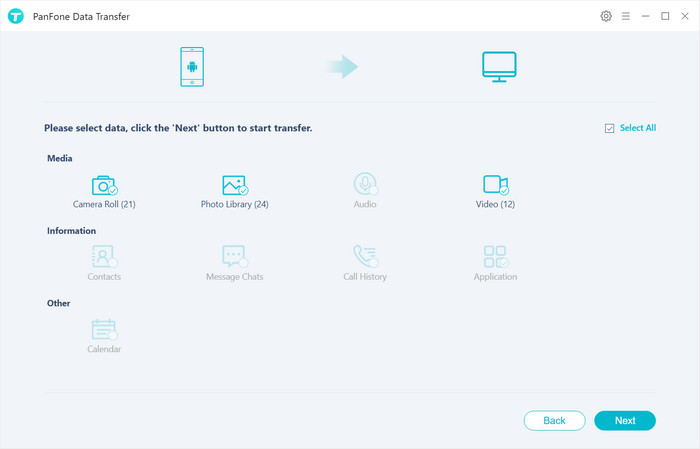
Steps to Restore Samsung Galaxy S20/S20+/S20 Ultra Data from the Backup
Step 1 :Go back to the primary interface of PanFone Data Transfer and select Restore mode.
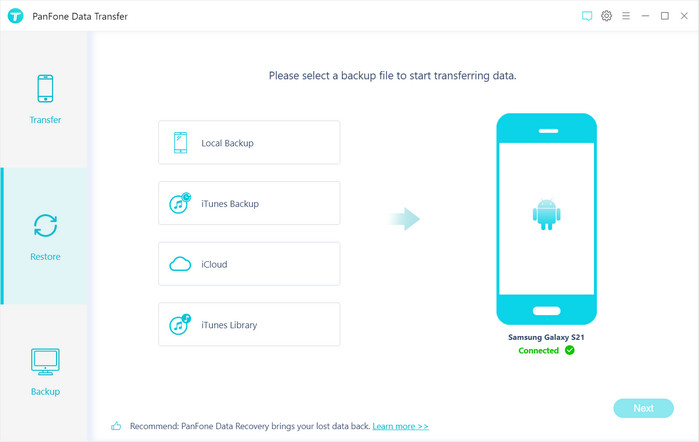
Step 2 :Select "PanFone Backup" on the middle of the panel, PanFone Data Transfer will list all backups you made previously, simply choose one and click on "OK" to continue, then hit "Next" and select the data to restore.
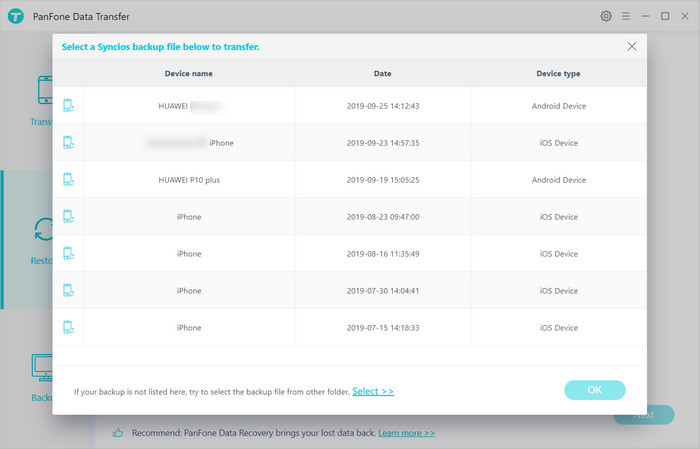
Only few minutes, PanFone will restore all of the backed up data from the computer to your Samsung Galaxy S20/S20+/S20 Ultra.
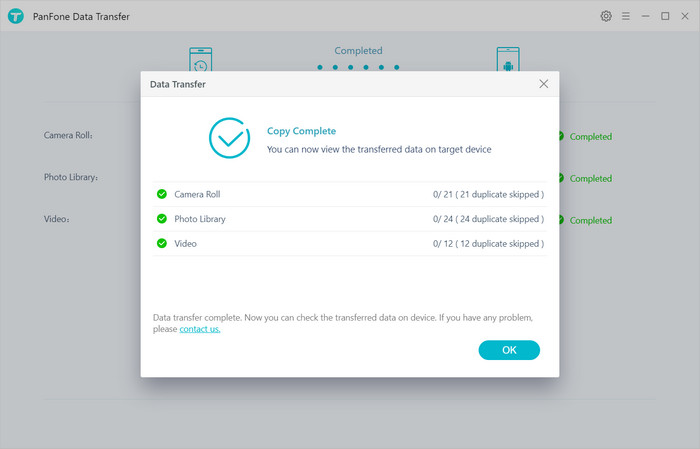
Now, you have learned 3 different ways to back up and restore Samsung Galaxy S20/S20+/S20 Ultra. You can choose to use one of them that suits you best, but we would recommend you to use PanFone Data Transfer because it is simple, fast and safe. Simply free download and try PanFone Data Transfer!
Related Post
- Efficient Ways to Free Up Space on Samsung Phone
- How to Make Custom Ringtones for Samsung Galaxy S21/S21+/S21 Ultra
- How to Move Data from An iPhone to Samsung Galaxy S21
- How to Transfer Data from Old Samsung to Samsung Galaxy S21/S21+/S21 Ultra
- How to Transfer iTunes Music to Samsung Galaxy S20/S20+/S20 Ultra
- 5 Ways to Transfer Photos from Samsung Galaxy S21/S21+/S21 Ultra to Computer
Hot Product
-
🔐 Passcode Unlocker
Unlock screen, Apple ID, or Screen Time passcode on any iOS device.
Learn More
-
📍 Location Changer
Spoof your GPS location for apps, games, and privacy protection.
Learn More
-
↩️ Data Recovery Expert
Recover deleted or lost data from PC drives and external storage devices.
Learn More
