5 Ways to Transfer Photos from Samsung Galaxy S21/S21+/S21 Ultra to Computer
The Samsung Galaxy S21 series will debut the Snapdragon 875/Exynos2100 in the world. The Snapdragon 875 adopts the architecture of 1 super-large core X1+3 large core A78+4 small core A55, and the performance is very powerful. There is no doubt that the new generation of the Samsung Galaxy S21 series will definitely be better than any previous flagship mobile phones, so many old Android phone users have chosen it. So you got a new Samsung Galaxy S21 and saved tons of precious photos, and now you wonder how to transfer pictures from Samsung Galaxy S21 to computer or laptop for backup? Your decision is so much right and in sync with millions of other Samsung users.
This article is going to talk about the 5 most easy-to-follow ways for you to transfer photos from your Galaxy S21/S21+/S21 Ultra to the computer.
If you want to increase the image size, or remove objects/background from image, you can use this Online AI tool.

- Way 1. Selectively Transfer Photos from Samsung Galaxy S21/S21+/S21 Ultra to Computer
- Way 2. One-click to Transfer All Photos from Samsung Galaxy S21/S21+/S21 Ultra to Computer
- Way 3. Transfer Photos from Samsung Galaxy S21/S21+/S21 Ultra via Dropbox
- Way 4. Transfer Photos from Samsung Galaxy S21/S21+/S21 Ultra Using Photos App on Windows 10
- Way 5. Transfer Photos from Samsung Galaxy S21/S21+/S21 Ultra Using Bluetooth
 Way 1. Selectively Transfer Photos from Samsung Galaxy S21/S21+/S21 Ultra to Computer
Way 1. Selectively Transfer Photos from Samsung Galaxy S21/S21+/S21 Ultra to Computer
Do you have groups of photos taken up all the storage space on your Samsung Galaxy S21/S21+/S21 Ultra? That is a vital moment to move the pictures from your Samsung Galaxy S21/S21+/S21 Ultra to computer. PanFone Mobile Manager is highly recommended. As a mobile files manager tool, it not only allows you to transfer different kinds of files like photos, music, videos, etc. from Samsung Galaxy S21/S21+/S21 Ultra or other Android devices to computer or laptop, but also enables you to manage these files with simple clicks.
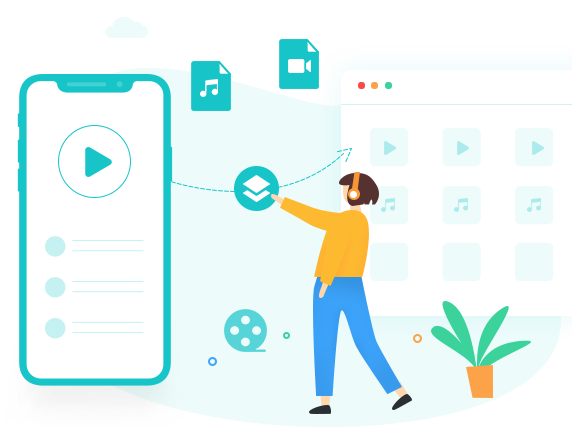
PanFone Mobile Manager
PanFone Mobile Manager is a reliable phone data management tool that enables you to manage, transfer and back up data like videos, SMS, music, photos, contacts, audios, and more.
- Easily transfer music, photos, videos, contacts and more between iOS/Android devices and computer.
- Back up all the important mobile phone data on PC avoiding loss of data.
- Restore the backup to your mobile phone with one click.
- Handy Toolkit: 1-Click Backup, 1-Click Recovery, HEIC to JPG Converter, Photos Compression, Ringtone Maker, etc.
Three Steps to Export Photos from Samsung Galaxy S21/S21+/S21 Ultra to Computer
Step 1 : Install and run this Mobile Phone Manager on your computer.
Step 2 : Connect your Samsung Galaxy S21/S21+/S21 Ultra to the computer and PanFone would detect your Samsung device automatically.
Note: You might need to enable USB debugging mode on the Samsung phone to allow PanFone to connect it. For any other phone detection problems, please click here for help.
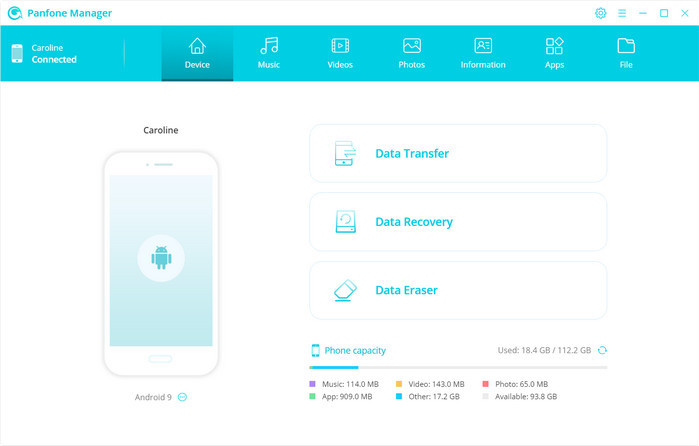
Step 3 : Select photos or albums you want to sync to your computer.
- Export the photo album from your Samsung Galaxy S21/S21+/S21 Ultra to the computer.
Once this software recognizes your Samsung Galaxy S21/S21+/S21 Ultra successfully, head to the Photos tab, you will see all albums on your device. Simply select a certain album and then click on the Export button. The photo album will be copied over to your computer.
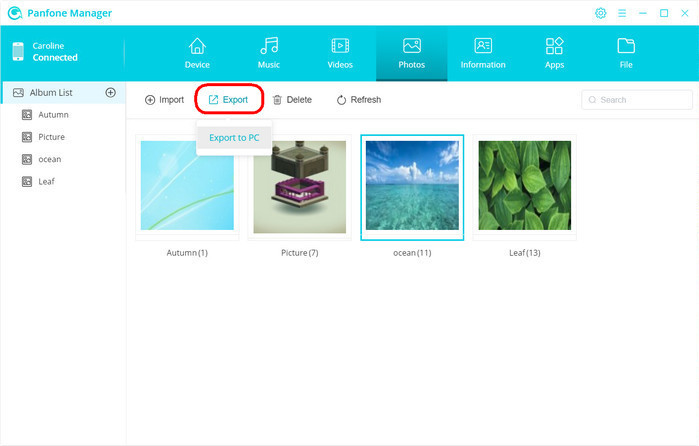
- Export specific photos from your Samsung Galaxy S21/S21+/S21 Ultra to the computer.
To back up certain photos from Samsung Galaxy S21/S21+/S21 Ultra to the computer, please double click the specific album to open an album. Select multiple photos you'd like to transfer to your PC and click on the "Export" button on the menu bar to start the transfer process. Please wait a moment and it won't take you too much time, of course, depending on the amount of data you transfer.
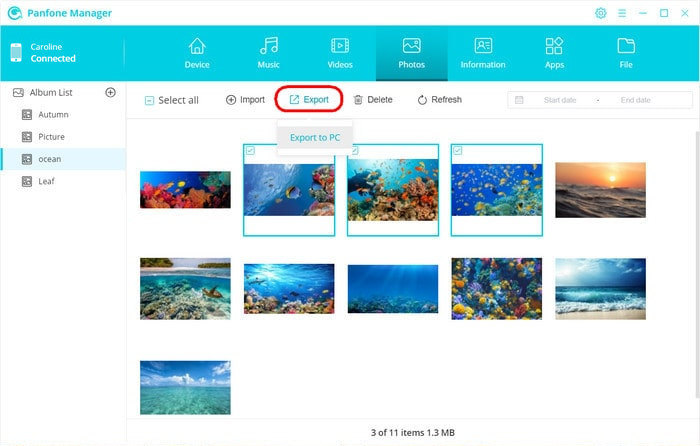
 Way 2. One-click to Transfer All Photos from Samsung Galaxy S21/S21+/S21 Ultra to Computer
Way 2. One-click to Transfer All Photos from Samsung Galaxy S21/S21+/S21 Ultra to Computer
Here we would like to introduce another way to transfer all photos from Samsung Galaxy S21/S21+/S21 Ultra to computer in one click using PanFone Data Transfer. It is an all-in-one and efficient software that focuses on data transfer, backup and restore, which helps you to sync all photos from your Samsung Galaxy S21/S21+/S21 Ultra to the computer in one click. Apart from photos, it can also let you back up contacts, message chats, call history, application, video, music and so on from your Samsung Galaxy S21/S21+/S21 Ultra to the computer. Moreover, you are allowed to restore backed up data like photos from your computer to the Samsung Galaxy S21/S21+/S21 Ultra anytime.
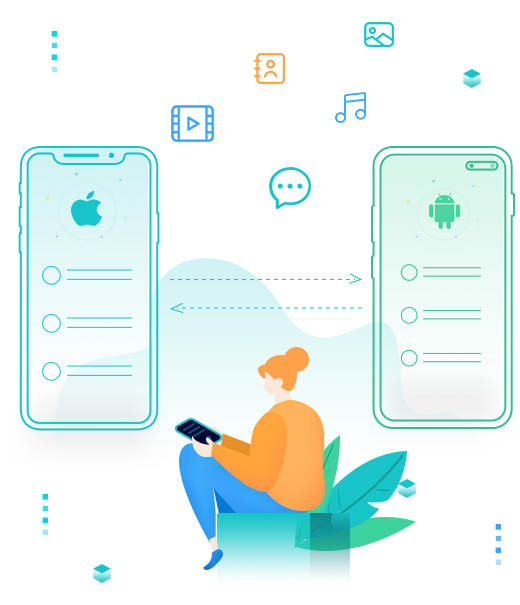
PanFone Mobile Data Transfer
PanFone Data Transfer is a one-click solution for you to sync data between iOS & Android, restore iTunes and iCloud data to device conveniently, as well as back up your phone data and restore later.
- Transfer files between Android and iOS, including contacts, photos, music, SMS, and more.
- Backup phone data and restore in lossless quality.
- Recover iTunes backup, iCloud data to any supported iOS or Android device.
- Sync media files from iTunes Library to devices.
Step-by-step Guide on How to Back up All Photos from Samsung Galaxy S21/S21+/S21 Ultra to Computer
Step 1 : Download and install PanFone Data Transfer on your computer.
Step 2: Launch this software and connect your Samsung Galaxy S21/S21+/S21 Ultra to the computer.
Get your Samsung Galaxy S21/S21+/S21 Ultra to the computer via a USB cable or Wi-Fi and PanFone would recognize your phone soon.
Note: You might need to enable USB debugging mode on the Samsung phone to allow PanFone to connect it. For any other phone detection problems, please click here for help.
Step 3 : Choose the "Backup" mode to bring up the one-click backup panel.
Once your Samsung Samsung Galaxy S21/S21+/S21 Ultra gets detected, simply select the Backup option and then click on the Next button to go on.
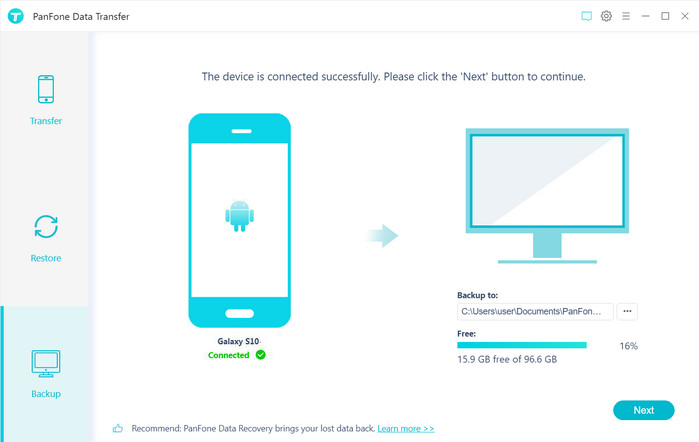
Step 4 : On the backup window, tick off "Camera Roll" and "Photo Library", then click on "Next" to start loading the selected data.
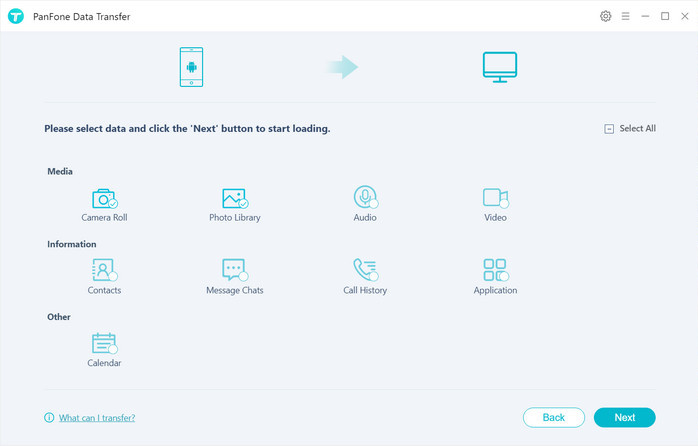
After the loading process is completed, click on "next" to start the backup process. All photos will be transferred from your Samsung Galaxy S21/S21+/S21 Ultra to the computer quickly.
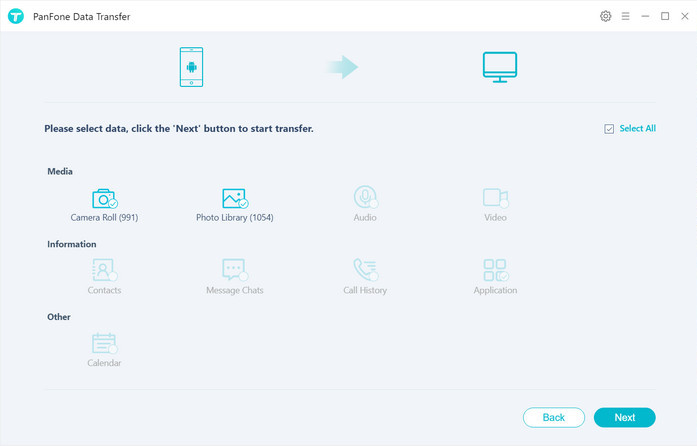
 Way 3. Transfer Photos from Samsung Galaxy S21/S21+/S21 Ultra via Google Drive
Way 3. Transfer Photos from Samsung Galaxy S21/S21+/S21 Ultra via Google Drive
Do you have a Google account? Then you can experience the ease that virtual cloud storage brings with itself. Google account holders know that they have 15GB free space on Google drive just by having a Google account. You can take advantage of the free space to transfer photos to and from your devices. That is to say, you can download pictures from Samsung phone to computer using Google Drive. To complete that, you can first upload your wanted pictures from Samsung Galaxy S21/S21+/S21 Ultra to Google Drive. Once uploaded to the Drive, you can download your Samsung Galaxy S21/S21+/S21 Ultra pictures anytime and anywhere to your desktop.
Follow the steps below to download pictures from Samsung Galaxy S21/S21+/S21 Ultra to computer.
Step 1 : Open Google Drive on your Samsung device and sign in to your Google account.
Step 2 : On the primary interface of Google Drive, you can click on "+" and hit "Upload" to send all your Samsung photos from the device to the Drive.
Step 3: Now you need to login to your Google account on computer and then download the uploaded pictures to your desktop.
 Way 4. Transfer Photos from Samsung Galaxy S21/S21+/S21 Ultra Using Photos App on Windows 10
Way 4. Transfer Photos from Samsung Galaxy S21/S21+/S21 Ultra Using Photos App on Windows 10
Microsoft now offers users a way to transfer photos from Samsung Galaxy S21/S21+/S21 Ultra to PC via Photos App on Windows 10. The new Photos app feature allows you to copy photos from your Samsung Galaxy S21/S21+/S21 Ultra to Windows 10 in bulk.
Follow us to transfer photos from Samsung Galaxy S21/S21+/S21 Ultra to PC with Photos App:
Step 1 : Plug your Samsung Galaxy S21/S21+/S21 Ultra into your PC using a USB cable.
Step 2 : If it is your first time to connect your device to this computer, you will need to tap "Allow" on your iPhone to allow the computer to access the iPhone.
Step 3: Open the Photos app on your PC. To find this, type in Photos into the search bar located at the bottom left corner of the screen.
Step 4: After the Photos app is opened, click the "Import" button in the upper right corner of your screen. In the drop-down menu, just select the "From a USB device."
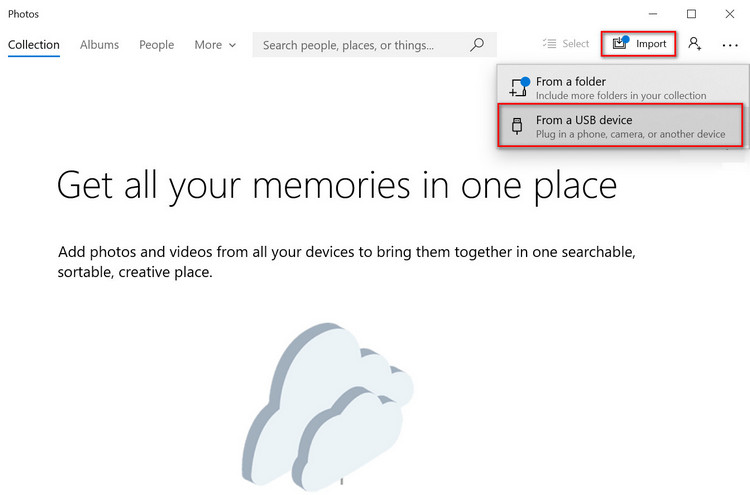
Step 5: Select the pictures you want to transfer to Windows 10 and click on the "Import" button to start the transfer process. Your photos will be imported from your Samsung Galaxy S21/S21+/S21 Ultra to Windows 10 quickly.
 Way 5. Transfer Photos from Samsung Galaxy S21/S21+/S21 Ultra Using Bluetooth
Way 5. Transfer Photos from Samsung Galaxy S21/S21+/S21 Ultra Using Bluetooth
Supposed that your computer equips the Bluetooth feature, syncing pictures from Samsung Galaxy S21/S21+/S21 Ultra to PC via Bluetooth is also a good option.
Let's check how to copy photos from Samsung Galaxy S21/S21+/S21 Ultra to computer via Bluetooth:
Step 1 : Turn on Bluetooth on your Samsung phone and make it visible to the surrounding devices.
Step 2 : Press the "Windows" key + "A" button together to open the "Action Centre" panel on your desktop, and enable "Bluetooth".
Step 3: Open the Bluetooth settings and click on your Android device from the visible list of devices to pair.
Step 4: Now, a passcode will pop up on both the devices and if they are the same, just hit the "OK" option.
Step 5: Once paired, you can tap on the "Send or receive via Bluetooth" and then the "Receive files".
Step 6: Next, on the Samsung device, you need to click "Photos" App > select the photos that you want to transfer > "Share" > "Bluetooth" to send files to PC.
As you can see, there are 5 fast and easy methods about how to transfer photos from Samsung Galaxy S21/S21+/S21 Ultra to computer. In the Google drive method, you need to have good internet connections for the transfer to be complete. It limits the number of photos you can transfer. It is not appropriate for a bunch of pictures. The Bluetooth process requires you to pair your Samsung phone with PC, which at times, takes a lot of time. The first method to transfer photos from Samsung S21 to your PC using PanFone Manager allows you to selectively transfer pictures you need from Samsung Galaxy S21/S21+/S21 Ultra to computer and also enables you to move, manage, and sort your photos with ease. PanFone Data Transfer helps you transfer all photos from Samsung Galaxy S21/S21+/S21 Ultra to computer in one click. All you have to do is to choose one that is convenient for you.
Related Post
- How to Improve the Resolution of Old Low-res Videos
- How to Easily Upscale Video to 1080p or 4K without Losing Quality
- How to Increase Image Resolution Online with AI for Free
- How to Make Custom Ringtones for Samsung Galaxy S21/S21+/S21 Ultra
- How to Move Data from An iPhone to Samsung Galaxy S21
- How to Transfer Data from Old Samsung to Samsung Galaxy S21/S21+/S21 Ultra
- How to Transfer iTunes Music to Samsung Galaxy S20/S20+/S20 Ultra
- How to Transfer Files Between Samsung Phone and Computer
Hot Product
-
🔐 Passcode Unlocker
Unlock screen, Apple ID, or Screen Time passcode on any iOS device.
Learn More
-
📍 Location Changer
Spoof your GPS location for apps, games, and privacy protection.
Learn More
-
↩️ Data Recovery Expert
Recover deleted or lost data from PC drives and external storage devices.
Learn More
