![]() Cross-platform transfer solution for all smartphone users to transfer content between Android and iOS, transfer data from iTunes, iCloud, iTunes library to mobile phone.
Cross-platform transfer solution for all smartphone users to transfer content between Android and iOS, transfer data from iTunes, iCloud, iTunes library to mobile phone.
How to Back up WhatsApp Messages from iPhone 12 to Computer
With billions of users, WhatsApp has grown into one of the most popular instant messaging app all over the world. It is widely used by smartphone users. If you often talk with friends or family via WhatsApp and there are lots of previous WhatsApp conversations stored on your iPhone, it is a good idea to transfer WhatsApp messages from iPhone to your computer for a backup.
There are a lot of methods to back up iPhone WhatsApp messages. In this article, we are going to talk about 2 easy and efficient ways to back up WhatsApp messages from iPhone 12 to computer.
 Way 1. Transfer WhatsApp Messages from iPhone 12 to Computer with PanFone Data Transfer Transfer
Way 1. Transfer WhatsApp Messages from iPhone 12 to Computer with PanFone Data Transfer Transfer
The first option to back up WhatsApp messages from iPhone to computer is via a multifunctional tool - PanFone Data Transfer. It can make an extensive backup of all WhatsApp chats, including the messages as well as attachments like photos, videos, audios, and so on from the iPhone 12 to your computer. Apart from WhatsApp data, this program also enables you to back up the other 13 types of data, such as photos, contacts, voice mail, SMS messages, notes, eBooks, call logs, music, videos, bookmarks, etc to the computer. You are able to restore the data to any supported mobile phones anytime.
![]() PanFone Data Transfer
PanFone Data Transfer
PanFone Data Transfer is a one-click solution for you to transfer multiple contents between iOS & Android, restore iTunes and iCloud data to device conveniently, as well as back up your phone data and restore later.
- Transfer files between Android and iOS, including contacts, photos, music, SMS, and more.
- Back up phone data and restore in lossless quality.
- Recover iTunes/iCloud backup to iOS or Android devices.
- Sync media files from iTunes Library to devices.
Download PanFone Data Transfer:
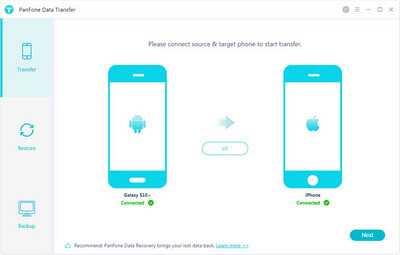
Simple steps to back up iPhone 12 WhatsApp messages to computer:
Step 1 : Download and install PanFone Data Transfer on your computer.
Step 2 : Launch this program and connect your iPhone 12 to the computer with a USB cable. Then PanFone would detect your iPhone automatically. If you encounter any detection problem during the process, please check the iOS tutorial to get help.
Step 3 : Once your iPhone is recognized successfully, simply go to the Backup mode and then hit on the Next button to move on.
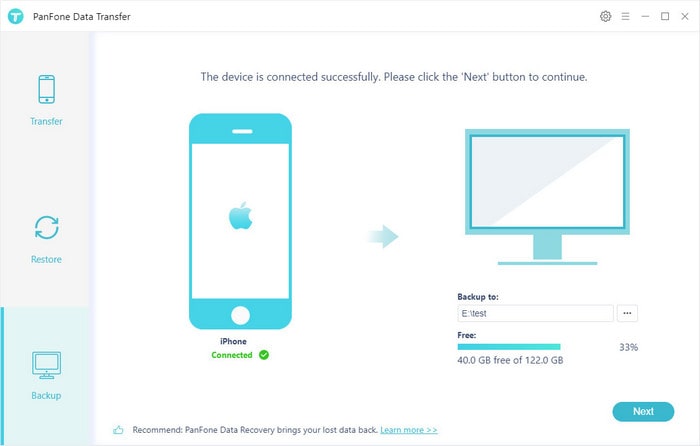
Step 4 : Now uncheck the Select All option at first, then check WhatsApp > Next button to start loading WhatsApp data. After the loading finished, click on Next > OK to start transferring.
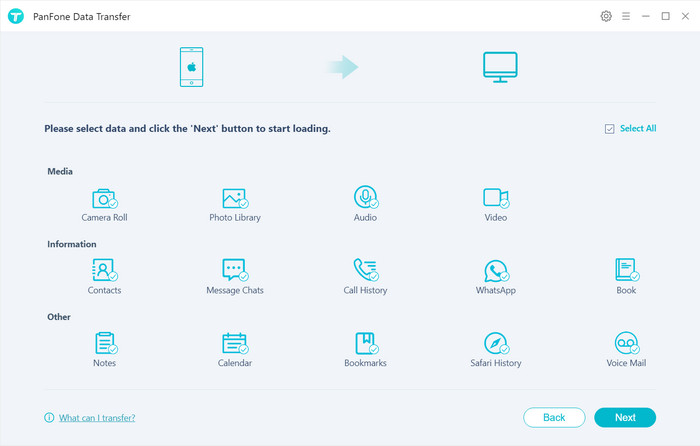
Wait for a while and keep your phone connected until the process is completed. In the end, you will be notified when the process is done. You can view all of your WhatsApp data like messages, photos, videos, audios, and more on your computer.
Note: You can restore the backup from the computer to your iPhone when you need it, and it won't overwrite your phone data like iTunes.
Pros & Cons
 Way 2. Back up iPhone 12 WhatsApp Messages to Computer with PanFone WhatsApp Transfer
Way 2. Back up iPhone 12 WhatsApp Messages to Computer with PanFone WhatsApp Transfer
Do you have important WhatsApp conversations on your iPhone 12 that you want to save and read them on your computer? If yes, you can try PanFone WhatsApp Transfer, which is a professional tool to help you back up WhatsApp messages from iPhone 12 to computer in readable HTML and CSV formats. You can preview even print WhatsApp messages from your computer. Moreover, you can also restore the WhatsApp backups to your phone whenever you need.
![]() PanFone WhatsApp Transfer
PanFone WhatsApp Transfer
PanFone WhatsApp Transfer is a one-click solution for you to selectively back up, restore and transfer WhatsApp data.
- Transfer WhatsApp data between Android and iOS devices.
- Back up WhatsApp chats, photos, videos, attachments, and more on iPhone/iPad/Android to the computer.
- Export WhatsApp backups to the computer in HTML and CSV formats.
- Restore WhatsApp backups to iOS/Android devices.
Download PanFone WhatsApp Transfer:
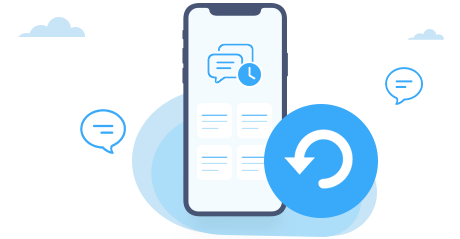
Step 1: Install and run this iPhone WhatsApp Transfer on your computer. Connect your iPhone to the computer via a USB cable and wait until it is recognized by the program. Then, choose the "Backup WhatsApp" mode from the main interface.
Tips: If you encounter any detection problem during the process, please check the iOS tutorial to get help.
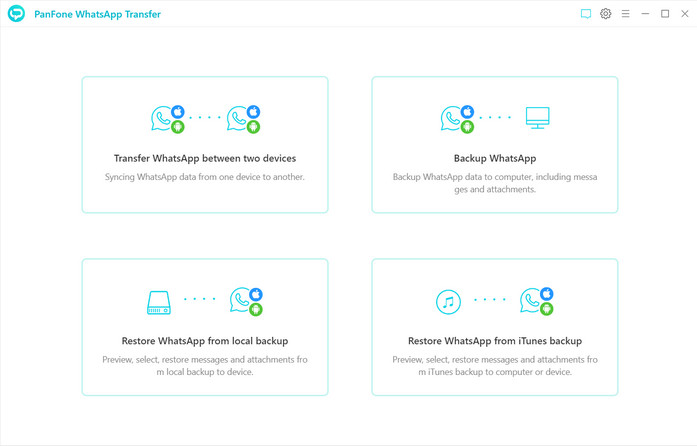
Step 2: Simply click on the Start button, your WhatsApp data (including messages, photos, video and attachments) would be transferred to computer. Please wait patiently. Keep your iPhone connected and phone screen unlocked during the process.
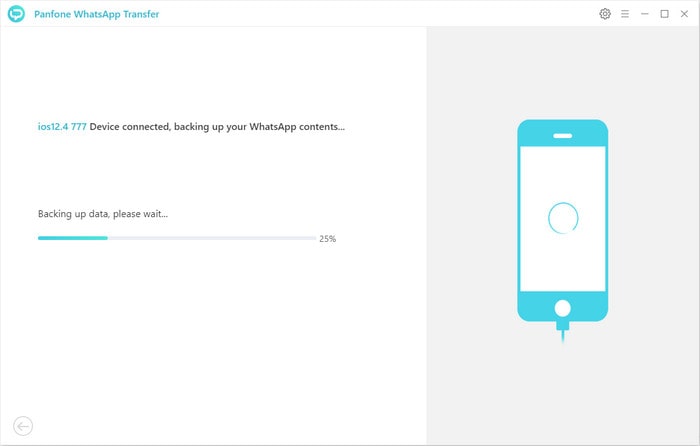
Step 3: Once the backup process is completed, the backup screen will display 'Backup Complete'. You’re able to check the backup contents by tapping the 'View' button.
Pros & Cons
There you have it. This post has introduced 2 ways to transfer and back up WhatsApp messages from iPhone 12 to computer. All the methods mentioned above are fairly easy to follow, and with the guide above, you won’t run into any trouble. Compared to the two ways, PanFone Data Transfer is more effective and provides more flexibility to transfer iPhone data. Don’t hesitate to have a try.
Download
Win Version
Download
Mac Version