How to Transfer Files Between Samsung Phone and Computer
Samsung phone has been warmly welcomed on the market. Samsung Galaxy series have enjoyed great popularity among users. People will spend much more time on playing with mobile phone than before and certainly there are many important files stored on Samsung phone. Sometimes you may need to transfer data between Samsung and computer, such as contacts, SMS, photos and videos, for backup, and sometimes you also want to copy files from computer into your Samsung device. In this article, we are going to show three ways to transfer files between Samsung Galaxy and computer.
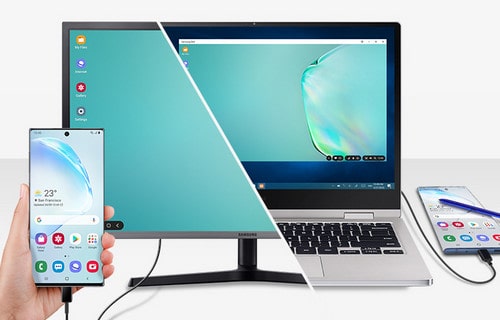
 Method 1: Transfer Photos, Videos & Music between Samsung and PC via Copy & Paste
Method 1: Transfer Photos, Videos & Music between Samsung and PC via Copy & Paste
Step 1 : Connect your Samsung device with your PC via a USB cable. Once the connection is enabled, you should choose the Media Device MTP from the prompt.
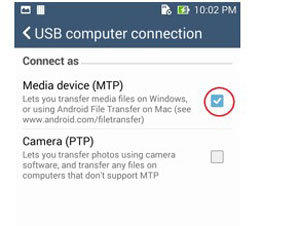
Step 2 : Turn to the left bottom of your computer screen and click the Windows logo, then, click the folder-shaped icon in the lower-left side of the Start window. This will open the File Explorer program.
Step 3 :Click the name of your Samsung phone from the left sidebar of the File Explorer and click to open it.
Step 4 : Decide to choose the "Internal Storage" or the "SD card" folder according to where your media files are saved.
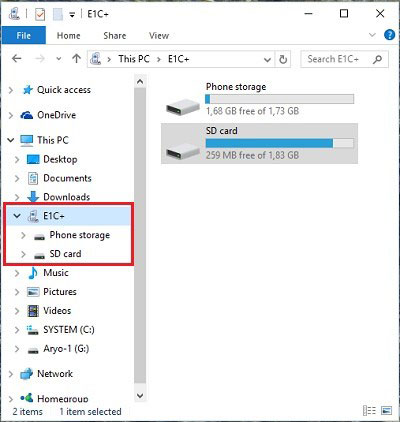
Step 5 : If you want to save photo and video to computer, open the folder labeled "DCIM" where your photos and videos are stored. You can select the photos, videos and other more media files you want to move to your computer and copy and paste them to your computer. You can create a folder on your computer to save the transferred files.
Step 6 : If you want to copy files from the computer to Samsung phone, you can select the files, copy them and paste to the folder on your Samsung phone.
Yes, this method can move photos, musics, but how about contacts? OK, we will have an easier way in the next method.
 Method 2: Transfer Files between Samsung and Computer with PanFone One-click Transfer
Method 2: Transfer Files between Samsung and Computer with PanFone One-click Transfer
The above operations are so complicated. Here in this method, we have a tool to help transferring files from Samsung smart phone to PC with one-click. It is PanFone Data Transfer, which supports backup all files on Samsung to PC in batch, including contacts, music, photo, video, etc.
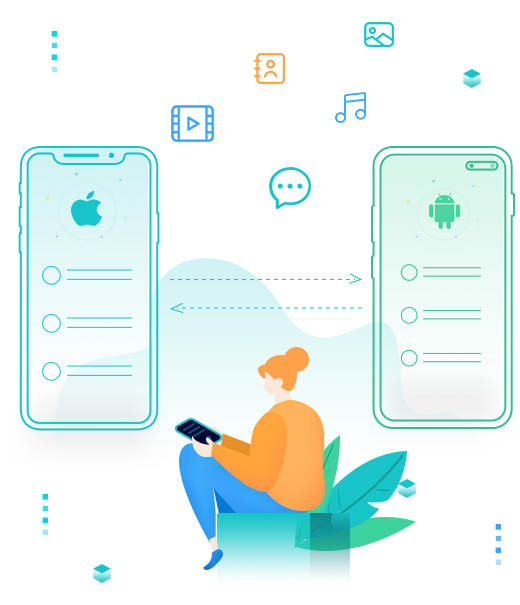
PanFone Mobile Data Transfer
PanFone Data Transfer is a one-click solution for you to sync data between iOS & Android, restore iTunes and iCloud data to device conveniently, as well as back up your phone data and restore later.
- Transfer files between Android and iOS, including contacts, photos, music, SMS, and more.
- Backup phone data and restore in lossless quality.
- Recover iTunes backup, iCloud data to any supported iOS or Android device.
- Sync media files from iTunes Library to devices.
Steps of transferring Files between Samsung phone and the Computer with one-click
Step 1 : Download and install this PanFone Data Transfer on your computer.
Step 2 : Lunch this software and connect your Samsung phone to the computer.
Connect your Samsung phone to the computer via USB cable or Wi-Fi and PanFone would recognize your phone automatically. Then Tab "Backup" and select a folder on the computer to store the data files. Click on the "Next" button to go ahead.
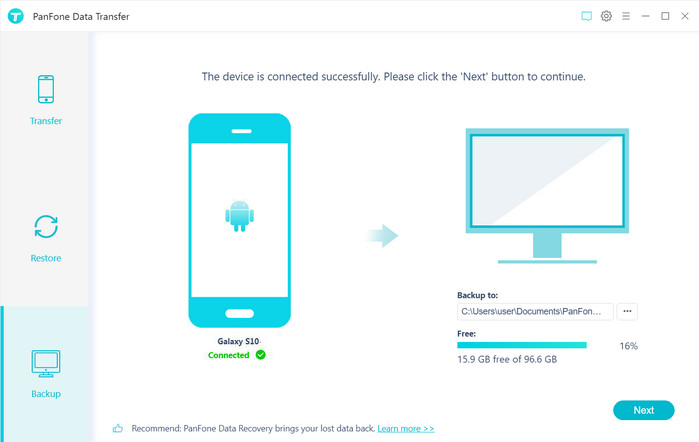
Step 3 : Choose files to be transferred.
In this window, you can see all file types that can be transferred from Samsung to the computer. Pick them and click "Next" to start loading.
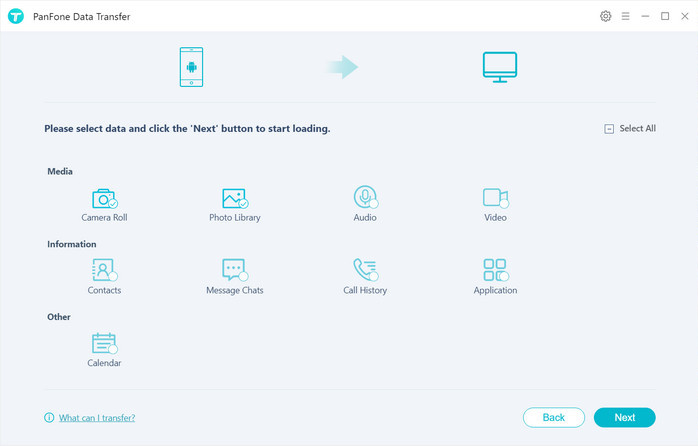
Step 4 : After a moment, all files will be transferred from your Samsung to the computer.
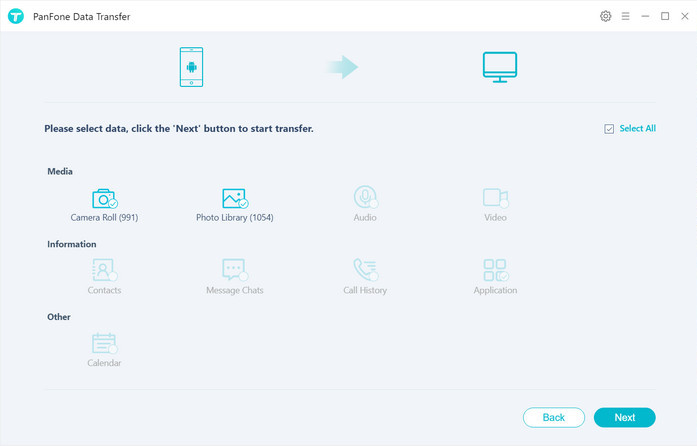
Step 5: Restore files from the computer to Samsung.
Go back to the main interface of this program and navigate to Restore mode.
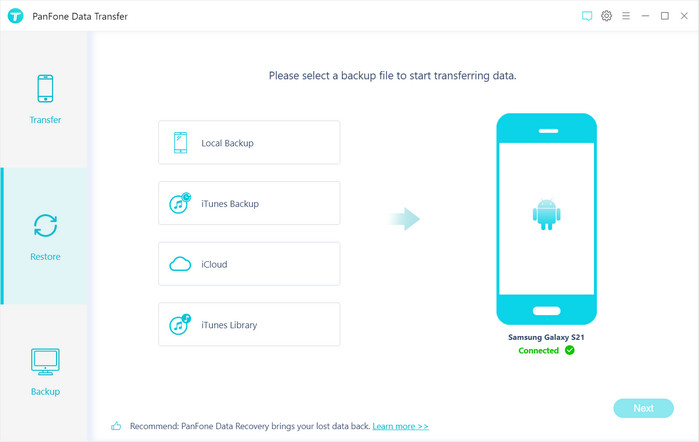
Select "PanFone Backup" on the middle of the panel, PanFone Data Transfer will list all backups you made after you clicked, choose one and click on "OK" to continue, hit "Next" and select photos/videos to restore.
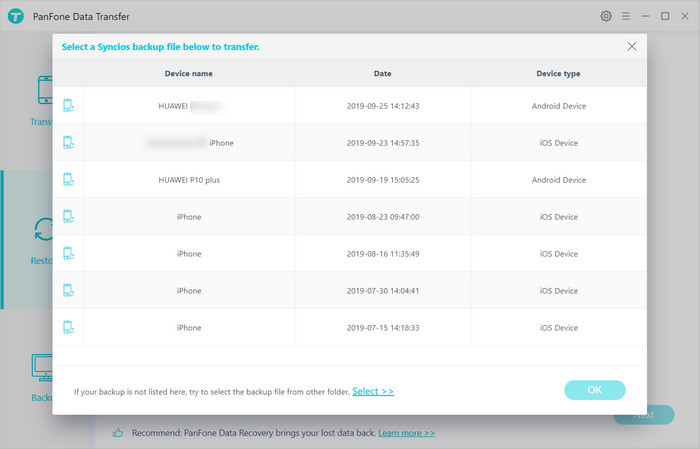
After a while, PanFone will restore all of your Samsung photos and videos from backup files.
 Method 3: Transfer Files between Samsung and Computer Selectively
Method 3: Transfer Files between Samsung and Computer Selectively
If you want to preview and save only some selected files, the method 3 is so suitable. This is a flexible way to transfer files between Samsung and computer. You can preview and select the file you want and then transfer them only to the computer or to the phone. All these operations can be done through a tool -- PanFone Mobile Manager.
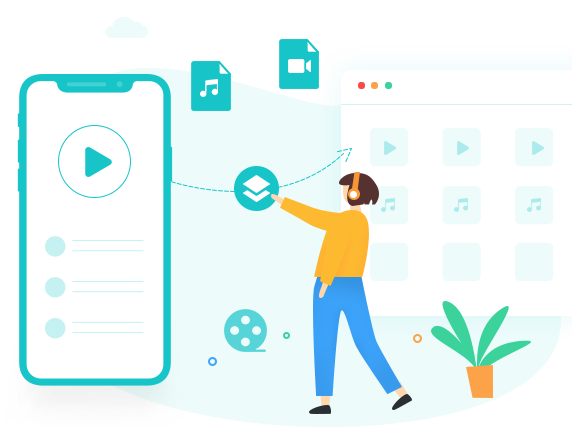
PanFone Mobile Manager
PanFone Mobile Manager is a reliable phone data management tool that enables you to manage, transfer and back up data like videos, SMS, music, photos, contacts, audios, and more.
- Easily transfer music, photos, videos contacts and more between iOS/Android devices and computer.
- Back up all the important mobile phone data on PC avoiding loss of data.
- Restore the backup to your mobile phone with one click.
- Handy Toolkit: 1-Click Backup, 1-Click Recovery, HEIC to JPG Converter, Photos Compression, Ringtone Maker, etc.
Steps of Transfer Files between Samsung and Computer Selectively
Step 1 : At first, download and install this Mobile Phone Manager on your computer.
Step 2 : Run this program and get your Samsung phone connected to the computer. Connect your Samsung with a USB cable and PanFone would detect your device automatically on the interface.
Step 3 : Copy files from Samsung to computer
On the main interface, you can see tabs as "Music", "Video", "Photos", "Information", "Apps". For example, if you want to copy photos from Samsung to the computer, you clap the "Photos" tab. All albums of the Samsung Galaxy phone will be listed.
Simply select a certain album or select multiple photos. Then click on the "Export" button. The photo album or photos will be transferred to the computer.
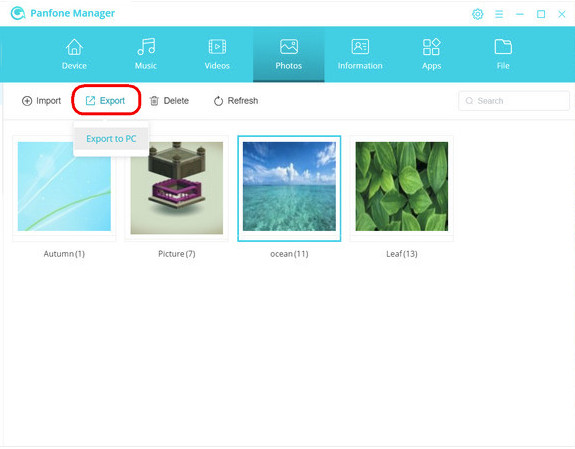
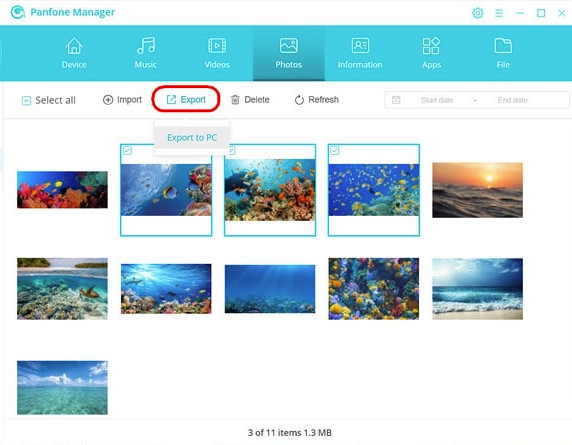
Step 4 :Transfer files from the computer to Samsung.
You also can copy files from the computer to Samsung phone. Take music as an example, go to the top menu bar of PanFone Manager and click on "Music" tab. Then click on "Add" button and select "Add Files" or "Add Folder" to import music from computer to Samsung phone.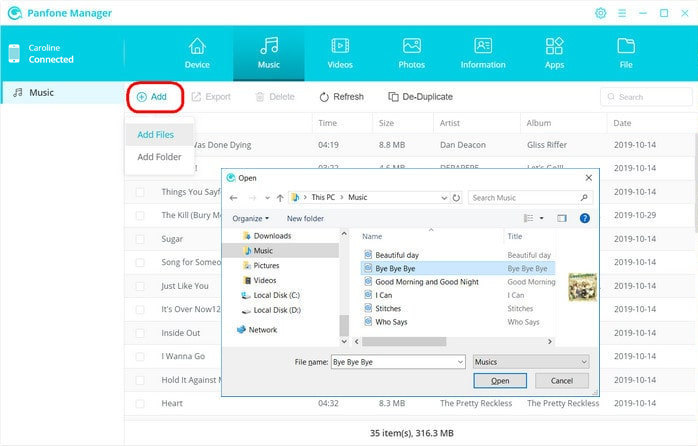
The above are three methods about how to transfer files between Samsung mobile phone and the computer. As you know, contacts and text messages are generally forbidden to be accessed on the computer. So the method one is only suitable for photos, videos, and music while the other two methods support transferring all files between Samsung and computer including Contacts, Text messages, Call logs, DCIM photos, Pictures, Music, Videos. With PanFone Mobile Manager, you can preview and import/export files between Samsung phone and the computer. And the PanFone Data Transfer can get all files to the computer with one-click. It's so easy. Just download and try the PanFone Data Transfer Now!
Hot Product
-
🔐 Passcode Unlocker
Unlock screen, Apple ID, or Screen Time passcode on any iOS device.
Learn More
-
📍 Location Changer
Spoof your GPS location for apps, games, and privacy protection.
Learn More
-
↩️ Data Recovery Expert
Recover deleted or lost data from PC drives and external storage devices.
Learn More
