How to Fix iPhone 11 Overheating Issue on iOS 13
Is your iPhone 11 overheating on iOS 13? Well, you’re not alone. Even after the iOS 13 update, there is a lot of feedback about the iPhone overheating issue. Honestly, iPhone getting overheating is one of the most common iOS problems, which we often encounter in its daily usage. However, this does not mean we should always ignore the iPhone getting hot.
BHere, we are going to explain why your iPhone 11 is getting hot and share the solutions to fix the new iPhone 11/11 Pro overheating issue on iOS 13.
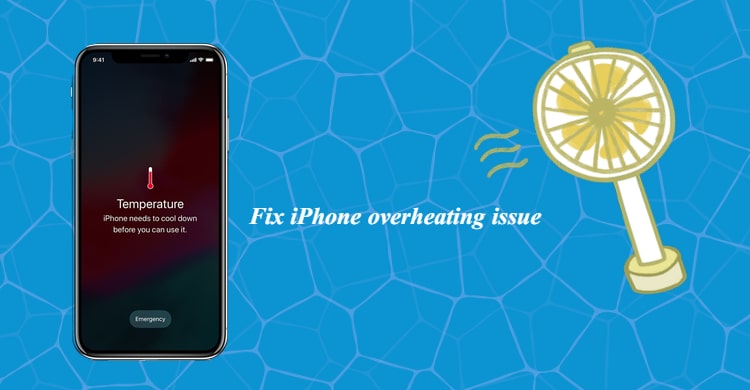
 Part 1. Why Your iPhone 11/11 Pro Is Getting Hot
Part 1. Why Your iPhone 11/11 Pro Is Getting Hot
If your iPhone 11 is getting hot often, it means there’s something wrong. Normally, there are 5 possible reasons. Let's check it out.
1. Use iPhone When Charging
Many users have this habit of using the iPhone when it is in charge. It’s a universal truth that a device starts heating when it is in charge, though very nominal.
2. Subject Your Device to A Hot Environment
The most common factor that adds up to the heat of your iPhone 11 Pro is the environment and physical condition. As Apple suggests in their keeping iPhone within acceptable operating temperatures guide, the iPhone is suited to temperatures of between 0º and 35º C (32º to 95º F). This is because low or high-temperature conditions might cause the device to change its behavior to regulate its temperature.
3. CPU Usage Issue
The more tasks the processor performs, the more heat it generates. If your phone is heating up, you may have a lot of applications open. Also, if you were playing a lot of games, then you can expect an increase in CPU usage and temperature as well.
4. A Bad Quality Battery
Also, a bad quality battery can be responsible for iPhone overheating issue.
5. iPhone Case
Third-party accessories may cause some common issues on the iPhone, such as battery life problem and iPhone overheating issue. So does the iPhone case. The design and material of the case can cause the problem.
 Part 2: How to Fix iPhone 11/11 Pro Overheating Issue
Part 2: How to Fix iPhone 11/11 Pro Overheating Issue
After you learned the reason why your iPhone 11/11 Pro is getting so hot, now let's move to the solutions for how to fix the overheating iPhone 11.
1. Stop Playing Games or Stop Using iPhone While Charging
As we all know, watching movies or playing games while charging iPhone after iOS 13 update can make your iPhone 11 get quite hot, so don’t use your device while it is charging.
2. Avoid The Heat Environment
- Don’t put your iPhone in the place with too much heat, such as a car dashboard while charging.
- Make sure that the iPhone 11 is not exposed to the direct sunlight when you don't use it or when you charge it.
- If the weather is too hot outside and you find the iPhone gets hot as well, bring your device to the shade. Let it cool down a bit before you start using it again. No matter how hot the iPhone is, don’t put it in a refrigerator.
3. Disable Unwanted Background Applications
The Battery Usage feature allows you to see which apps eat a lot of battery life and cause the iPhone overheating issue. Simply go to Settings, tap on Battery and check the Battery Usage. Then you can see the most power-consuming apps, just go back to the Home screen to close or remove them.
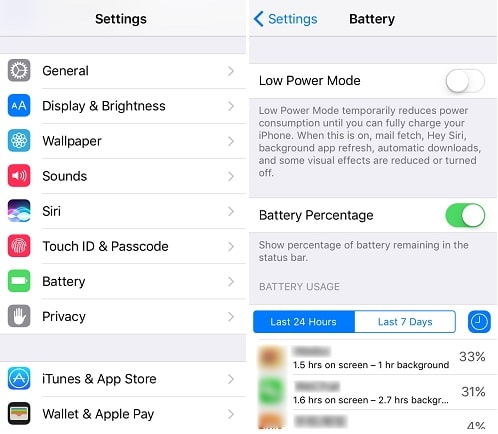
4. Ask for Help from Apple Retail Store
Bring your iPhone 11 to the nearest Apple store and have it checked for any defective battery issues.
5. Remove iPhone Case
Many people use a case to protect the iPhone from damage, but it also prevents heat radiation. So if your iPhone is hot and you are using a case, remove it to cool down your iPhone 11.
6. Turn off Bluetooth and Airdrop
If the Bluetooth and AirDrop are running in the background even you don’t use them, they will also be reasons for your iPhone 11 overheating issue. Turning off Bluetooth and Airdrop when you don’t need them may help you reduce the heat issue.
To disable them, swipe down from the upper right end of the screen and tap their icons.
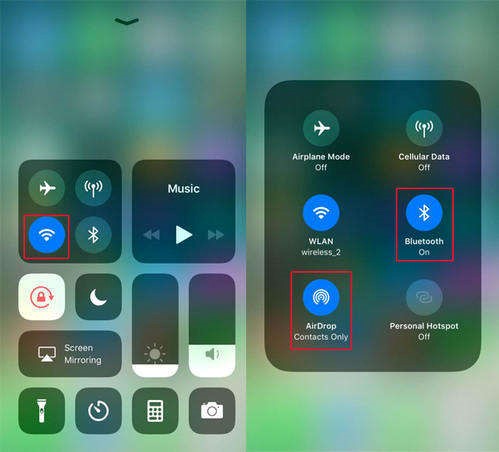
7. Use Low Battery Mode
If your battery status is low and your iPhone 11 is overheating, you can adjust your battery settings to low power mode. Less power consumption will generate less heat in your device.
To enable low power mode, simply navigate to Settings > Battery > Low Power Mode and slide the bar to enable this mode.
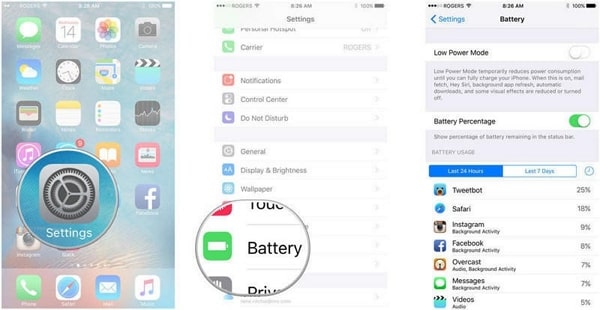
8. Force Reboot Your iPhone 11
If you gave your phone some time but the iPhone overheating issue still appears, try to force restart your iPhone 11. Press and release the volume-up button in succession then the volume-down button as you keep hold of the side button until the Apple logo appears.
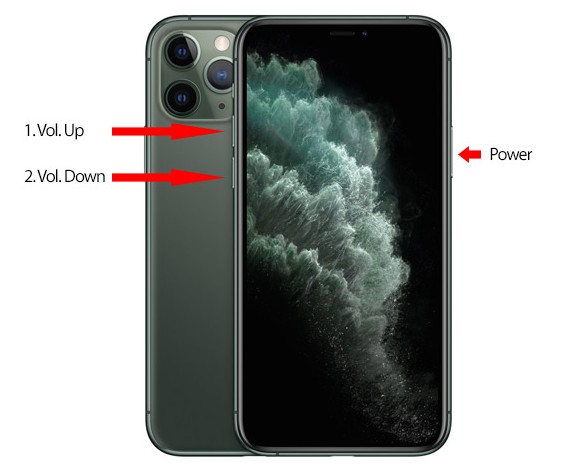
9. Restore iPhone to Factory Setting
If you have done all the methods above, but do not get the solution yet for your iPhone overheating issue, you have to restore it to factory defaults. Resetting all the system settings was proven quite useful to fix iPhone 11 heating up fast issue.
PanFone iOS Eraser is a well secured and undetectable data eraser tool for iPhone. Within simple steps, you can get your iPhone 11 back to factory defaults.
Step 1: Launch PanFone iOS Eraser and connect your iPhone 11 to your computer. And remember to turn off Find My iPhone first if you want to permanently wipe your iPhone data.
Step 2: Choose Erase All Data on the main interface and click on the Erase button.
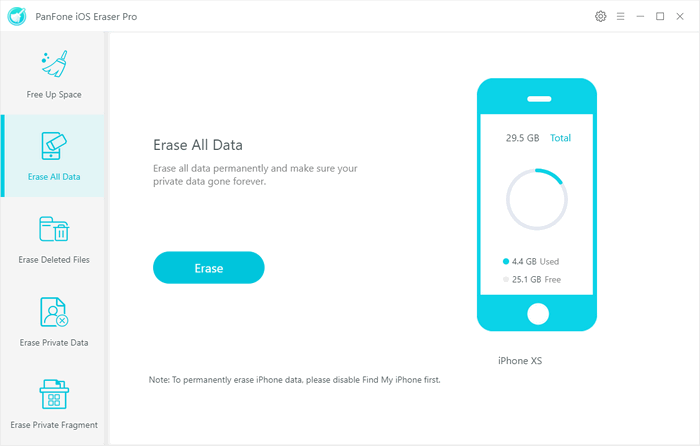
Step 3: Before erasing data, you can select one from three erasing levels: Low Level, Medium Level, and High Level. The default recommended level is Medium.
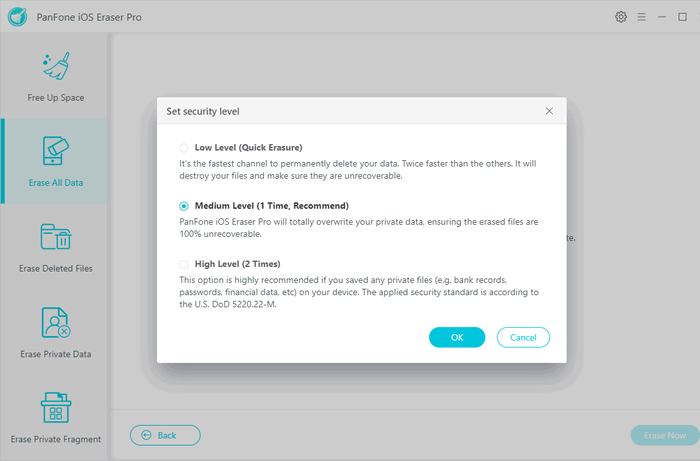
Step 4: Type in Erase for verification, and then hit the Erase Now button to reset iPhone.
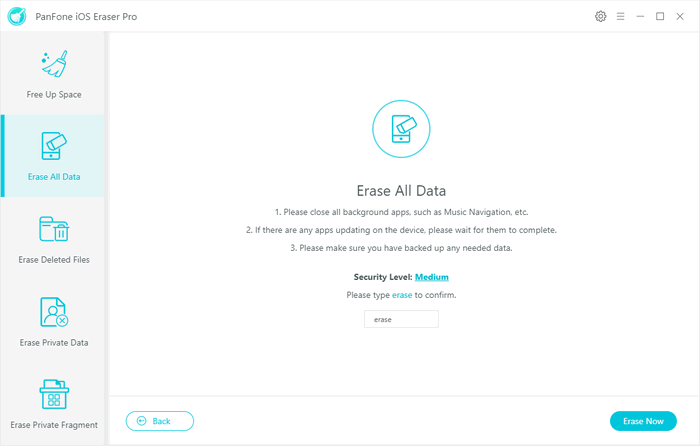
With the 9 tips introduced above, you’ve learned how to fix the overheating problem on iPhone 11 after iOS 13 update. Among these solutions, you can choose the one probably suitable for your iPhone 11, or just try them one by one. Any other questions, please leave us a comment below.
Related Post
- How to Improve the Resolution of Old Low-res Videos
- How to Easily Upscale Video to 1080p or 4K without Losing Quality
- How to Increase Image Resolution Online with AI for Free
- How to Fix iPhone Slowing Down and Lagging
- How to Fix An iPhone Stuck on the Apple Logo
- 4 Ways to Erase All Data on Your iPhone
- How to Permanently Erase Deleted Files on iPhone
- Top 2 Ways to Restore iPhone to Factory Settings with/without iTunes
- 3 Ways to Print Text Messages from iPhone
- How to Clear RAM on iPhone
- How to Fix iPhone 11 Bluetooth Issues
- Is Wi-Fi Not Working on Your iPhone? Here’s The Fix
Hot Product
-
🔐 Passcode Unlocker
Unlock screen, Apple ID, or Screen Time passcode on any iOS device.
Learn More
-
📍 Location Changer
Spoof your GPS location for apps, games, and privacy protection.
Learn More
-
↩️ Data Recovery Expert
Recover deleted or lost data from PC drives and external storage devices.
Learn More
