![]() Cross-platform transfer solution for all smartphone users to transfer content between Android and iOS, transfer data from iTunes, iCloud, iTunes library to mobile phone.
Cross-platform transfer solution for all smartphone users to transfer content between Android and iOS, transfer data from iTunes, iCloud, iTunes library to mobile phone.
3 Ways to Print Text Messages from iPhone
"I need to print text messages from a specific phone number to my phone... the messages are still on my iPhone. I need a copy for the court and not sure how to get them off the phone or if it is even possible to print text messages from iPhone.?" ---- Mac Raddy

Sometimes the text messages on your iPhone are very valued. For example, they can be used as evidence in court. In this case, you are required to print your iPhone text messages to the readable format. If you don’t want to lose the lovely messages that a loved one sent due to various reasons such as iPhone suddenly breaks, printing text messages from iPhone on paper is also a great way to back up the lovely conversation on your phone.
No matter what your reasons are for saving your text messages, having a way to save and keep track of everything can be a relief. We will introduce you three ways with which you can print text messages from iPhone. You are able to print iPhone text messages via Email, screenshot, and third-party tools.
 Way 1. Print iPhone Text Messages via Email
Way 1. Print iPhone Text Messages via Email
This is the best way to print out your iPhone messages when you don’t need time/date stamps. To print messages from iPhone via Email, you need to manually copy, paste and send each message conversation via Email.
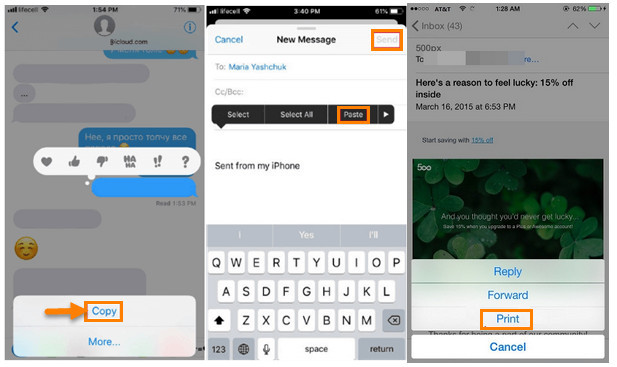
Step 1 : Run the iPhone messaging app then open the conversation you want to print.
Step 2 : Long press the message you want to print to get various options (copy, forward, speak, and more). Simply select the "Copy" option, and copy the message to the clipboard. You can also select multiple messages.
Step 3 : Now open the "Mail" app on your iPhone and start a new mail. Tap and hold the message body to get various options. Select the “Paste” button to paste the text message you just copied.
Step 4 : Enter your Email address on the computer, and check the messages you sent. Then you can print it from the computer.
Cons
 Way 2. Print Text Messages from iPhone via Screenshots
Way 2. Print Text Messages from iPhone via Screenshots
Here is another way to print SMS from iPhone. You can try to take screenshots of the message conversations and save the screenshots to your Photos app on your iPhone. The best part about taking screenshots is that it allows you to save all the important details, including contact info, together with the date and time of the conversations.
Step 1 : Open the text message that you want to print.
Step 2 : Press the "Power" and "Home" button at the same time to take a screenshot.
Make sure that you press both the buttons simultaneously. If you want to reveal each message's timestamp, slide left on the screen.
Step 3 : Go to the “Photos” app on your iPhone to view your screenshots. Tap on the square with an arrow pointing upwards and you’ll see the “Print” button. Press it to start printing.
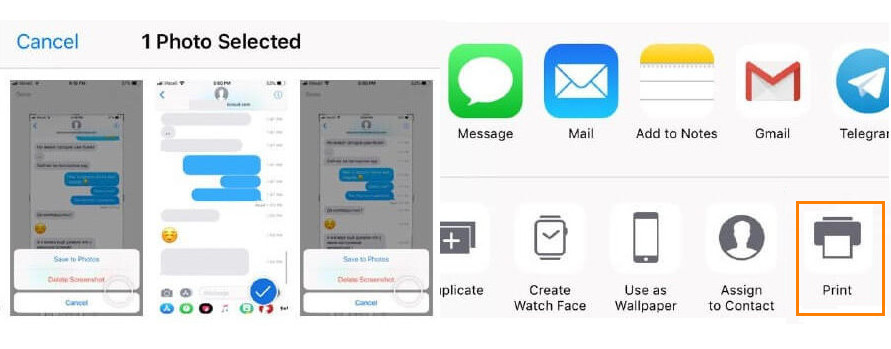
Cons
 Way 3. Print Text Messages from iPhone with PanFone Data Recovery
Way 3. Print Text Messages from iPhone with PanFone Data Recovery
Following the above-mentioned techniques to print text messages from iPhone can be quite tedious. If you want to not only print multiple text message conversion from your iPhone, but also keep the date/time information, you can make use of third-party applications like PanFone Data Recovery to accomplish this job. This is the easiest way to print text messages from iPhone with all the important information like date, timestamps, contact name, contact number and so on. It can perfectly find out all text messages, including existing and deleted messages on iPhone, and allows you to save them in readable HTML, CSV format and then print them out from the computer.
![]() PanFone Data Recovery
PanFone Data Recovery
PanFone Data Recovery is a comprehensive iOS data recovery tool that provides 3 recovery modes to retrieve lost data from your iOS device, iTunes backup and iCloud backup:
- 3 Recovery modes - Recover from iOS Device, iTunes Backup and iCloud Backup without overwriting.
- Selectively recover deleted data, including photos, messages, contacts, as well as App data like WhatsApp conversations, iPhoto, Instagram, etc.
- A detailed preview before performing recovery.
- You can choose to extract found data to computer or directly put them back to iDevice.
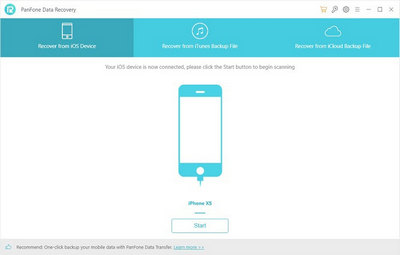
let's take a look at how to recover iPhone messages to the computer and then print out text messages from iPhone.
Step 1 : Connect your iPhone to your computer.
Run iOS Data Recovery on your computer, then connect your iPhone to the computer. If your iPhone can not be detected, please click here to get help.
Among 3 recovery modes, simply choose and click on Recover from iOS Device mode.
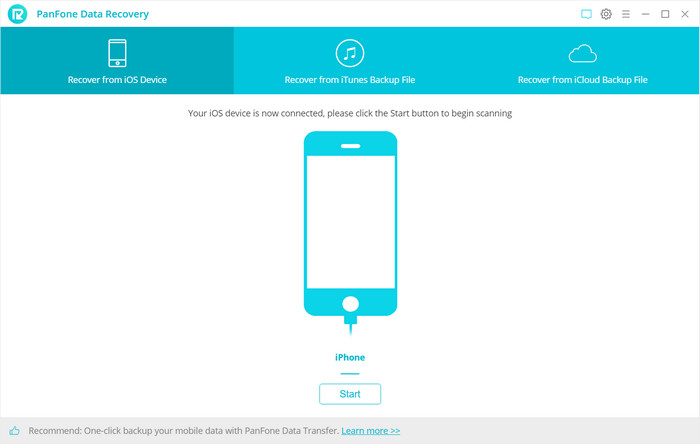
Step 2 : Scan your iPhone and select contents.
Once your iPhone is connected successfully, click on the Start button to start analyzing your iPhone. Then choose files you would like to scan. Uncheck files you don't need. Then click on Next to load data from the iPhone.
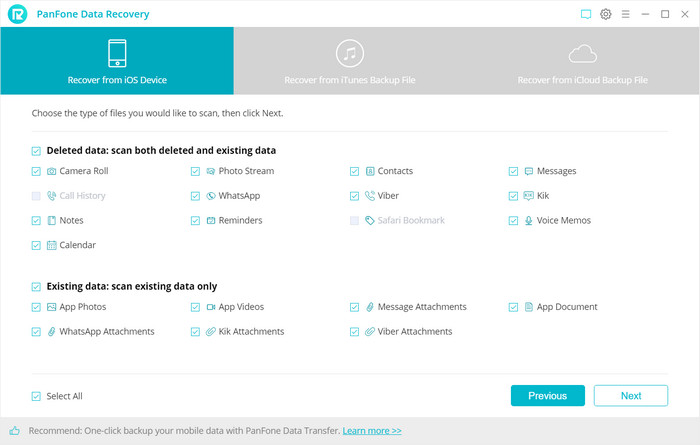
Step 3 : Preview iPhone text messages.
It takes a while to scan and load data on your iPhone. Once the scanning process is completed, the found data is categorized in main three types: Photos & Videos, Messages & Call logs, Memos & Others. You can choose any tab from the left sidebar to preview details, you are also able to turn on Only display the deleted items to check deleted data.
Tick Messages or Messages Attachments to preview and select text messages you want to recover, then choose Recover to computer. The text messages will be saved as an HTML, CSV file on your computer.

Step 4: Open HTML/CSV file and print.
Double click on the HTML file to open it with your default browser and then press CTRL+P (on a Windows PC) to print SMS messages off your iPhone. You can also select the CSV file to print.
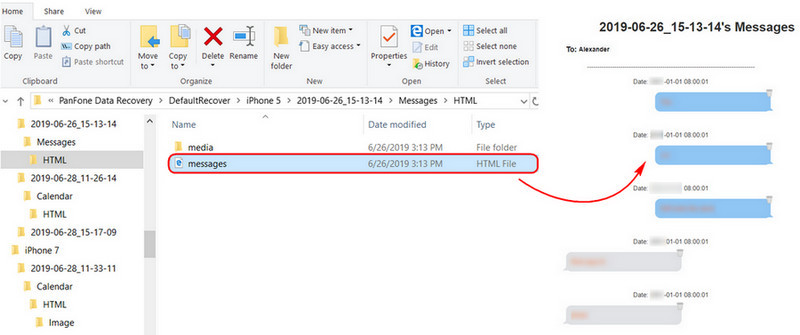
That’s all about how to print iPhone text messages. As you can see, it is enough easy to export and print text messages from iPhone with PanFone Data Recovery. Feel free to give it a try.
Download
Win Version
Download
Mac Version