![]() Cross-platform transfer solution for all smartphone users to transfer content between Android and iOS, transfer data from iTunes, iCloud, iTunes library to mobile phone.
Cross-platform transfer solution for all smartphone users to transfer content between Android and iOS, transfer data from iTunes, iCloud, iTunes library to mobile phone.
How to Save Text Messages on iPhone
Do you want to save an iPhone text message? As we all know, text messages could carry some information related to business, legal evidence, or important dates. Now and then, you may feel like to save text messages from iPhone to the computer so that you can make a backup of the text in a safe place.
Read this guide to learn 3 different ways to save text messages on iPhone.
 Solution 1. How to save text messages from iPhone without iTunes/iCloud
Solution 1. How to save text messages from iPhone without iTunes/iCloud
The easiest and fastest way to save text messages on iPhone is by PanFone Mobile Data Transfer. It is an easy-to-use and reliable tool that allows you to access and save iPhone text message to the computer in a readable format. Apart from backing up text messages on iPhone, this iPhone Backup Tool also supports other 12 types of data, including photos, contacts, WhatsApp Messages, voice mail, Notes, Ebooks, call logs, music, videos, bookmarks, etc and you are allowed to restore the data whenever you want.
![]() PanFone Data Transfer
PanFone Data Transfer
PanFone Data Transfer is a one-click solution for you to sync data between iOS & Android, restore iTunes and iCloud data to device conveniently, as well as back up your phone data and restore later.
- Transfer files between Android and iOS, including contacts, photos, music, SMS, and more.
- Backup phone data and restore in lossless quality.
- Recover iTunes/iCloud backup to iOS or Android devices.
- Sync media files from iTunes Library to devices.
Download PanFone Data Transfer:
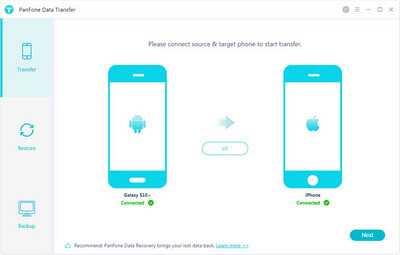
Simple Steps to Back up iPhone Text Message without iTunes/iCloud
Step 1 : Download and install PanFone Data Transfer on your computer.
Step 2 : Run this program and get your iPhone connected to computer.
Connect your iPhone to computer with an USB cable, PanFone would detect your iPhone automatically.
Step 3 : Select Backup Option to bring up the one-click backup Panel.
After successfully connected your iPhone, simply select Backup option and then click on Next button to move on.
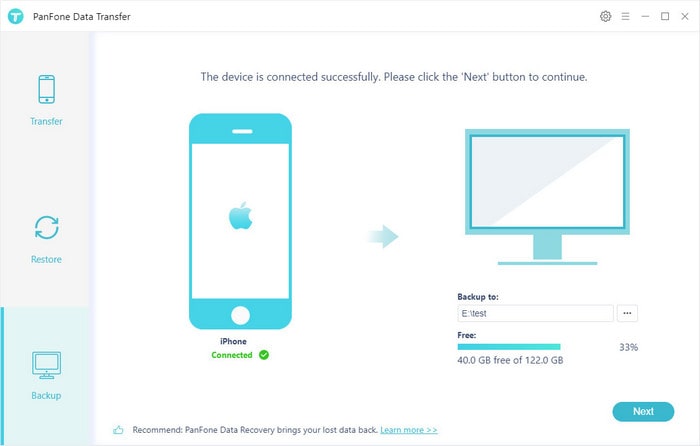
Step 4 : Choose iPhone Text Message to backup to computer.
Now, select "Message" and then hit on Next to start the backup process.
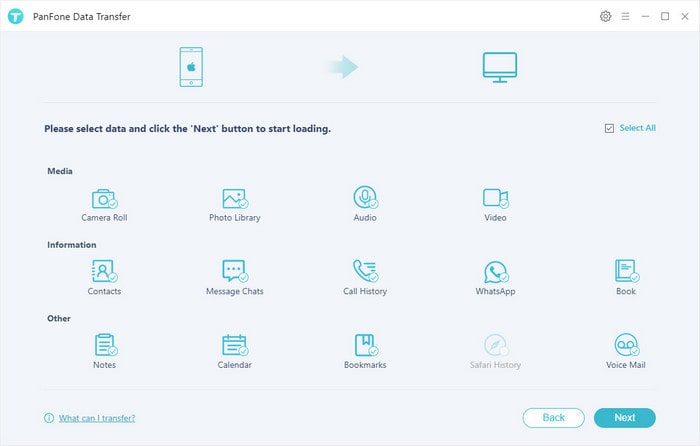
Simply wait for a while as the tool would save text messages on iPhone.
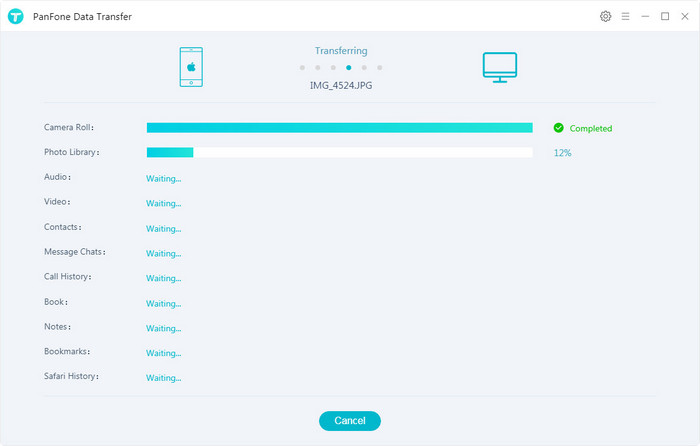
Note: You can restore all the backup from computer to your iPhone when you need, and it won't overwrite your phone data like iTunes.
Video Tutorial - Backup Messages from iPhone to Computer
 Solution 2. How to save text messages on iPhone through iCloud
Solution 2. How to save text messages on iPhone through iCloud
If you’re not keen on using a third-party app to save text messages, then you can make use of iCloud to save messages from iPhone. Every iOS user gets a free storage of 5 GB on iCloud, which can later buy expanded by purchasing more space.
Note: If you need to restore your data, you must reset your device first. That is to say, all your current data will be replaced by the backup.
Step 1 : On your device, go to Settings > [your name], and tap iCloud.
Step 2 : Tap iCloud Backup.
Step 3 : Turn on Messages and tap Back Up Now to complete the process.
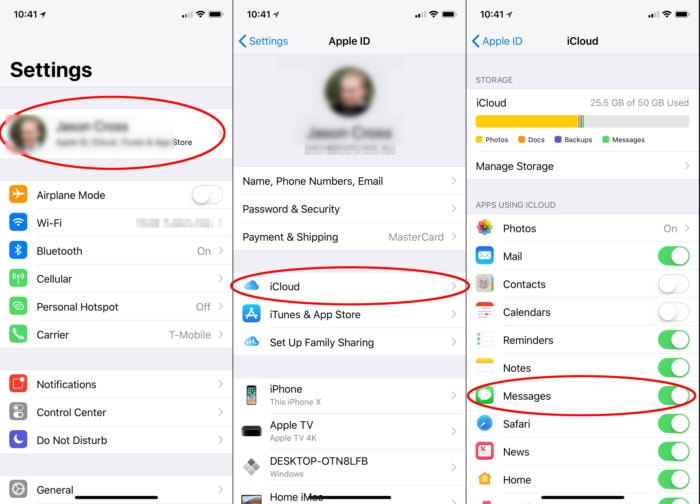
If you are using iOS 12 or later, please follow steps below to save text messages on iPhone.
Step 1 : Simply unlock your device and go to its Settings > Messages.
Step 2 : From here, turn on the option of “Messages on iCloud”.
Step 3 : You can also tap on the “Sync Now” button to manually sync your messages.
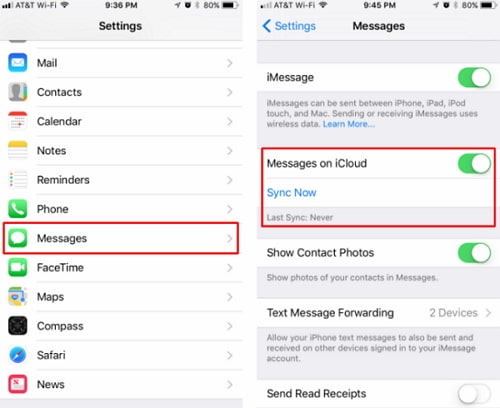
 Solution 3. How to save text messages on iPhone using iTunes
Solution 3. How to save text messages on iPhone using iTunes
Another alternative is to save text messages on your iPhone using iTunes. But before you start, you have to know that iTunes helps you to download text messages from iPhone to computer in an indirect way, which is to back up your device. Follow the steps below to export text messages from your iPhone to computer.
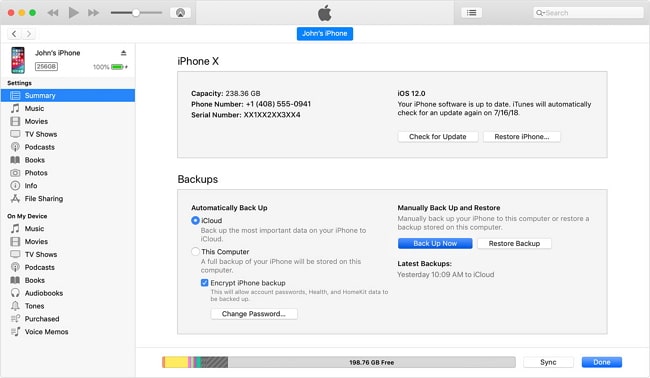
Step 1 : Open iTunes and connect your iPhone to computer.
Step 2 : A message may ask for your device passcode or for you to “Trust This Computer”, then follow the on-screen steps.
Step 3 : Select your iPhone when it appears in iTunes. Then click Back Up Now.
Step 4 : When it’s finished, you can check if the backup finished successfully on the “Summary screen” in iTunes and you’ll find the date and time in the “Latest Backup”.
After you know how to save iMessages on your iPhone, you can easily keep your messages safe and easily accessible. Simply select one way as per your need to transfer text messages from an iPhone. Any other questions, please feel free to leave comments below.
Download
Win Version
Download
Mac Version