![]() Cross-platform transfer solution for all smartphone users to transfer content between Android and iOS, transfer data from iTunes, iCloud, iTunes library to mobile phone.
Cross-platform transfer solution for all smartphone users to transfer content between Android and iOS, transfer data from iTunes, iCloud, iTunes library to mobile phone.
How to Backup Contacts on iPhone Xs Max/Xs/X/8/7/6/SE/5/4 in 3 Ways
There are several reasons why you should back up backup iPhone contacts. Performing this task keeps your contacts safe even if you get your iPhone broken, lost, or stolen. When it comes to backing up contacts on your iPhone Xs Max/Xs/X/8/7/6/SE/5/4, people tend to use iTunes or iCloud. Actually, there are also another three easy & safe solutions for you to save your iPhone contacts.
 Solution 1. How to Backup iPhone Contacts to Computer without iTunes/iCloud
Solution 1. How to Backup iPhone Contacts to Computer without iTunes/iCloud
If you are looking for how to transfer contacts from iPhone to computer without any hassles, then we highly recommend you to go for PanFone Mobile Data Transfer. It is a great utility tool you backup iPhone contacts to computer in an one-click or selective way. Apart from contacts, this iPhone Backup Tool also supports other 12 types of data, including photos, voice mail, SMS messages, Notes, Ebooks, call logs, music, videos, bookmarks, etc and you are allowed to restore the data whenever you want.
![]() PanFone Data Transfer
PanFone Data Transfer
PanFone Data Transfer is a one-click solution for you to transfer multiple contents between iOS & Android, restore iTunes and iCloud data to device conveniently, as well as back up your phone data and restore later.
- Transfer files between Android and iOS, including contacts, photos, music, SMS, and more.
- Backup phone data and restore in lossless quality.
- Recover iTunes/iCloud backup to iOS or Android devices.
- Sync media files from iTunes Library to devices.
Download PanFone Data Transfer:
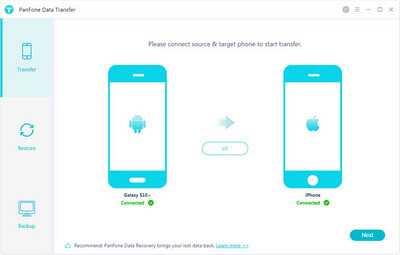
Simple Steps to Back Up iPhone Contacts without iTunes/iCloud
Step 1 : Download and install PanFone Data Transfer on your computer.
Step 2 : Run this program and get your iPhone connected to computer.
Connect your iPhone to computer with an USB cable, PanFone would detect your iPhone automatically.
Step 3 : Select Backup Option to bring up the one-click backup Panel.
After successfully connected your iPhone, simply select Backup option and then click on Next button to move on.
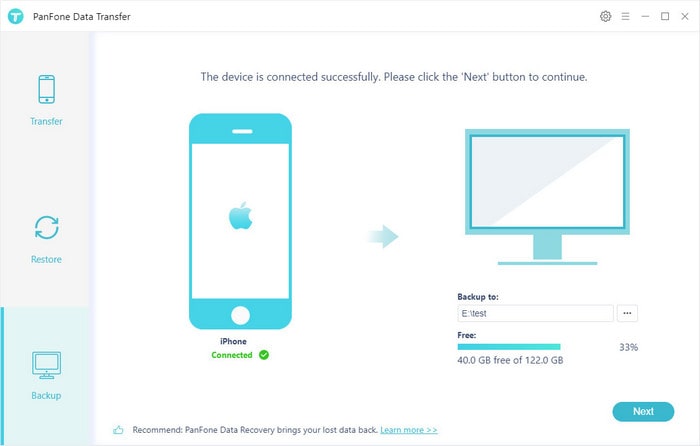
Step 4 : Choose iPhone Contacts to backup to computer.
Now, select "Contacts" and then hit on Next to start the backup process.
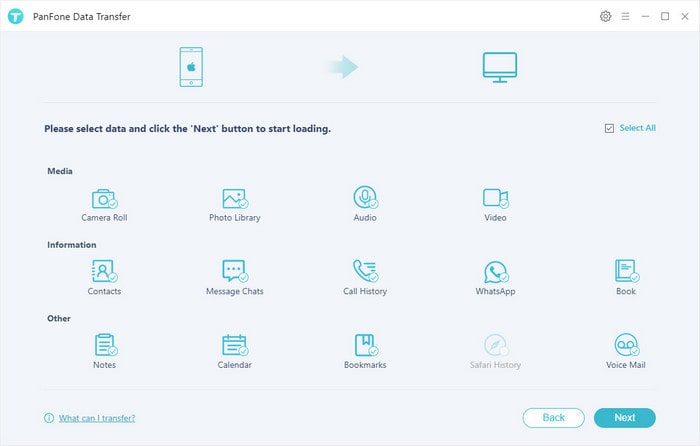
After a while, contacts would be backed up to your computer successfully.
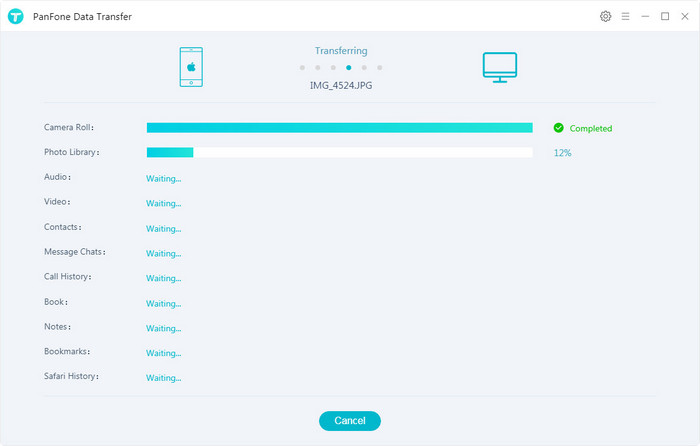
Note: You can restore all the backup from computer to your iPhone when you need, and it won't overwrite your phone data like iTunes.
Video Tutorial - Backup Contacts from iPhone to Computer without iTunes/iCloud
 Solution 2. How to Backup iPhone Contacts to Gmail
Solution 2. How to Backup iPhone Contacts to Gmail
The other way to backup iPhone contacts is using your Gmail account. And for this method, you will only need your Google account and Wi-Fi. Then here's exactly how to do it:
Step 1 : For iOS 10.3 and earlier. Go to “Settings”, and then proceed by tapping “Mail, Contacts, Calendars” option.
Step 2 : Tap “Add Account”, select “Google” from the list and enable the toggle slider.
Step 3 : For iOS 10.3/11/iOS 12, go to “Settings”, then to “Contacts” and hit “Add Account”.
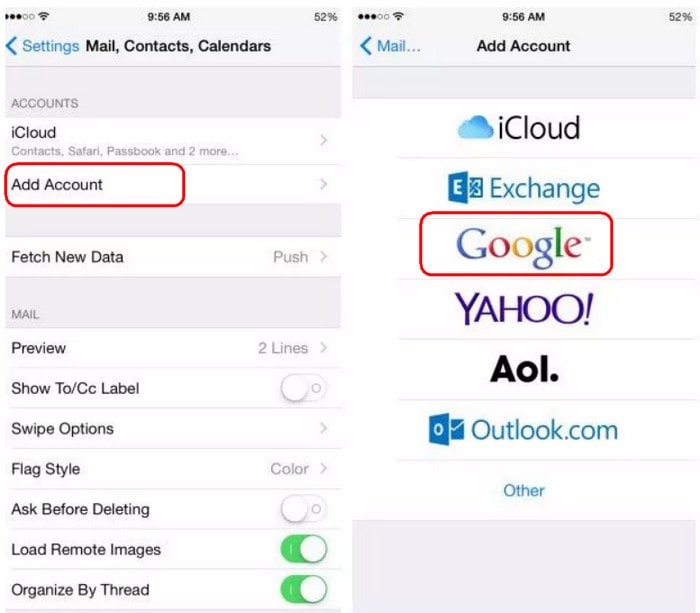
Step 4 : Now, tap “Google” and enter your Google account and enable the toggle switch to green and the syncing process will start automatically.
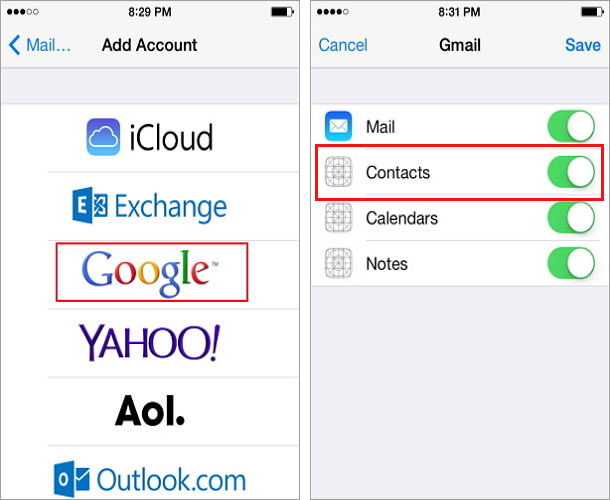
Step 5 : After the above process is done correctly, all new changes to your iPhone address book will be synced to your Gmail.
 Solution 3. How to Backup iPhone Contacts to Google Drive
Solution 3. How to Backup iPhone Contacts to Google Drive
Are you wondering about ways to backup your iPhone contacts to Google Drive? Here are simple steps on how to take iPhone backup to Google Drive:
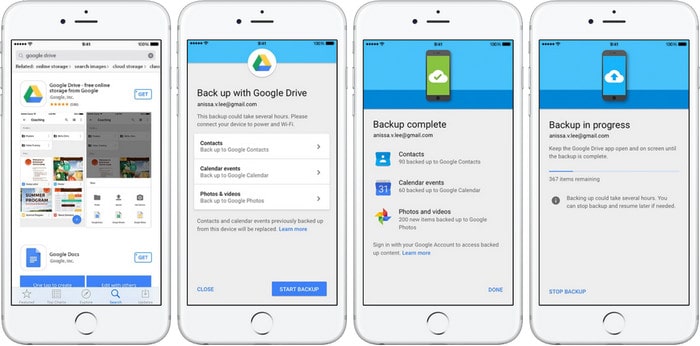
Step 1 : To start the process, download and install the Google Drive app from the App Store on your iPhone. After installing it, run it.
Step 2 : After that, sign-in with your Google account and click on “Menu” which is at the top-left corner of the app.
Step 3 : Next, click on “Settings” icon and then, tap on “Backup”. Finally, tap on “Start Backup”, then the backing up process will begin.
Note: Remember that contacts and calendars from third-party apps such as Facebook, Instagram, etc will not backup.
As you can see from this article, there are various ways to backup iPhone contacts. You can select one way as you prefer. If you like this article, do share and comment below!
Download
Win Version
Download
Mac Version