Is Your iPhone Storage Full? Here Are 5 Tips to Optimize iPhone Storage
Storage shortage is really frustrating for many iPhone users. If you’re running out of iPhone storage space, that doesn’t mean you need to run out and buy a new one. There are lots of things you can do to quickly free up some space.
In this article, we’re going to share with you five tips for optimizing iPhone storage.
 Tip 1. Free Up iPhone Space with iCloud Photos Optimized Storage
Tip 1. Free Up iPhone Space with iCloud Photos Optimized Storage
iCloud Photos optimized storage works to save space by keeping the full-resolution photos and videos on iCloud and keeping smaller, more efficient sized versions on your device for easy viewing. If you have lots of free storage space, iCloud Photo Library will take advantage of that and add more photos locally.
If you want to enable iCloud Photo Library on your iPhone or iPad, just follow these steps:
Step 1: Tap on Settings.
Step 2: Choose Photos & Camera.
Step 3: Turn ON the option for iCloud Photo Library.
Step 4: Make sure the option for Optimize iPhone Storage is selected.
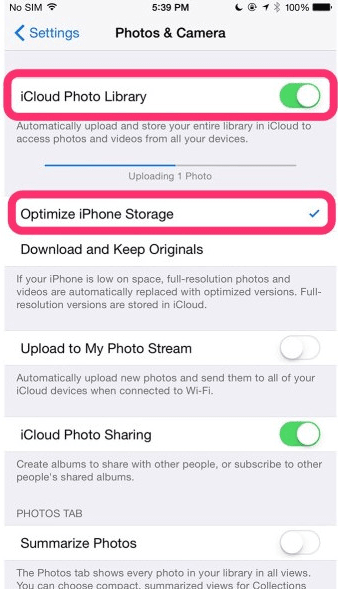
 Tip 2. Delete Unused Apps to Optimize iPhone Storage
Tip 2. Delete Unused Apps to Optimize iPhone Storage
This seems like an obvious iPhone storage optimization tip but it’s something that often gets overlooked. We all have apps that we downloaded on a whim, then forgot to delete. These unused apps can take up a surprisingly large amount of space on your phone. If you aren’t using it and you don’t have app data inside that that you absolutely need, delete it. By deleting just a few apps, you can easily make up to 1 GB of additional space on your phone.
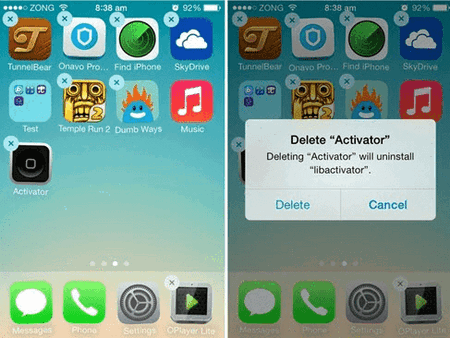
 Tip 3. Clear the Browser Cache to Optimize iPhone Storage
Tip 3. Clear the Browser Cache to Optimize iPhone Storage
Whichever web browser you use, whether it be Safari, Chrome or Firefox, etc, it stores things like browsing history, cookies, and other temporary files to make the internet experience smoother and seamless, but all of those extra files take up a lot of space – especially if you use the particular browser a lot. To clean up the cache, simply go to Settings > Safari > Clear History and Website Data. Keep in mind that clearing your cache may close all open tabs on your browser, so be sure to bookmark them or write them down first just in case.
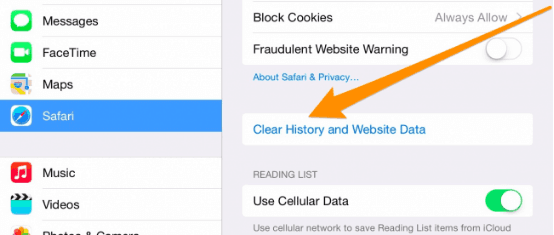
 Tip 4. Keep iTunes Music and Video to A Minimum
Tip 4. Keep iTunes Music and Video to A Minimum
Music and video files can take up a giant chunk of iPhone storage and leave no space for photos or anything else. If you’re looking to free up iPhone space quickly, this is pretty much a must-do. If you purchased them from iTunes, you can always re-download them again on-demand at a later date — this is the same concept as what you can do with apps you’ve previously purchased.
Delete what you aren’t using right now, download it again later when you need it.
 Tip 5. Optimize iPhone Storage Using An iOS Data Eraser
Tip 5. Optimize iPhone Storage Using An iOS Data Eraser
If you want a simpler and safer way to optimize your iPhone storage, ensure your iPhone running quickly. PanFone iOS Eraser should be what you need. It is a well secured and easy-to-use iPhone Optimizer tool that enables you to free up space on your iOS device by cleaning it up and in doing so, boosts your iPhone's performance.
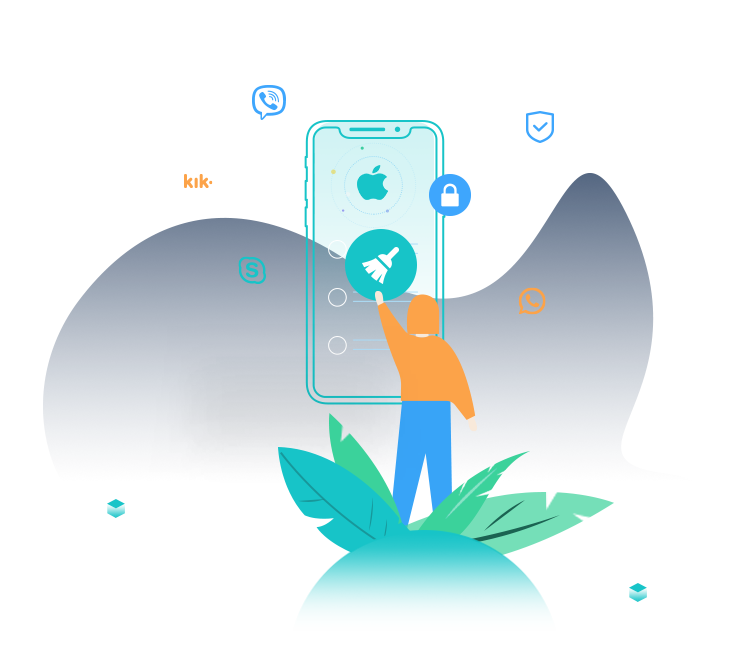
PanFone iOS Data Eraser
PanFone iOS Data Eraser helps you completely erase all iOS data to protect your privacy.
- 1-click to erase all data on iOS device completely with nothing recoverable.
- Selectively erase deleted files and private data with 0% recovery: messages, contacts, photos & video, etc.
- 100% Wipe 10+ social apps data: WhatsApp, LINE, WeChat, Instagram, Kik, etc.
- Clear junk files and speed up your iOS device.
Let's check the simple steps to optimize iPhone storage.
Step 1: Launch PanFone iOS Data Eraser and connect your iPhone to your computer.
Note: Please remember to turn off "Find My iPhone" first if you want to permanently wipe all of your iPhone data.
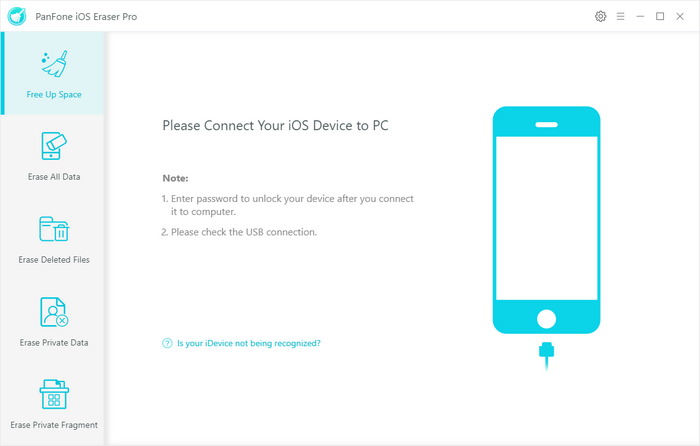
Step 2: Select Free Up Space mode from its home interface and click on the Quick Scan button.
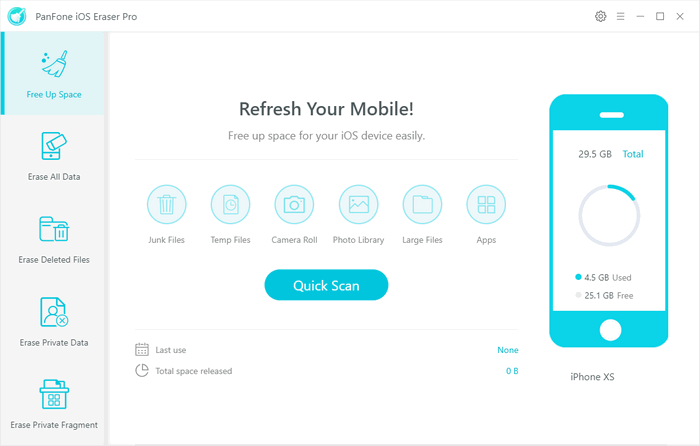
The scan will take a few seconds for the first time. Once the scan is finished, you will see a result list of the scan. It displays the spaces taken by Junk files, Temporary File, photos, large files, etc.
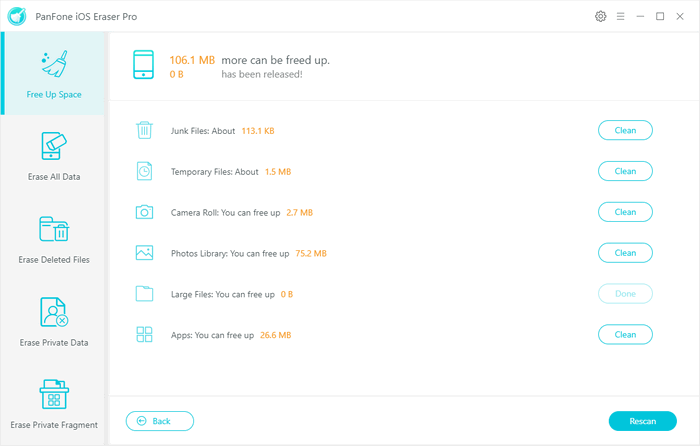
Step 3: Choose one file type you want to delete from the device and click clean.
Note: Please note this action will PERMANENTLY erase all data and CANNOT be undone. Please make sure you've backed up the data in case of any data loss.
Running out of storage space on your iPhone is annoying. Luckily, you can follow our top five tips above-mentioned to optimize iPhone storage. To make things easier, we strongly recommend you to take PanFone into consideration.
Related Post
- How to Improve the Resolution of Old Low-res Videos
- How to Easily Upscale Video to 1080p or 4K without Losing Quality
- How to Increase Image Resolution Online with AI for Free
- How to Clear RAM on iPhone
- How to Completely Erase iPhone Before Selling
- How to Completely Erase iPhone Before Selling
- How to Erase iPhone Data with or without iTunes
- How to Fix iPhone Slowing Down and Lagging
- How to Permanently Erase Deleted Files on iPhone
- Is Wi-Fi Not Working on Your iPhone? Here’s The Fix
- How to Fix iPhone Slowing Down and Lagging
Hot Product
-
🔐 Passcode Unlocker
Unlock screen, Apple ID, or Screen Time passcode on any iOS device.
Learn More
-
📍 Location Changer
Spoof your GPS location for apps, games, and privacy protection.
Learn More
-
↩️ Data Recovery Expert
Recover deleted or lost data from PC drives and external storage devices.
Learn More
