2 Ways to Transfer All Data from Android to Google Pixel 4/4 XL
When you purchased a Google Pixel 4 or Google Pixel 4 XL, do you know how to transfer data from your old Android phone to Google Pixel 4/4 XL?
This article will teach you two simple ways to transfer data including contacts, messages, photos, videos, music, App, call history, calendar from an Android phone to Google Pixel 4/4 XL with Google Quick Switch Adapter and PanFone Data Transfer.
![]()
 Way 1. One-click to Transfer Data from Your Android Phone to Google Pixel 4/4 XL
Way 1. One-click to Transfer Data from Your Android Phone to Google Pixel 4/4 XL
If you are looking for an easy and quick way to transfer data from your old Android phone to the Google Pixel 4/4 XL, you can use a third-party mobile phone transfer tool like PanFone Data Transfer. As a professional phone to phone data transfer software, it helps users to transfer contacts, text messages, calendars, music, videos, photos, apps and more between two Android devices directly. In addition, this software is compatible with a variety of mobile devices such as iPhone, iPad, iPod, Samsung, HTC, OPPO, LG, Sony, Google, HUAWEI, Motorola, ZTE and so on. If you want to back up and restore your Android phone data, the "Backup" & "Restore" function allows you to selectively back up Android data to the computer with one click, so you can preview and restore the backup files to any Android/iOS device.
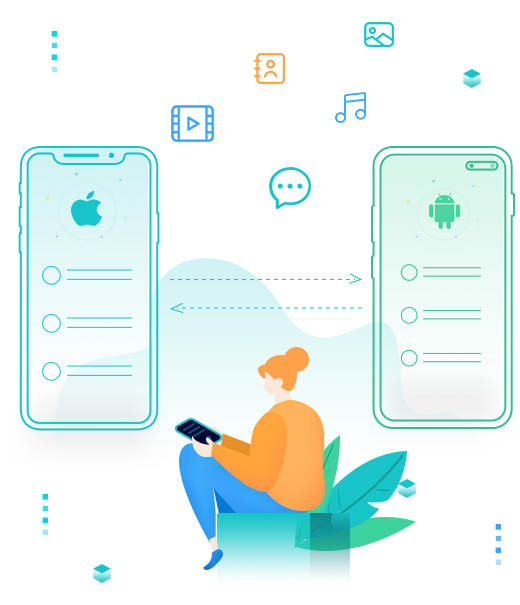
PanFone Mobile Data Transfer
PanFone Data Transfer is a one-click solution for you to sync data between iOS & Android, restore iTunes and iCloud data to device conveniently, as well as back up your phone data and restore later.
- Transfer files between Android and iOS, including contacts, photos, music, SMS, and more.
- Backup phone data and restore in lossless quality.
- Recover iTunes backup, iCloud data to any supported iOS or Android device.
- Sync media files from iTunes Library to devices.
Now, simply follow the steps to directly sync all data from old Android phone to Google Pixel 4/4 XL.
Step 1: Choose the transfer mode.
Firstly, install and run this mobile phone data transfer tool on your computer. Next, you will see three function modes on its homepage. Here, you need to select the "Transfer" mode to move on.

Step 2: Connect the old Android phone and Google Pixel 4/4 XL to the computer.
Connect your old Android device and Google Pixel 4/4 XL to the computer via USB cables or Wi-Fi. When two phones are successfully detected, they will be displayed on both sides of the window, and the Google Pixel 4/4 XL should be displayed on the right side. If not, click the “Flip” button to change their positions.
Note: You might need to enable USB debugging mode on Android phone to allow PanFone to connect it. Any other phone detection problem, please click here for help.
![]()
Step 3: Start transferring data from the Android phone to Google Pixel 4/4 XL.
Once your phones are recognized, click on the "Next" button, you will enter into the "Select data to transfer" window. Now, just select the type of data that you want to move from your Android device to Google Pixel 4/4 XL. After the program successfully loaded the selected data, tap on "Next" button. Then, PanFone will start syncing all data from one device to another.
Note: when transferring data, please do not disconnect either of your phones.
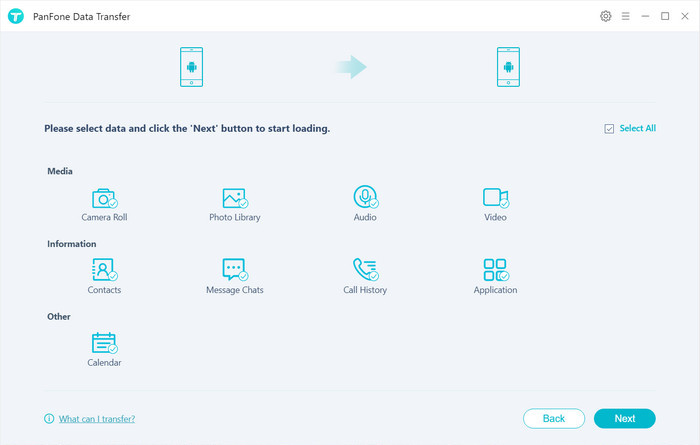
 Way 2. Transfer Data from Android to Google Pixel 4/4 XL with Google Quick Switch Adapter
Way 2. Transfer Data from Android to Google Pixel 4/4 XL with Google Quick Switch Adapter
Alternatively, you can use Quick Switch Adapter to transfer contents from old Android phone to Google Pixel 4/4 XL. This tool is developed by Google™ inc, which not only enables you to transfer data from an old Android device to your Google Pixel 4/4 XL, but also helps you to copy data from iPhone/iPad to Google Pixel phone. During the entire transferring process, you must connect to a cellular or Wi-Fi network.
Before copying contents from old Android phone to Google Pixel 4/4 XL, what you need to prepare:
- Google Pixel phone and old Android phone (Samsung, Huawei, HTC, LG, etc.) running Android 5.1 Lollipop or later
- USB cable provided with your old Android phone
- Google Quick Switch Adapter
- Sign in your Google account on both mobile phones
- A cellular or Wi-Fi network connection
- Please ensure the two phones are charged to at least 50% before connecting
The data you can switch from your Android phone to Google Pixel 4/4 XL:
- Google Accounts
- Contacts stored on your phone or a SIM card
- SMS Text messages that don't contain music, photos, or videos
- Most phone settings, this will vary by phone and Android version
- Apps and app data
- Music, photos and videos
Steps to copy data from the Android phone to Google Pixel 4/4 XL:
Step 1: Connect Wi-Fi network or cellular to Google Pixel 4/4 XL and then tap Copy your data.
Step 2: From the "Copy apps & data" screen, tap NEXT to transfer your data.
Step 3 : Turn on and unlock your old Android phone, then connect your old Android device and Google Pixel 4/4 XL via Quick Switch Adapter.
![]()
Step 4 : Sign into your Google account or create a new Google account on your two Android phones.
Step 5: After signing into your Google account, it will prompt the ‘Choose what to copy‘ screen on the old Android phone’s screen, just select the types of contents that you want to copy and tap the "Copy" option to continue.
On your Google Pixel 4/4 XL, you’ll see a list of your data, please tap "Copy" to copy all your selected data from old Android phone to Google Pixel 4/4 XL.
Step 6: Once the transferring process is done, you’ll get a notification, please tap Continue to set up your Google Pixel 4/4 XL completely or tap Leave & get a reminder to set up later.
![]()
Video Tutorial - Transfer All Data from Android to Google Pixel 4/4 XL
Hopefully, after reading this guide, you would be able to transfer data from your old Android phone to Google Pixel 4 or Google Pixel 4 XL in no time. Any other questions, please leave us a comment below.
Related Post
- Best Way to Backup And Restore Google Pixel 4/4 XL
- How to Backup/Restore/Manage Contacts on Google Pixel 4 XL
- Transfer Contacts between iOS/Android Device and Google Pixel 4 XL
- How to Transfer Photos from Google Pixel 4 to Computer
- How to Transfer All Data from Samsung to Google Pixel 4
- How to Transfer Files from PC to Google Pixel 4/4 XL
- 2 Simple Ways to Transfer Music from Android to Google Pixel 4XL
- How to Transfer iTunes Music to Google Pixel 4
- How to Transfer Music from iPhone to Google Pixel 4
Hot Product
-
🔐 Passcode Unlocker
Unlock screen, Apple ID, or Screen Time passcode on any iOS device.
Learn More
-
📍 Location Changer
Spoof your GPS location for apps, games, and privacy protection.
Learn More
-
↩️ Data Recovery Expert
Recover deleted or lost data from PC drives and external storage devices.
Learn More
