![]() Cross-platform transfer solution for all smartphone users to transfer content between Android and iOS, transfer data from iTunes, iCloud, iTunes library to mobile phone.
Cross-platform transfer solution for all smartphone users to transfer content between Android and iOS, transfer data from iTunes, iCloud, iTunes library to mobile phone.
How to Transfer iTunes Music to Google Pixel 4
“How can I get my iTunes library on my Google Pixel 4? Can anyone help me? ---- Stephan”
If you've just got the Google Pixel 4 and are wondering how to sync your iTunes music library to it, you might come to the right place. In this guide, we will explain how to move your iTunes music library onto your Google Pixel 4.
 Solution 1. Transfer iTunes Music to Google Pixel 4 Using Google Play Music
Solution 1. Transfer iTunes Music to Google Pixel 4 Using Google Play Music
If you plan to sync a large number of music from iTunes to Google Pixel 4, then Google Play Music may be worth trying. Google Play Music provides cloud storage for up to 50,000 songs for free. And it's easy to upload your entire collection with the Music Manager. By doing so, you can enjoy your favorite iTunes music on Google Pixel phone wherever you go.
Follow the steps below to transfer iTunes library to your Google Pixel 4 with Google Play Music.
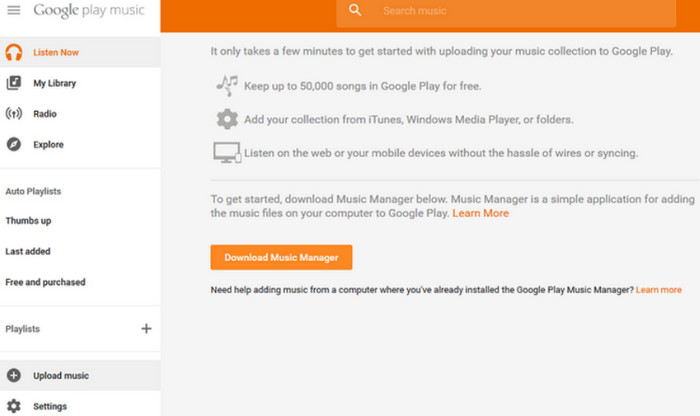
Step 1 : Firstly, download Google Play Music Manager to your PC.
Step 2 : Install the program and run it.
Step 3 : During set-up, there will be an option to Upload songs to Google Play.
Step 4 : Select "iTunes" and finish the initial set-up.
Step 5 : Sit back and let the program upload all your songs from iTunes to Google Play Music.
 Solution 2. One Click to Transfer Music from iTunes to Google Pixel 4
Solution 2. One Click to Transfer Music from iTunes to Google Pixel 4
To directly transfer iTunes music to Google Pixel 4, a professional iTunes to Android Music Transfer tool - PanFone Data Transfer should help you a lot. It allows you to sync music from your iTunes library to Google Pixel 4 in one click. Besides, it lets you transfer contents including contacts, text messages, call logs, music, videos, photos, and more between mobile phones.
![]() PanFone Data Transfer
PanFone Data Transfer
PanFone Data Transfer is a one-click solution for you to transfer multiple contents between iOS & Android, restore iTunes and iCloud data to device conveniently, as well as back up your phone data and restore later.
- Transfer files between Android and iOS, including contacts, photos, music, SMS, and more.
- Backup phone data and restore in lossless quality.
- Recover iTunes/iCloud backup to iOS or Android devices.
- Sync media files from iTunes Library to devices.
Download PanFone Data Transfer:
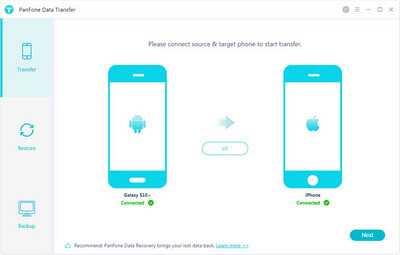
How to Sync iTunes Music to Google Pixel 4 in one click:
Step 1 : Download and Install This iTunes Music to Google Pixel Phone Transfer Tool on Your Computer.
Step 2 : Connect Your Google Pixel 4 to the computer via USB Cable.
Step 3 : Select Restore Mode on Main Interface.
Once your phone gets detected, simply select Restore mode from the program homepage and click on iTunes Library.
![]()
Step 4 : Transfer iTunes Music to Google Pixel 4.
Now, PanFone will display all the music/videos from iTunes Library as well as Playlists on the middle of the panel. Select music or playlist you prefer and tap on OK button to sync iTunes music or playlists to Google Pixel 4.
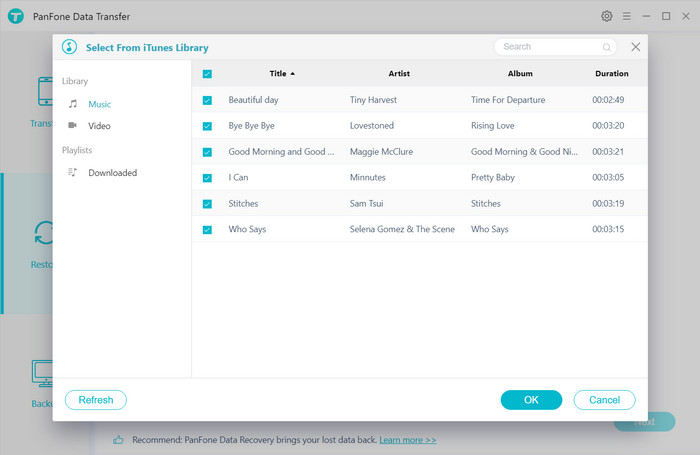
After that, click on Next to move on. Within minutes, the selected music would be fully synced from iTunes to your Google Pixel 4.
Now, you can check music player on your Google Pixel 4 to find these transferred music and enjoy them.
Video Tutorial - Transfer iTunes Music to Google Pixel 4
As you can see, there are various ways for you to enjoy iTunes music on your Google Pixel 4. Hopefully, this guide will help you figure out the best way you want to address the “how to sync iTunes to Google Play?” question. Any other questions? Please do not hesitate to leave your comments down below.
Download
Win Version
Download
Mac Version