![]() Cross-platform transfer solution for all smartphone users to transfer content between Android and iOS, transfer data from iTunes, iCloud, iTunes library to mobile phone.
Cross-platform transfer solution for all smartphone users to transfer content between Android and iOS, transfer data from iTunes, iCloud, iTunes library to mobile phone.
How to Transfer Photos from Google Pixel 4 to Computer
Google Pixel phones let you capture quality photos. Are you looking for a Google pixel files transfer tool to transfer photos from your Google Pixel 4 to the computer for backup?
Here are our top two tools for you to move photos from the Google Pixel 4 to your computer easily.
 Way 1. Selectively Transfer Photos from Google Pixel 4 to Computer
Way 1. Selectively Transfer Photos from Google Pixel 4 to Computer
Firstly, we would like to recommend a free tool - PanFone Free Mobile Phone Manager for you to transfer certain photos you prefer from your Google Pixel 4 to the computer. With this versatile mobile phone assistant, you can manage your phone data, as well as back up and restore your phone files in time.
Simple Steps to Move Photos from Google Pixel 4 to Computer
Step 1 : Download and install this Free Mobile Phone Manager on your computer.
Step 2 : Run this program and get your Google Pixel 4 connected to the computer.
Connect your Google Pixel 4 with an USB cable and PanFone would detect your device automatically.
Step 3 : Select photos or albums you'd like to transfer to your computer.
- Export the photo album from your Google Pixel 4 to the computer.
Once your Google Pixel 4 is connected successfully, navigate to Photos tab. All albums will be listed out. Simply select the certain album and then click on Export button. The photo album will be transferred to your computer.
![]()
- Export specific photos from your Google Pixel 4 to the computer.
In order to select desired photos to back up, please double click the specific album. Select multiple photos and click on "Export" button on the menu bar. Then do the same operation as we mentioned above.
![]()
 Solution 2. One-click to Transfer All Photos from Google Pixel 4 to Computer
Solution 2. One-click to Transfer All Photos from Google Pixel 4 to Computer
With PanFone Free Mobile Phone Manager, you can easily export photos to the computer selectively. However, if you need to back up thousands of photos from Google Pixel 4 to your computer, this tool will take a long time. Under such situation, PanFone Data Transfer would be a nice choice, which enables you to sync all photos from your Google Pixel 4 to the computer in one click. Apart from photos, it can also help you to back up and export contacts, messages chats, call history, application, calendar, video, music from your Google Pixel 4 to the computer. Moreover, you are able to restore photos from your computer to the Google Pixel 4 whenever you want.
Steps to Back up All Photos from Google Pixel 4 to Computer
Step 1 : Download and install PanFone Data Transfer on your computer.
Download
Win Version
Download
Mac Version
Step 2 : Lunch this software and connect your Google Pixel 4 to the computer.
Connect your Google Pixel 4 to the computer via USB cable or Wi-Fi and PanFone would recognize your phone automatically.
Step 3 : Select "Backup" option to bring up the one-click backup panel.
Once your Google Pixel 4 gets detected, simply select Backup option and then click on Next button to go ahead.
![]()
Step 4 : Tick off "Camera Roll" and "Photo Library" on the checkbox, then click on "Next" to start loading.
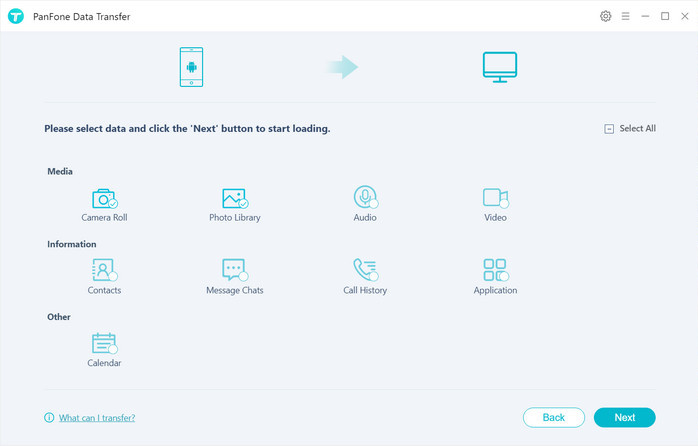
After the loading process is complete, click on "next" to start the backup process.
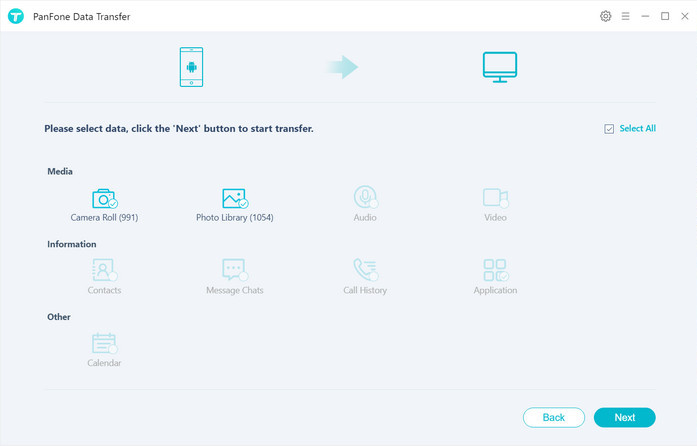
After a while, all photos will be transferred from your Google Pixel 4 to the computer.
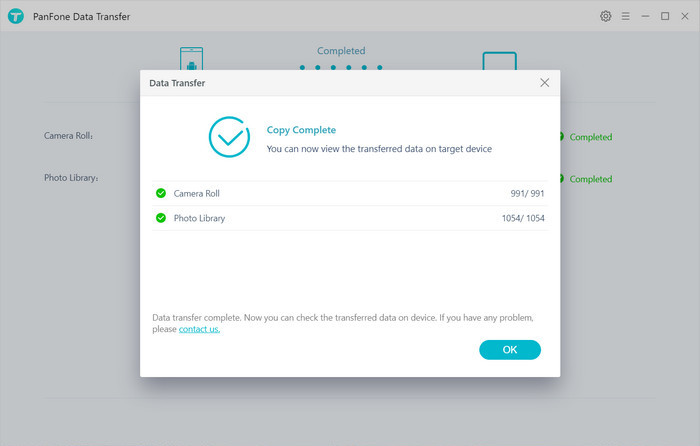
Two tools outlined above are highly practical and can help you to transfer all photos from your Google Pixel 4 to the computer effortlessly. Just select the one method you like. Any other questions, please feel free to leave us a comment.
Download
Win Version
Download
Mac Version