![]() Cross-platform transfer solution for all smartphone users to transfer content between Android and iOS, transfer data from iTunes, iCloud, iTunes library to mobile phone.
Cross-platform transfer solution for all smartphone users to transfer content between Android and iOS, transfer data from iTunes, iCloud, iTunes library to mobile phone.
How to Transfer All Data from Samsung to Google Pixel 4
Does the configuration of the Google Pixel 4 attract you? Are you going to buy a Google Pixel 4 to replace your old Samsung phone? However, when you got a brand new Google Pixel 4, a new worry came into being, that is, how to directly transfer data from Samsung to Google Pixel 4?
Thankfully, there are multiple solutions that can help you transfer some personal data between the old Samsung device and Google Pixel 4, such as contacts, photos, messages, videos, music, apps and some other sensitive data.
In this article, I will share 2 different Samsung to Google Pixel 4 transfer solutions and would also discuss how to pick an ideal option to transfer your data.
 Solution 1. Common Solution: Drag and Drop the Files Directly to Google Pixel 4 via A Computer
Solution 1. Common Solution: Drag and Drop the Files Directly to Google Pixel 4 via A Computer
At first, we are going to talk about the most common way to transfer files from Samsung to Google Pixel 4. If you have a Windows PC, then you can just connect your Samsung Galaxy phone and Google Pixel 4 to it and access their storage. In this way, you can just drag-and-drop the files that you wanna move from one phone to another. To transfer data from Samsung to Google Pixel 4 directly, just follow below three steps:
Step 1 : Firstly, connect your Samsung phone and the Google Pixel 4 to your computer via USB cables. You would get a prompt on your phone for how you wish to use the device. From here, select the media transfer (MTP) option and continue.
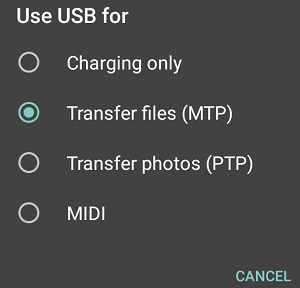
Step 2 : Your system will automatically detect both the connected devices. Just go to "My Computer/This PC" and see the connected device’s icon.
Step 3 : From here, you can just browse the device and access its internal storage or an attached SD card. Now, just drag the files you want to move and drop them to the chosen location on Pixel.
Step 4 : Apart from that, you can just copy any file from your Samsung, go to Pixel’s storage, and paste your data there as well.
Cons
 Solution 2. Easiest Solution: One-click to Transfer Data from Samsung to Google Pixel 4
Solution 2. Easiest Solution: One-click to Transfer Data from Samsung to Google Pixel 4
As you can see, there are some limitations to transfer data from Samsung to Google Pixel 4 using solution one. Here, we highly recommend a reliable Samsung to Google Pixel Transfer PanFone Data Transfer for you all Android users. As a professional phone to phone data transfer software, it enables you to transfer all files including contacts, photos, videos, music, SMS, call logs, calendar and apps from Samsung Galaxy phone to Google Pixel 4 without complicated steps. In addition, this tool is fully compatible with a variety of mobile devices such as iPhone, iPad, iPod, Samsung, HTC, OPPO, LG, Sony, Google, HUAWEI, Motorola, ZTE and so on. What’s more, it can back up your phone data to PC, as well as restore the data from backup files to supported smartphone.
![]() PanFone Data Transfer
PanFone Data Transfer
PanFone Data Transfer is a one-click solution for you to sync data between iOS & Android, restore iTunes and iCloud data to device conveniently, as well as back up your phone data and restore later.
- Transfer files between Android and iOS, including contacts, photos, music, SMS, and more.
- Back up phone data and restore in lossless quality.
- Recover iTunes/iCloud backup to iOS or Android devices.
- Sync media files from iTunes Library to devices.
Download PanFone Data Transfer:
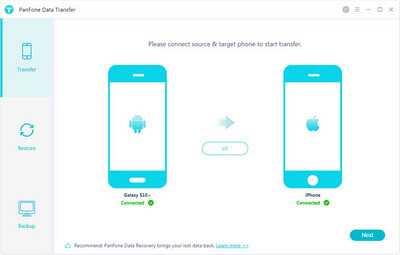
Simply follow the steps to directly sync all data from old Samsung Galaxy phone to Google Pixel 4.
Step 1: Select the transfer mode.
You need to download, install and run this mobile phone transfer tool on your computer. Next, select "Transfer" mode from its homepage to move on.

Step 2: Connect old Samsung Galaxy phone and Google Pixel 4 to the computer.
Connect your old Samsung Galaxy phone and Google Pixel 4 to the computer via USB cables or Wi-Fi and wait for them to be detected. After PanFone recognized your devices, they will be listed on both sides of the window. The Google Pixel 4 should be displayed on the right side. If not, click “Flip” button to change its position.
![]()
Step 3: Transfer Contacts, Photos, Videos, Music, SMS, Call Logs, Calendar and Apps from Samsung to Google Pixel 4.
Now, click on "Next" button, you will enter into the "Select data to transfer" window. Simply select the type of data that you want to move from your Samsung Galaxy phone to Google Pixel 4. After the program successfully loaded the selected data, tap on "Next" button. Then, PanFone will start syncing all data from one device to another.
Note: when transferring data, please do not disconnect either of your phone.
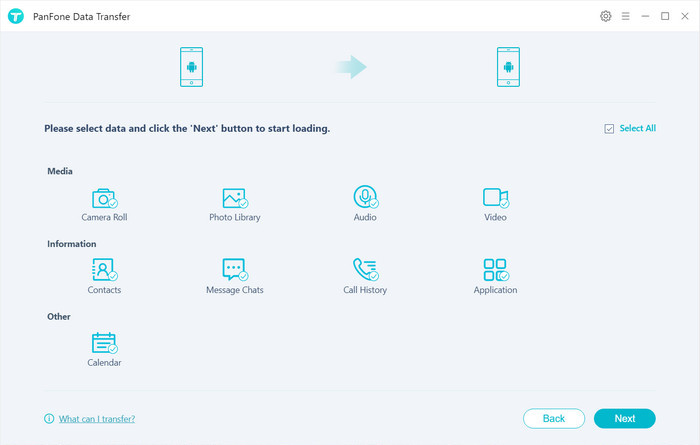
That's all. It is easy to transfer all your data from Samsung Galaxy phone to Google Pixel 4. Try PanFone Data Transfer free to sync files from Samsung to your new Google Pixel 4.
Download
Win Version
Download
Mac Version