3 Ways to Recover iPhone Data after Factory Reset
"When I restore my iPhone to factory reset, I lost everything. My photos, contacts, text messages, and more are gone. Is it possible to recover iPhone data after factory reset? Help, please.”

The answer is yes. As you well know, you lose all the data and settings on your device when you perform a factory reset. Yet sometimes, to fix a problem with your iPhone, it may become necessary to perform a factory reset. This article will share with you the top 3 ways you can recover your lost data on iPhone 12/11//XS/XS Max/XR/X/8/8 Plus/7/7 Plus/6S/6/SE/5s/5 after a factory reset.
Now, let’s follow the below tips.
 Solution 1. How to Recover iPhone Data after Factory Reset without Backup
Solution 1. How to Recover iPhone Data after Factory Reset without Backup
If you have made no available backup, or can’t be sure the backup files you made, try PanFone iOS Data Recovery to directly recover lost data on iPhone 12/11/XR/XS/XS Max/X/8/7/6 Plus/6/5C/5S/5/4S/4, etc. It is an easy-to-use and safe iPhone data recovery program aimed at recovering data including photos, call history, messages, contacts, notes, reminder, videos and more that have been lost or deleted in iPhone.
Simply download and install the compatible version on your computer to get started.
Step 1: Get Your iPhone Connected to Your Computer
Launch PanFone iOS Data Recovery and connect your iPhone to computer, then you will see 3 recovery modes, simply select Recover from iOS Device.
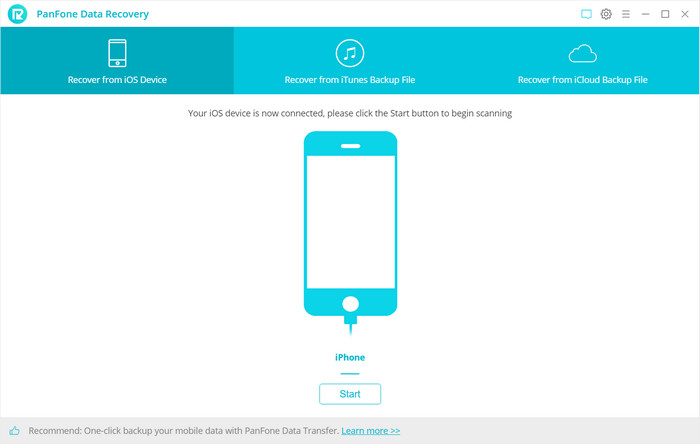
Step 2: Start Scanning Your iPhone to Retrieve Lost Data
Once your iPhone is detected, click on the "Start" button to start analyzing your iPhone. If your iPhone can not be detected, please click here to get help.
Note: please always make sure that your iPhone is connected to keep the scan progress on going and avoid unnecessary termination of the process, otherwise it will start again.
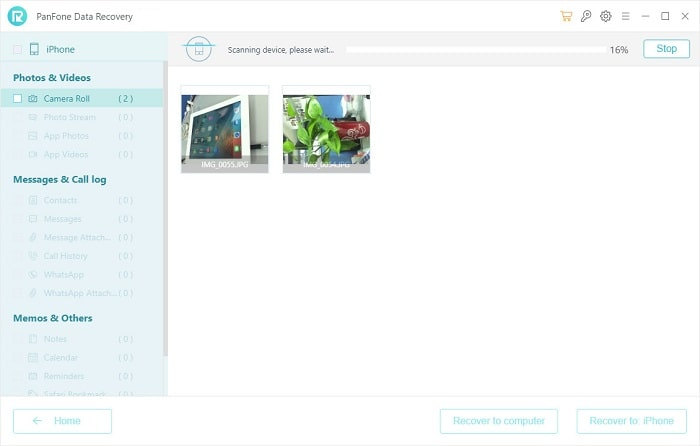
Step 3: Preview and Recover Lost Data from Your iPhone
Once the scanning process is complete, you can preview all found data before performing recovery. These data will be displayed in three categories according to file types. You can touch on each tab to switch and view the found data. Choose the contents you want to recover, press the Recover button.
Step 4: Recover Lost Data to Computer or iPhone
Now, you will get two options, recover to computer and recover to device. Just select the option you need.
 Solution 2. How to Recover iPhone Data After Factory Reset With iTunes Backup
Solution 2. How to Recover iPhone Data After Factory Reset With iTunes Backup
It is relatively easier to restore the missing photos back on to your device if you have an iTunes backup.
Recover iPhone Data after Factory Reset using iTunes - Apple route
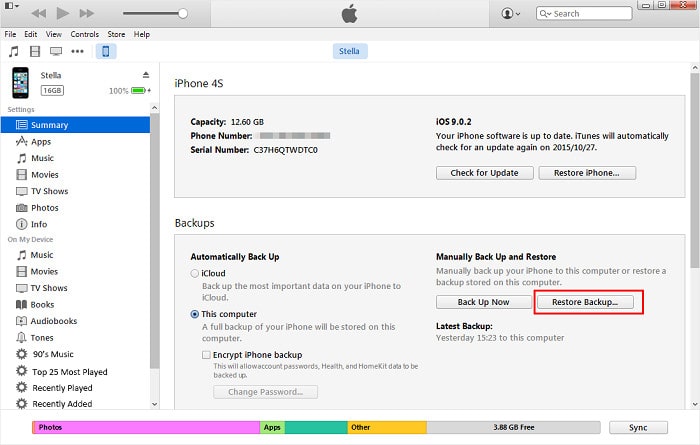
- Open iTunes on your computer that has backup files.
- Connect your iPhone to your computer.
- Select your iPhone icon when it appears in iTunes.
- In the Summary panel, click Restore from backup...
- Select a backup from a list of archives available, then click Restore.
After completing the steps, you should see your lost data files again on iPhone.
Recover iPhone data after factory reset - 3rd party way
If you wanna recover certain specific kinds of lost data as per your needs, third-party software will be able to help. PanFone iOS Data Recovery that we mentioned on the first solution also gives you the ability to get lost iPhone data back.
Step 1: Select your iTunes backup and extract it
If you have synced different iOS devices with iTunes before, more than one backup files will be displayed in the windows after you click Recover from iTunes Backup File. Just choose the one for your iPhone and then click Start Scan button.
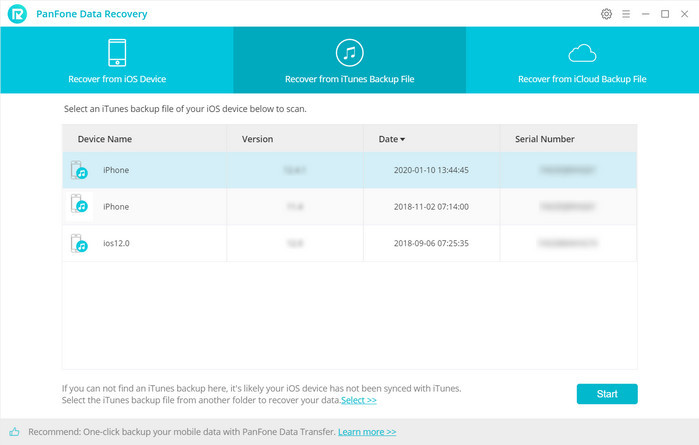
Step 2: Preview and recover data from iTunes backup file
It only takes you a few seconds to scan. After finishing the scan, you are able to see the three different categories of data to be recovered. Just choose those data you prefer to recover and then click on Recover button
After that, you will also get two options, recover to computer and recover to device. Select the option according to your needs.
 Solution 3. How to Recover iPhone Data After Factory Reset With iCloud Backup
Solution 3. How to Recover iPhone Data After Factory Reset With iCloud Backup
If you have an iCloud backup instead, follow these simple steps to recover the lost iPhone data from it:
Recover iPhone data from iCloud - Apple route
- Turn on your iPhone.
- Follow the on-screen prompts to set up the device.
- When arriving at App & Data screen, select Restore from iCloud Backup
- Sign in iCloud with Apple ID.
- Proceed to "Choose backup," then choose from a list of available backups in iCloud.
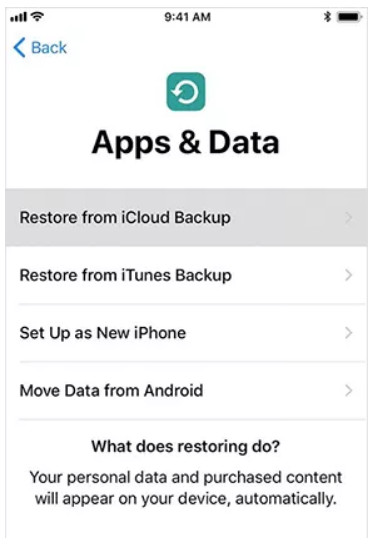
Retrieve iCloud data to iPhone after factory reset - 3rd party way
PanFone iOS Data Recovery software also comes with a useful feature that enables you to retrieve lost iPhone data from iCloud. Here are the simple steps:
The steps of scanning iCloud data are similar to iTunes backup. PanFone iOS Data Recovery lets you download and extract your iCloud contents, so that you can get what you want from it one by one.
Step 1: Log in iCloud
Please select Recover from iCloud backup mode after running PanFone iOS Data Recovery. Then enter your iCloud account to sign in. When you do this, make sure that your internet connection is in good condition.
Note: It's totally safe to sign in your account here. We take your privacy seriously, and the program won't keep any record of your account and data at any time during your sessions.
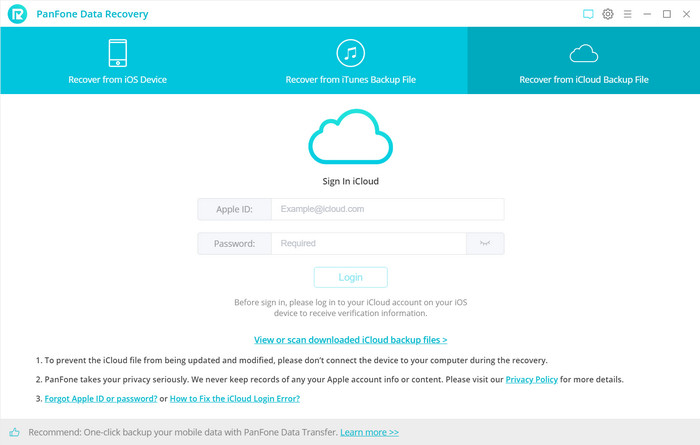
Step 2: Choose iCloud Data You Want to Download
Now you can see that photos, contacts, notes, reminders and calendars are all supported to access. Choose the one you want to access and then click on the Next button to start downloading. If it’s the first time you download the iCloud data via PanFone or there’re a large amount of files on it, it will take some time. Please wait till complete.
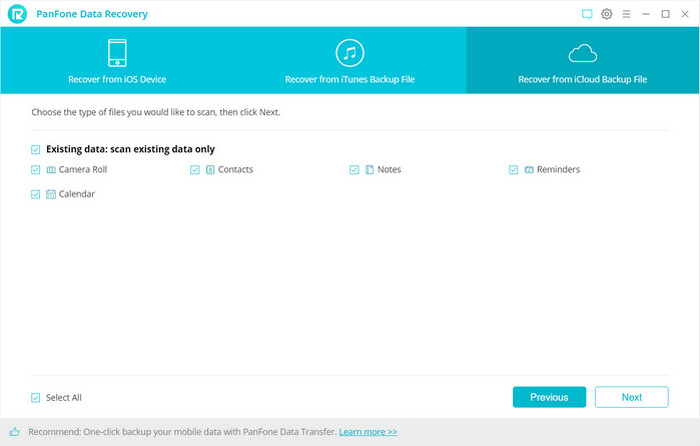
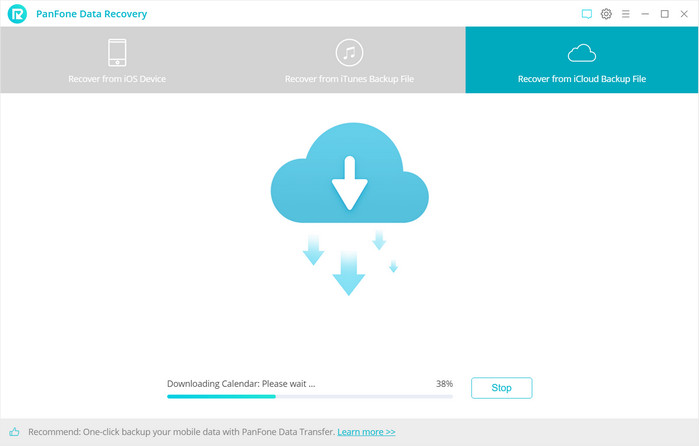
Step 3: Preview the Content and Extract to Computer/Device
Once the downloading is completed successfully, you can view the details by tapping the tabs on the left bar. Then check the item(s) you want to recover and click the "Recovery" button at the bottom of the program pane. You will be prompted to choose Recover to computer or Recover to device, you can easily save all of them to your computer or directory put them back to the device.
Recover to computer: If you’re going to retrieve the selected iCloud data to computer, you can choose this button. The contacts (also support VCF format), notes, calendars and reminders can be exported as readable HTML and CSV files and the pictures will be exported as original format. Choose a backup path on computer and click Recovery option to confirm.
Recover to device: If you’re going to recover the iCloud data back to your iOS devices, tap on this button. And then click Recovery to get started.
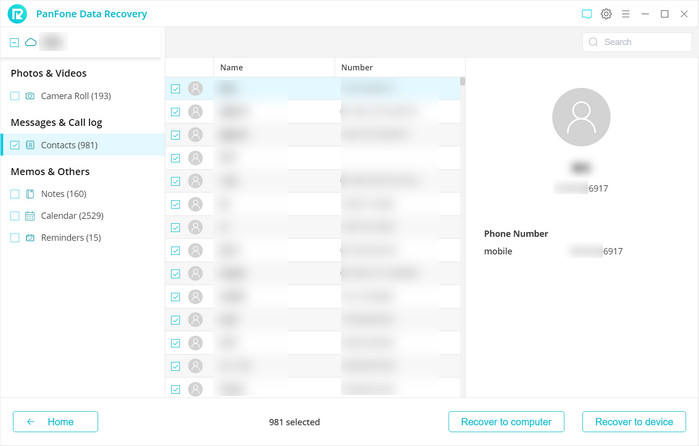
Video Tutorial - Recover iPhone Data after Factory Reset
Those three solutions help you easily recover data from iPhone 12/11/XS/XS Max/XR/X/8/8 Plus/7/7 Plus/6S/6/SE/5s/5 after a factory reset. Let us know how it works out for you.
Related Post
- How to Improve the Resolution of Old Low-res Videos
- How to Easily Upscale Video to 1080p or 4K without Losing Quality
- How to Increase Image Resolution Online with AI for Free
- 5 Best iPhone Data Recovery Software for Windows and Mac
- How to Recover Deleted Data from iPhone
- How to Recover Deleted Contacts From iPhone
- How to Recover Deleted Kik Messages from iPhone without Backup
- How to Recover Lost or Deleted Viber Messages on iPhone
- How to Recover WhatsApp Messages on iPhone
Hot Product
-
🔐 Passcode Unlocker
Unlock screen, Apple ID, or Screen Time passcode on any iOS device.
Learn More
-
📍 Location Changer
Spoof your GPS location for apps, games, and privacy protection.
Learn More
-
↩️ Data Recovery Expert
Recover deleted or lost data from PC drives and external storage devices.
Learn More
