![]() Cross-platform transfer solution for all smartphone users to transfer content between Android and iOS, transfer data from iTunes, iCloud, iTunes library to mobile phone.
Cross-platform transfer solution for all smartphone users to transfer content between Android and iOS, transfer data from iTunes, iCloud, iTunes library to mobile phone.
Ways to Retrieve Deleted WhatsApp Messages on iPhone
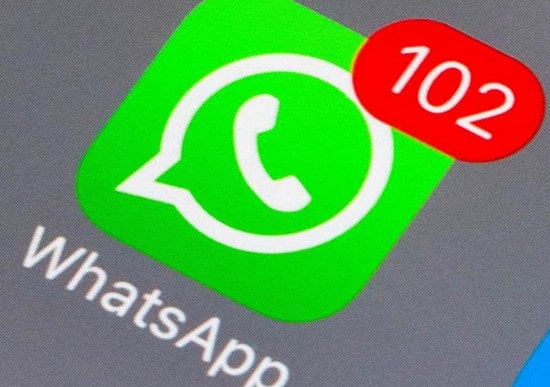
Being one of the largest messaging app across the continents, WhatsApp receives and sends countless number of files of diverse types. They could be formal or informal files and every file is attached with some degree of importance. Losing such important files can be a quite disturbing thing. But there still are ways to get the deleted WhatsApp message back.
You can retrieve deleted WhatsApp messages in these different ways:
Way 1: Recover Deleted Messages from WhatsApp iCloud Backup
As it is officially claimed that WhatsApp chat histories aren't stored on WhatsApp servers, the supplier of WhatsApp can't retrieve any deleted messages for you. You can use their iCloud backup feature to back up and restore your chat history (from Whatsapp website). We will try this method at first.
Steps:
- 1. To recover your chat history from an iCloud backup, first verify that an iCloud backup exists in WhatsApp > Settings > Chats > Chat Backup.
- 2. If you can see when the last backup was performed, delete and reinstall WhatsApp from the App Store.
- 3. After verifying your phone number, follow the on-screen prompts to restore your chat history.
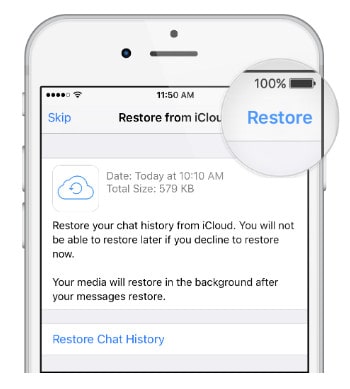
But there are so many problems when using this way. You can view its Troubleshooting here.
Way 2: How to Retrieve Deleted WhatsApp Messages on iPhone Selectively (if you have not backed up).
If you were not able to recover your deleted messages directly from WhatsApp or you don't back up your device regularly then you can still use a third-party software, just like PanFone Data Recovery.
PanFone Data Recovery is one of the most reliable and trusted tools that allow you to recover permanently deleted videos from iPhone without any backup. It can restore videos, photos, contacts, music, call history, text messages, etc. on your iPhone.
Supported Devices
| iOS Devices - iOS 5+ | ||||
|---|---|---|---|---|
| iPhone | iPhone XR, iPhone XS Max, iPhone XS, iPhone X, iPhone 8 Plus, iPhone 8, iPhone 7 Plus, iPhone 7, iPhone SE, iPhone 6s Plus, iPhone 6s, iPhone 6 Plus, iPhone 6, iPhone 5S, iPhone 5C, iPhone 5, iPhone 4S, iPhone 4 | |||
| iPad | iPad, iPad 2, The New iPad, iPad mini, iPad with Retina display, iPad mini with Retina display, iPad Air, iPad mini 2, iPad Air 2, iPad mini 3, iPad mini 4, iPad Pro | |||
| iPod | iPod touch (1-6 generation ) | |||
Steps:
Step 1 : At first, download PanFone Data Recovery by clicking following button:
Download
Win Version Download
Mac Version
Step 2 : Launch the program and connect your iPhone to the computer.
After launch the program, you will see the Home interface, which provides three recovery modes. Choose "Recover from iOS Device" and you will get the prompt to connect iPhone to PC. Connect iPhone to the computer with USB cable once detected and analyzed successfully.
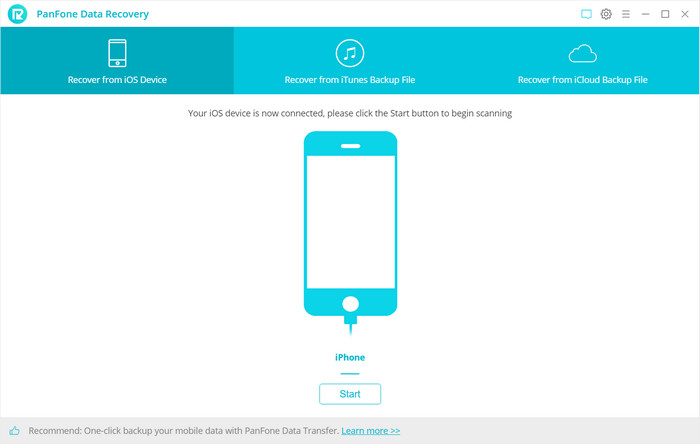
Step 3: Scan your iPhone.
Click "Start" button, then the program will automatically start scanning your iPhone. It will take a little of time and please keep the device connected, otherwise the progress will terminate and you have to start it over again.
Note: If your device is running iOS 7 or above and protected with a password, please unlock it first, and tap trust on the prompt on your device to authorize this computer.
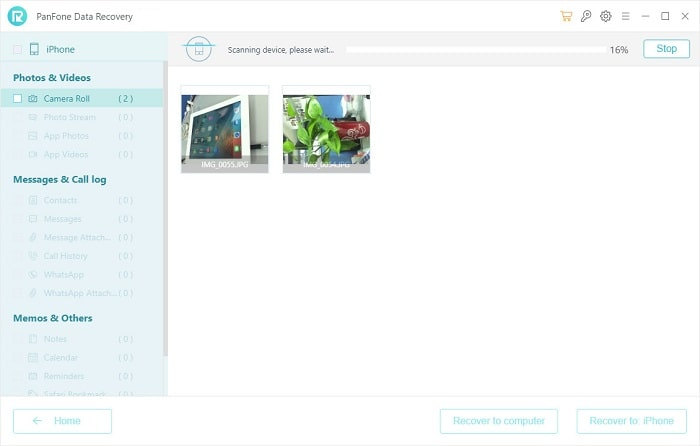
Step 4: Preview and recover iPhone data.
When the scan progress is finished, you can preview all found data before performing recovery. Choose folder "Messages & Call log" to preview the data and select the ones you want to recover.
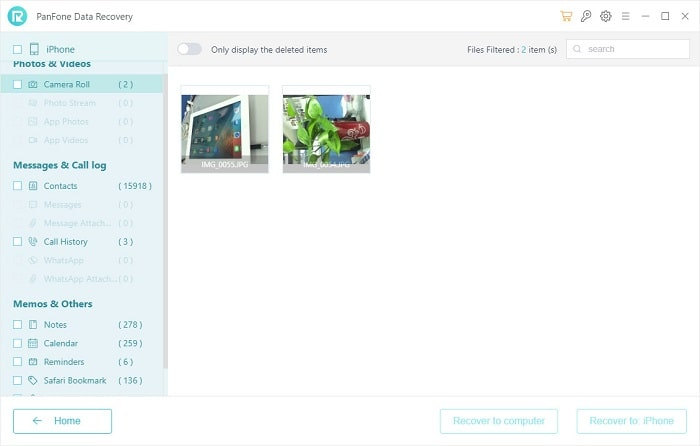
Step 5: Recover deleted iPhone videos to your computer.
Choose "Recover to computer" and you will get the selected data back.
Way 3: Restore Deleted WhatsApp Chat from iTunes Backup
If you have backed up your iPhone regularly, we can restore from iTunes directly or use PanFone.
By iTunes directly
- Step 1. Open iTunes and connect the target iPhone.
- Step 2. Tap the iPhone icon and choose the option "Restore Backup".
- Step 3. Now identify and select the backup file containing the target WhatsApp messages. Click Restore to retrieve them into your iPhone.
Difference between restoring from iTunes directly and using PanFone:
Restore from iTunes directly will restore whole of your iPhone from a previous backup. In other words, you will lose all the new content from the time of last backup. Using recover tools like PanFone enables you to select the file to be recovered, which will not loose the new data.
By Using PanFone
Step 1 : Launch the program and connect your iOS device with PC.
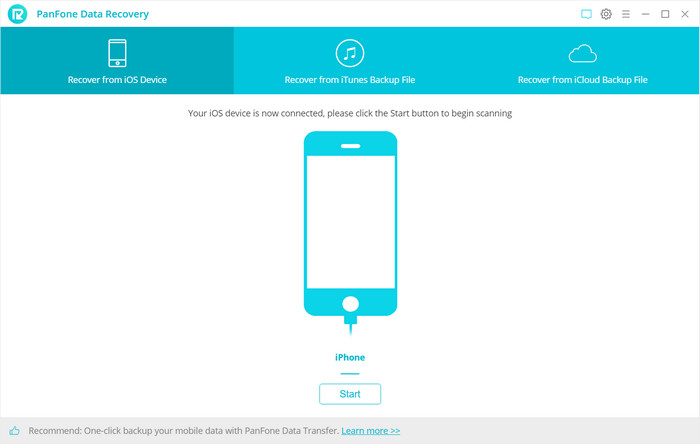
Step 2: Choose "Recover from iTunes Backup File" and click Start.
It begins to scan the iTunes backup File. If you have synced different iOS devices with iTunes before, more than one backup files will be displayed in the windows, after you click Recover from iTunes Backup File. Just choose the one for your iPhone and click Start Scan.
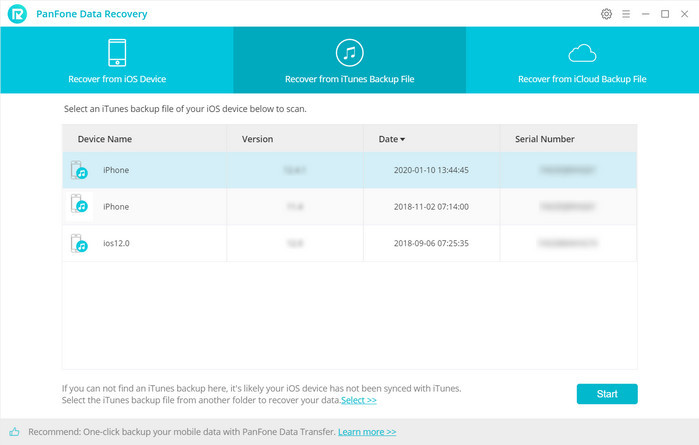
Step 3: Preview and perform iOS data recovery from iTunes backup file.
When the scan over, you will find all the backup file are listed and displayed in categories. Click the file types and you can preview the files in thumbnails on the right of the program interface. Pick the files you want to recover.
After you click "Recover to Computer", the selected file will be recovered.
Way 4: Retrieve Deleted WhatsApp Chat from iCloud Backup
From iCloud Backup directly
If you created a backup of your phone to iCloud, saving your WhatsApp messages before they were deleted, you can retrieve and extract these messages right here.
- Step 1. Navigate to Settings > General > Reset > Erase All Content and Settings.
- Step 2. Stick to the subsequent on-screen instructions until the "Apps & Data" option is visible. Choose "Restore from iCloud Backup" option.
- Step 3. Choose the respective iCloud backup and wait until the restore process is successfully completed. It is important to note that an internet connection is crucial throughout the entire process. So make sure the Wi-Fi network is not disconnected as the process runs.
Note: The above steps will cause the loss of the new messages. If you don't want to lose the other data on your device, you can use PanFone to restore only WhatsApp Messages from iCloud backup.
By using PanFone
Step 1: Launch the program, connect your iOS device with PC and log in iCloud.
Select Recover from iCloud backup mode and enter your iCloud account to sign in. When you do this, make sure that your Internet connection is in good condition.
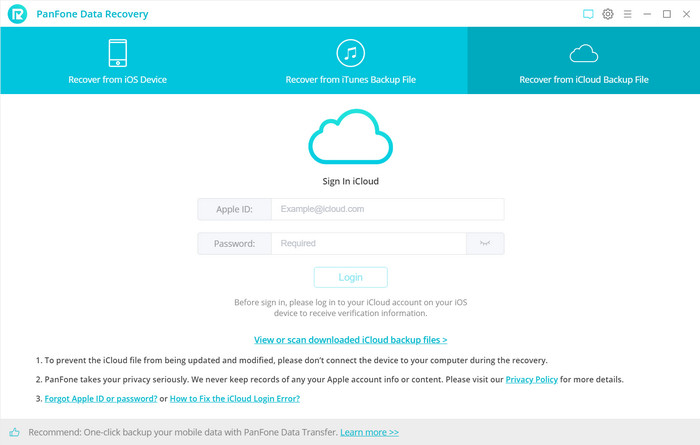
Step 2: Download latest iCloud backup file
All iCloud backup files will be loaded and listed. Choose the one you want to access and choose a backup to download. Then click on Next. Simply tick the ones you need, this would save you much time if you just would like to download parts of the files.
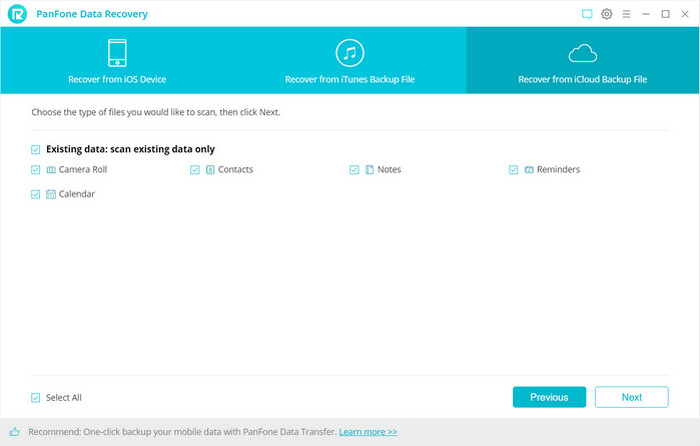
Step 3: Extract the downloaded iCloud backup to access the content.
Once the downloading is completed successfully, you can begin scanning to extract it so that you can access the details. Click Next after the download process. The program can extract the backup file quickly.
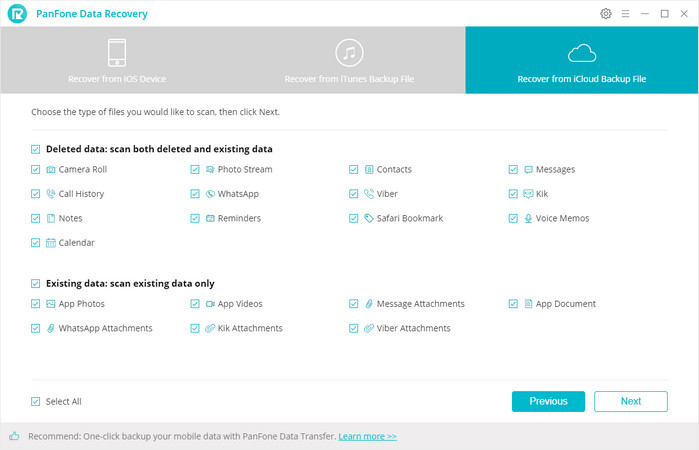
Step 4: Preview to Ensure What You Want to Recover.
The final step is to take a glance at your content thumbnails in your iCloud backup file. Choose what to retrieve and save them to computer by click "Recover to Computer" button at the bottom of the program pane. You can easily save all of them to your computer and then put them back to device. In addition, you can delete the iCloud backup files downloaded after recovery.
Way 5: Apply a Professional WhatsApp Transfer Tool
Besides the above methods, a quicker way is to apply a professional WhatsApp Transfer tool. PanFone WhatsApp Transfer is such a tool, which helps you freely transfer WhatsApp messages between iOS and Android devices, back up WhatsApp messages and attachments from iPhone/iPad/Android to computer. With it, you can simply back up your WhatsApp data and restore them at any time you want.
Download
Win Version
Download
Mac Version
Steps to back up and restore your WhatsApp from local computer.
Step 1 : Download and install PanFone WhatsApp Transfer on your computer by clicking the above button.
Step 2 : Connect your iPhone SE to the computer with a USB cable. If you encounter any detection problem during the process, please check the iOS tutorial to get help.
Step 3 : Run the WhatsApp Transfer on your Windows computer, then you can see the sections on the interface: Backup WhatsApp, Restore WhatsApp from local backup, Restore WhatsApp from iTunes backup and Transfer WhatsApp between two devices.
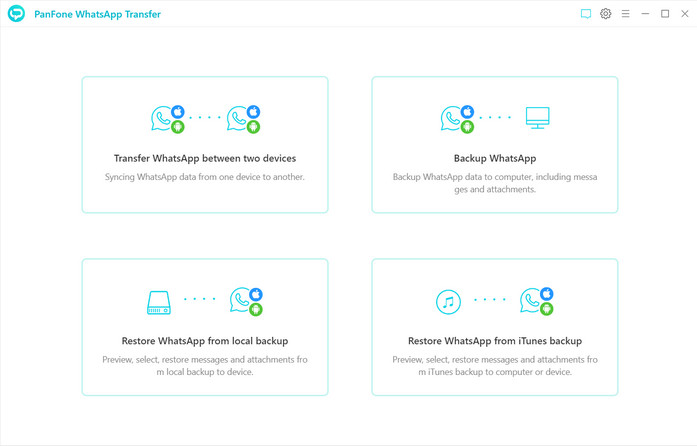
Step 4 : Once your iPhone is connected with the computer successfully, simply click the Backup WhatsApp mode and then hit on the Start button to move on. Your WhatsApp data (including messages, photos, video and attachments) would be transferred to computer. Please wait patiently. Keep your Android/iPhone connected and phone screen unlocked during the process.
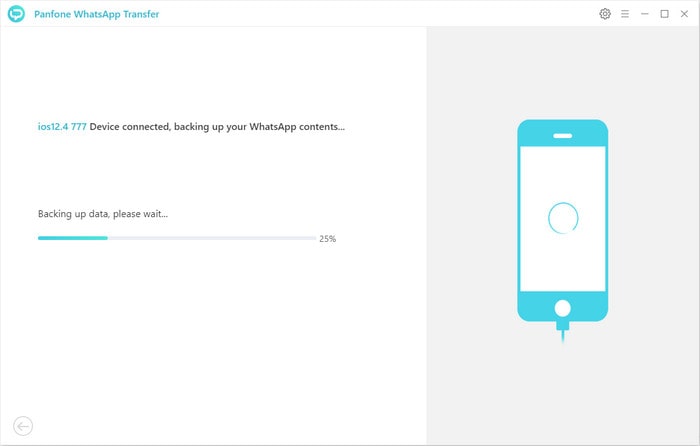
Step 5 : Once the backup process is completed, the backup screen will display 'Backup Complete'. You’re able to check the backup contents by tapping 'View' button.
Step 6 : Go back to the main interface and choose the Restore WhatsApp from local backup module and all the backup files you have made are listed in the window. Just select a backup file from the list and then click on 'Browse' to preview the contents information of each local backup file.
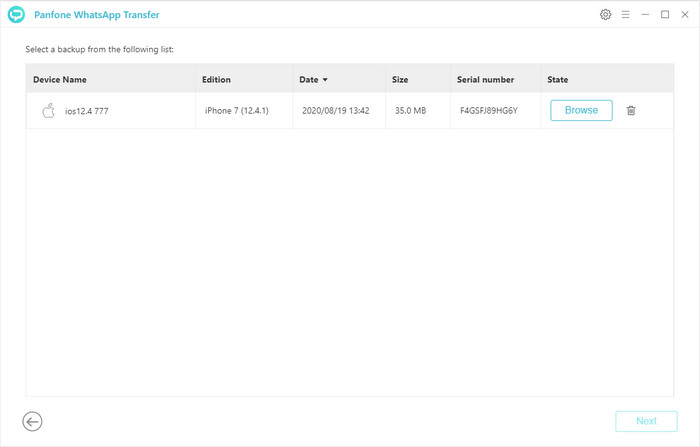
Step 7 : Your iPhone WhatsApp data (messages, images, audios, videos and etc.) are all listed here. If you have too many WhatsApp conversation, the 'Search' box on the top right corner of the interface can help you select your desired files more quickly by typing in the number or key words that you still remember. Check the items you need to restore. You’re allowed to "Recover to computer" or "Recover to device".
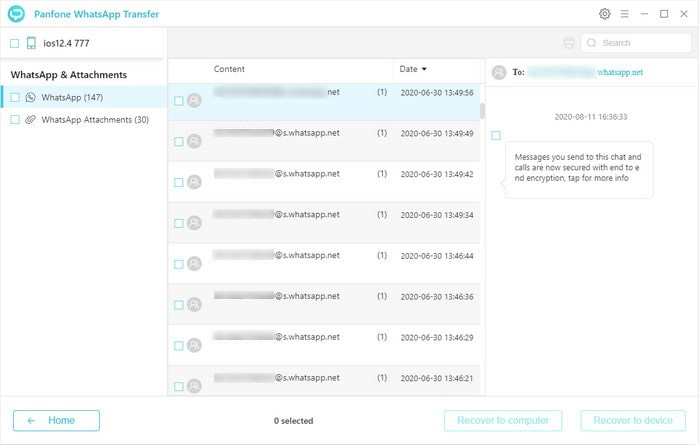
Conclusion:
Using a professional tool to make a backup of WhatsApp message on time is the best choice to recover WhatsApp message on iPhone, such as PanFone WhatsApp Transfer.
If you restore directly from iTunes/iCloud, they will lead to the loss of the new data that you are yet to back up. So if you don't want to lose the new data on your device, you can use PanFone Data Recovery to restore and merge WhatsApp Messages from iTunes or iCloud backup without affecting any other data on your iPhone/iPad/iPod touch. Just try it now!
| Compare The Above Methods | |||||||
|---|---|---|---|---|---|---|---|
| Way 1: Recover from WhatsApp iCloud Backup | Way 2: Retrieve Selectively by PanFone (no backup) | Way 3: Restore from iTunes Backup | Way 3: PanFone from iTunes | Way 4: Retrieve from iCloud Backup | Way 4: PanFone from iCloud Backup | Way 5: Apply PanFone WhatsApp Transfer | |
| Recover Data Selectively | No | Yes | No | Yes | No | Yes | Yes |
| Require to Wipe Phone | Yes | No | Yes | No | Yes | No | No |
| Support to Preview | No | Yes | No | Yes | No | Yes | Yes |
| Difficulty | ※※※※ | ※ | ※※※ | ※ | ※※※ | ※ | ※ |
Download
Win Version Download
Mac Version