How to Recover Permanently Deleted Photos from iCloud
We may have the experience of losing photos for various reasons, such as accidental deletion, a virus attack, device getting broken, jailbreak failure, or iOS upgrade, etc. Here are three methods to recover deleted iPhone photos from iCloud.
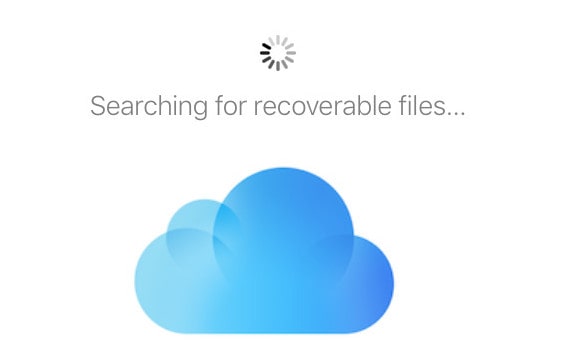
 Part 1. Restore Deleted Photos from iCloud to iPhone
Part 1. Restore Deleted Photos from iCloud to iPhone
If your iPhone/iPad are damaged or lost, you can still find your photos back by using a data recovery tool, such as PanFone Data Recovery.
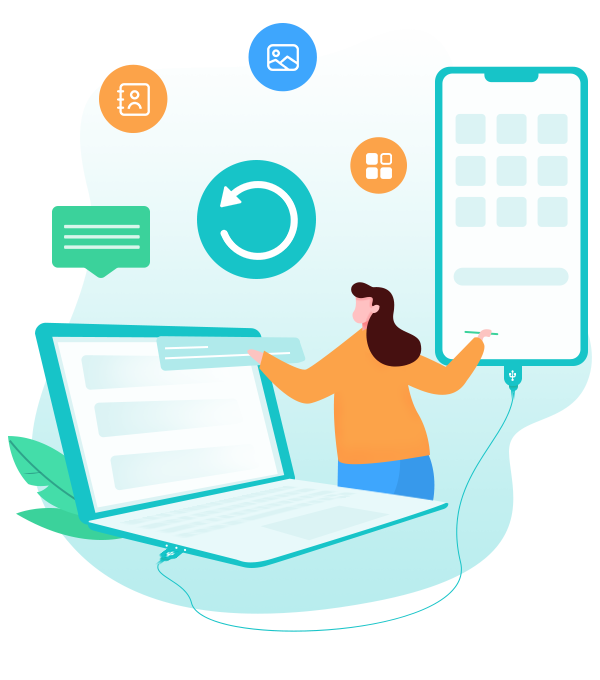
PanFone iOS Data Recovery
PanFone iOS Data Recovery is a comprehensive iOS data recovery tool, provides 3 recovery modes to retrieve data from your iDevice, iTunes backup and iCloud:
- 3 Recovery modes - Recover from iOS Device, iTunes Backup and iCloud Data without overwriting.
- Recover deleted iPhone data, including photos, messages, contacts, etc.
- A detailed preview before performing recovery.
- You can choose to extract found data to computer or put them back to device.
Step 1: Log in iCloud
Please select Recover from iCloud backup mode after running PanFone iOS Data Recovery. Then enter your iCloud account to sign in. When you do this, make sure that your internet connection is in good condition.
Note: It's totally safe to sign in your account here. We take your privacy seriously, and the program won't keep any record of your account and data at any time during your sessions.
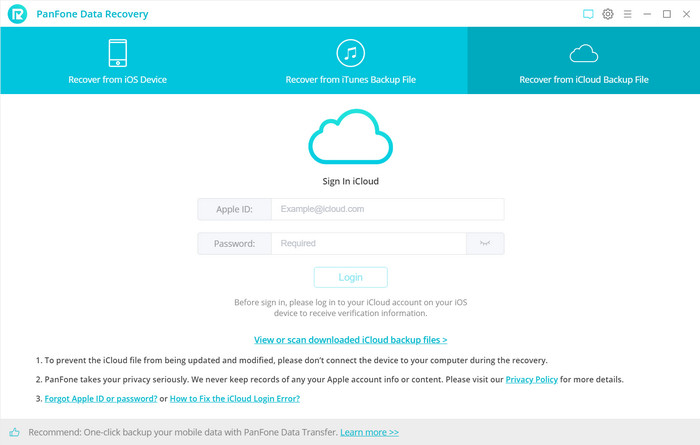
Step 2: Choose iCloud Data You Want to Download
Now you can see that photos, contacts, notes, reminders and calendars are all supported to access. Choose the "Camera Roll" option to access and then click on the Next button to start downloading. If it’s the first time you download the iCloud data via PanFone or there’re a large amount of files on it, it will take some time. Please wait till complete.
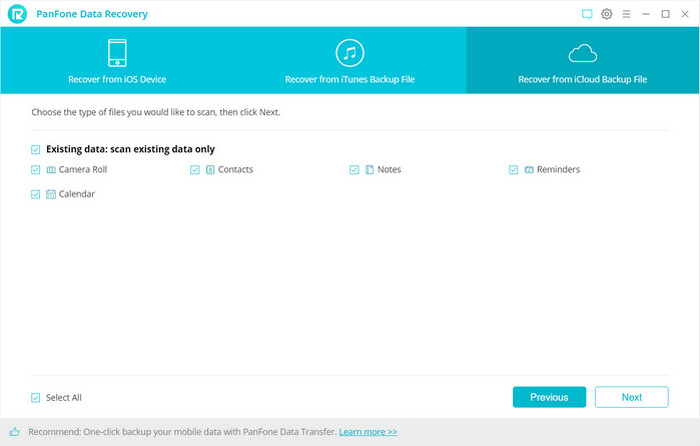
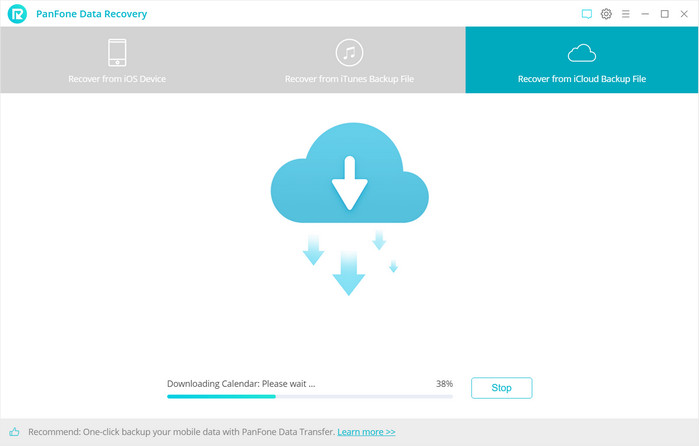
Step 3: Preview the Content and Extract to Computer/Device
Once the downloading is completed successfully, you can view the details by tapping the tabs on the left bar. Then check the "Camera Roll" option and click the "Recovery" button at the bottom of the program pane. You will be prompted to choose Recover to computer or Recover to device, you can easily save all of them to your computer or directory put them back to the device.
Recover to computer: If you’re going to retrieve the selected iCloud data to computer, you can choose this button. The pictures will be exported as original format. Choose a backup path on computer and click Recovery option to confirm.
Recover to device: If you’re going to recover the iCloud data back to your iOS devices, tap on this button. And then click Recovery to get started.
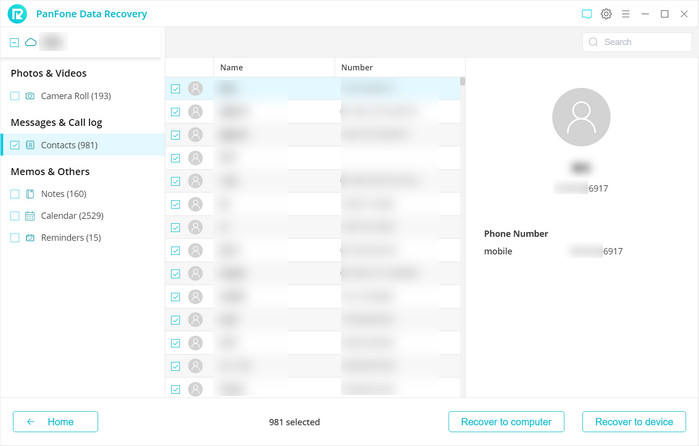
 Method Two: Retrieve Your lost iPhone Photos from iCloud to iOS device.
Method Two: Retrieve Your lost iPhone Photos from iCloud to iOS device.
If you prefer retrieving photos from iCloud backup without a third-party tool, the following method will be introduced to get your photos back to iPhone or iPad directly from the iCloud backup file.
Note: All current files on your iPhone will be removed after you restore photos from iCloud backup file. So the method one will be highly recommended to avoid important data loss.
Step 1 : Update the iPhone to the latest version.
Navigate to the Settings on your iPhone screen and then click "General" > "Software Update" to get the latest iOS version.
Step 2 : Check the iCloud backup.
Head to Settings, tap on "iCloud" > "Storage & Backup". You can have a check on whether the iCloud backup appears at the end of the window or not. Generally speaking, you would find the iCloud backup there after you backed up your iPhone.
Step 3 : Bring back your iPhone photos from iCloud backup.
Tap "Settings" > "General". Hit Reset to find Erase all content and settings option. Find setup assistant, tap on "Set up your device" and then go with "Restore from a Backup". Now, you can backup and restore your iPhone from the iCloud backup.
 Method Three: Get Recently Deleted Photos Back from iCloud to Computer.
Method Three: Get Recently Deleted Photos Back from iCloud to Computer.
If the photos have be deleted no long ago, we also can try to find the photos in the Recently Deleted folder in iCloud.
- Go to iCloud.com and sign in to your iCloud.
- Tap on Photos, then select the Recently Deleted folder
- After that, select the photo you want to retrieve and tap Recover.
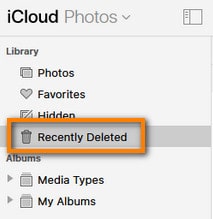
The drawback of this method (through icloud.com) is that you can’t select all the photos and recover all of them at the same time. Right now you can only select and download 1000 photos at a time. If you have thousands of photos that need rescuing, then it might become a hassle.
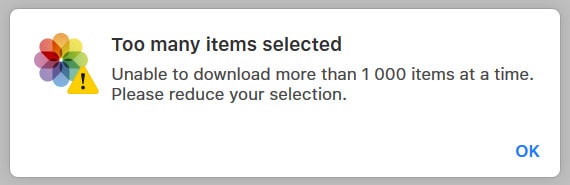
The above guide introduces 3 methods to restore the deleted/lost photos from iCloud. Besides these methods, you also can use PanFone Data Recovery to restore the photos from the iPad directly.
Related Post
- 5 Best iPhone Data Recovery Software for Windows and Mac
- How to Recover Deleted Data from iPhone
- How to Recover Deleted Contacts From iPhone
- How to Recover Deleted Kik Messages from iPhone without Backup
- How to Recover Lost or Deleted Viber Messages on iPhone
- How to Recover WhatsApp Messages on iPhone
Hot Product
-
🔐 Passcode Unlocker
Unlock screen, Apple ID, or Screen Time passcode on any iOS device.
Learn More
-
📍 Location Changer
Spoof your GPS location for apps, games, and privacy protection.
Learn More
-
↩️ Data Recovery Expert
Recover deleted or lost data from PC drives and external storage devices.
Learn More
