How to Switch from iPhone to Xiaomi Mi Note10
As technology develops, we may switch our phone very often, and there is no doubt that Xiaomi is a good choice due to its high quality yet lower price. However, when we switch from an old phone, especially from iPhone to the new Xiaomi Mi Note10, we need to transfer our photos, videos, contacts and other data from the old iPhone to the new Xiaomi Mi Note10. How to do that? I'd like to share the 4 methods to transfer data iPhone to Xiaomi Mi Note10.

Solution 1: 1-click to transfer all data from iPhone to Xiaomi Mi Note 10
This is the easiest way to transfer all data with 1-click. By the assistant of a professional tool, PanFone Data Transfer, you can do a complete and effective data migration from an iOS device to Xiaomi Mi Note 10 and no data loss. PanFone Data Transfer is a tool to transfer data from another iOS or Android device to Xiaomi Mi Note 10. And it also supports transferring data from iTunes backup to Xiaomi Mi Note 10, from iCloud backup to Xiaomi Mi Note 10.
Step 1 : Download and install PanFone Mobile Data Transfer
Please click the above button to download and install the proper version.
Step 2 : Launch transfer tool and connect phones to the computer.
Please connect both your iPhones and Xiaomi Mi Note 10 with your computer via USB cables. In the main interface, select Transfer mode. Then let your phones unlocked and authorize the PC when you get such prompts.
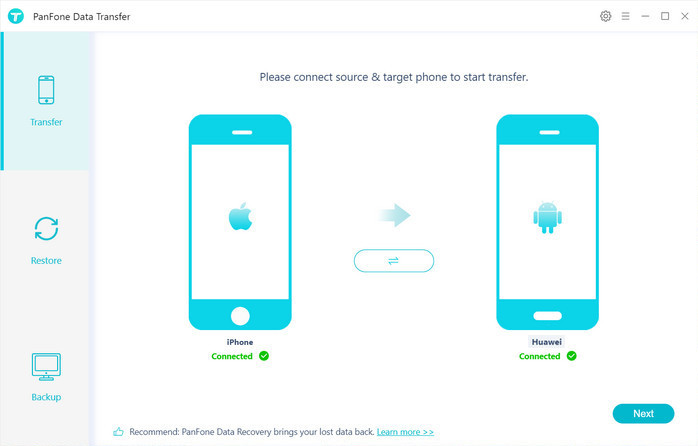
Then the transfer tool detects your two mobile phones automatically. You will then see them displayed on the starting window with your current iPhone in the "Source" and Xiaomi Mi Note 10 in the "Target" position. You can click the Flip button in the middle to switch the position of source and target phone.
When you are ready, click "Next".
Step 3 : Copy data from iPhone to Xiaomi Mi Note 10
In this panel, all contents that can be transferred are listed in category. Check all data you want to transfer and then click the "Next" button to start the transfer process. Please do not disconnect either phone during the transferring.
Note: Your original data on the iPhone will not be overwritten unless you ticked Clear data before copy on the lower left.

After a while, you will see the window shows the finish of transfer, so the data are copied from iPhone to Xiaomi Mi Note 10 successfully.
It might take a little bit longer when loading and transferring data if there are massive data on your iPhone. It's normal and please be patient.
Solution 2: Transfer data to Xiaomi Mi Note 10 from iTunes backup
Using PanFone Data Transfer, you can restore iPhone data to Xiaomi Mi Note10 from iTunes backup.
Please click the above button to download and install the proper version.
Step 1 : Launch PanFone Data Transfer and connect Xiaomi Mi Note10 to PC
Run PanFone Data Transfer and connect Xiaomi Mi Note 10 to the computer. You will be required to enable USB debugging mode on your Xiaomi Mi Note 10. When connecting, unlock your Xiaomi phone, choose "Transfer file" mode when a pop-up window appears. Notice any prompt on your Xiaomi phone to make sure of a successful connection.
Tip: If the pop-up window disappears, please scroll down the phone screen.
Step 2 : Select the iTunes backup you want.
When launching the program, click on Restore on the left panel and then choose iTunes Backup. A pop-up window shows all iTunes backup. Select one iTunes backup from the list. And return and tap the Next to select contents from the iTunes backup.
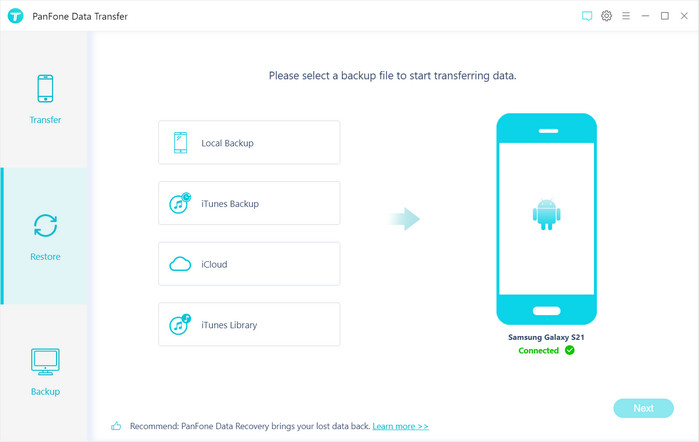
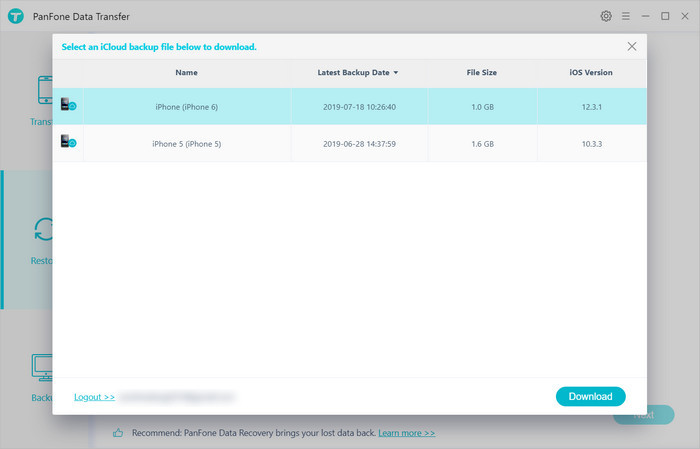
Step 3 : Select contents from iTunes backup to Xiaomi Mi Note 10
Then select the data to be copied. Then click on the Next to launch the transfer. The backup files will be transferred to your Xiaomi Mi Note 10 after a while.
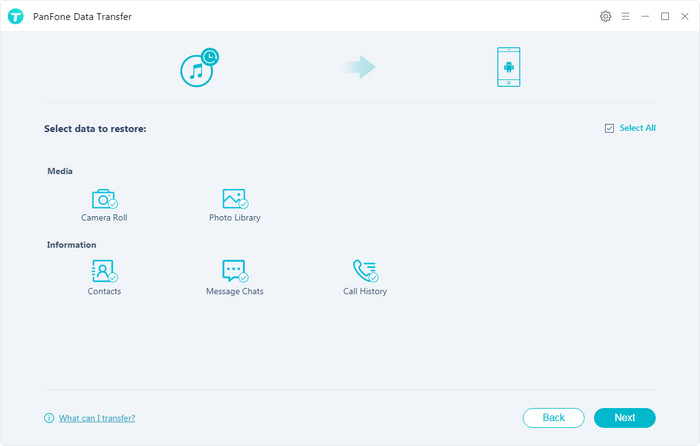
Solution 3: Transfer data to Xiaomi Mi Note 10 from iCloud
iCloud can store data for iPhone users. And it also can help them to transform data to an android phone. Surely we still need the tool -- PanFone Data Transfer.
Please click the above button to download and install the proper version.
With PanFone Data Transfer, you can easily download and restore iCloud data to Android phones including Xiaomi Mi Note10 in minutes.
Step 1 : Start the transfer tool and connect Xiaomi Mi Note 10 to PC
Launch PanFone Data Transfer on the computer and connect Xiaomi Mi Note 10 to your computer via a USB cable. Please keep the connected phone unlocked and choose the "transfer file" when connecting. Then in PanFone Data Transfer, choose Restore mode and click on the iCloud.
Step 2: Sign in with iCloud account to view the data types. Then choose the one you want to download from iCloud.
You are required to log in with your iCloud account. Then you can see the supported file tpes. Select one of them to download. Once the data is loaded completely, just choose the files you want and then click on the "Next" button to restore to the mobile phone.
Solution 4: Transfer data to Xiaomi Mi Note 10 with Mi Mover
Mi Mover is an official file transfer app by Xiaomi. The Mi Mover app meant to significantly ease up the process of transferring data from your old phone onto the new Xiaomi smartphone. Check the following steps of transferring data to a Xiaomi phone via Mi Mover.
- Step 1. First, you will need to download the Mi Mover app onto your old iPhone and the new Xiaomi device.
- Step 2. Open the Mi Mover app on both the sending and the receiving devices.
- Step 3. Connect phones to WLAN. In the Xiaomi device, open Mi Over. Tab "This is a new smart phone." Then select to import from iPhone. Then input your iCloud account and password to enter the select data page.
- Step 4. Choose data to be transferred. And all the data will be transferred to the Xiaomi device.
Conclusion
Here provide 4 methods to transfer data from iPhone to Xiaomi Mi Note 10. Obviously the PanFone mobile phone data transfer software is user-friendly with clear interface and you do not need to learn how to use it. Anyone can use it to directly copy data from one phone to another. PanFone Mobile Transfer is a comprehensive data management tool for various phones, including iPhone, Xiaomi, Samsung, HTC, LG, Moto, Lenovo, Sony, ZTE, Huawei, and many more. You can not only copy data from phone to phone, but also back up phones to computer, restore backups to mobile phone and so on.
Hot Product
-
🔐 Passcode Unlocker
Unlock screen, Apple ID, or Screen Time passcode on any iOS device.
Learn More
-
📍 Location Changer
Spoof your GPS location for apps, games, and privacy protection.
Learn More
-
↩️ Data Recovery Expert
Recover deleted or lost data from PC drives and external storage devices.
Learn More
