![]() Cross-platform transfer solution for all smartphone users to transfer content between Android and iOS, transfer data from iTunes, iCloud, iTunes library to mobile phone.
Cross-platform transfer solution for all smartphone users to transfer content between Android and iOS, transfer data from iTunes, iCloud, iTunes library to mobile phone.
How to Transfer Photos from iPhone to Xiaomi Mi Note 10
People like to restore their photos on their phones because photos can help them remind the past time and keep the excellent memory of their life. It sounds wonderful to all of you, right? However, when you got a new phone, it is a hard task to transfer from one phone to another phone, especially transfer between Android and iOS systems.
Xiaomi, also known as “Apple of China” has already released so many powerful devices and Xiaomi Mi Note 10 is the latest one. More and more people prefer the Xiaomi phone. And it is already happening – people are purchasing Redmi and Mi phones as Xiaomi are providing great features and specifications at a budget and affordable price. So if you have been an iOS user and have got the latest version of Xiaomi, this article will help you a lot on how to transfer the photos from iPhone to Xiaomi Mi Note 10.

Solution 1: Directly transfer all photos from iPhone to Xiaomi Mi Note 10
This is the easiest way to transfer all photos and pictures with 1-click. By the assistant of a professional tool, PanFone Mobile Data Transfer, you can do a complete and effective photo migration from an iOS device to Xiaomi Mi Note 10 without data loss. PanFone Data Transfer is a tool to transfer data from another iOS or Android device to Xiaomi Mi Note 10. And it also supports transferring photos from iCloud backup to Xiaomi Mi Note 10.
Features of PanFone Mobile Data Transfer
PanFone Mobile Data Transfer -- 1-Click to Sync One Phone to Another, Easy, Safe and Fast.
- Transfer files between Android and iOS, including contacts, photos, music, SMS, and more.
- Backup phone data and restore in lossless quality.
- Recover iTunes/iCloud backup to iOS or Android devices.
- Sync media files from iTunes Library to devices.
- Compatible with Android 11 and the latest iOS.

Here are three steps to directly transfer iPhone photos to Xiaomi Note 10.
Step 1 : Download and install the PanFone Mobile Data Transfer on the computer.
Step 2 : Launch PanFone Mobile Data Transfer on your computer and go to the "Transfer" mode.
After running this mobile data transfer program on the computer, three modules on the program homepage will pop up automatically. Select "Transfer" mode on the main interface. Then the program will display the iPhone to Xiaomi transfer window.
Step 3 : Connect your iPhone and Xiaomi Mi Note 10 to the computer.
Now, get both of your iPhone and Xiaomi Mi Note 10 connected to the computer.
Basically, your old iPhone will be displayed on the left side, while the Xiaomi Mi Note 10 will be displayed on the right side. If not, click on “Flip” button to change their positions.
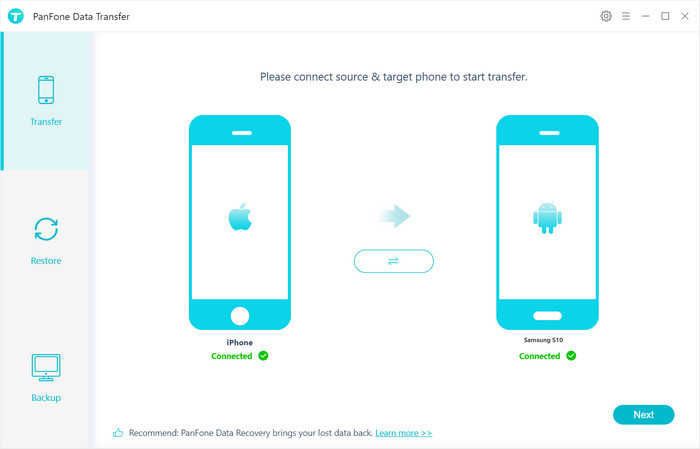
Step 3 : Start transferring photos from iPhone to Xiaomi Mi Note 10.
Hit on the "Next" button and you will enter into the "Select data to transfer" window. Here, please select "Camera Roll" or "Photo Library". Then PanFone will start loading photos on your iPhone. Once the loading process is done, tap on the "Next" button.
During transfer, please do not disconnect either phone. After a while, photos would be fully copied from iPhone to your Xiaomi Mi Note 10. You can view the transferred photos in your Xiaomi Mi Note 10.

Solution 2: Transfer photos and pictures to Xiaomi Mi Note 10 from iCloud backup
If you use iCloud as the backup tool, we can also use iCloud to move photos from iPhone to Xiaomi Mi Note 10. Follow the steps below to restore photos from iCloud backup to the Xiaomi Mi Note 10.
Step 1 : Run PanFone Mobile Data Transfer.
Step 2 : Select "Restore" on the main interface and click the "iCloud backup" button.
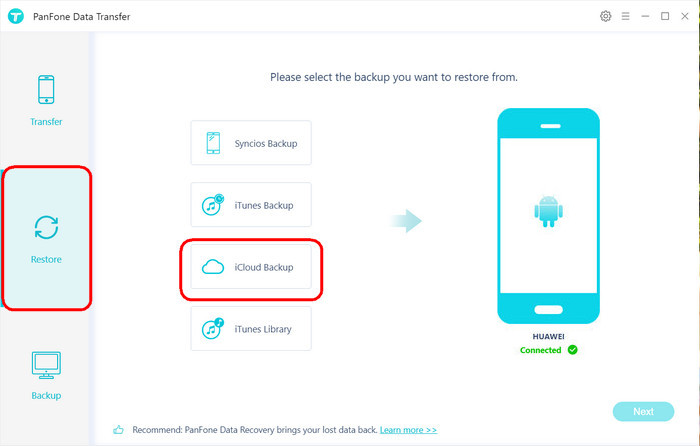
Step 3 : Log in Your iCloud Account and Download Backup.
Log in your iCloud account. Please make sure you have entered the correct Apple ID and passcode. Then PanFone will show a list of your iCloud backup. Just select the one you want and click "Download".
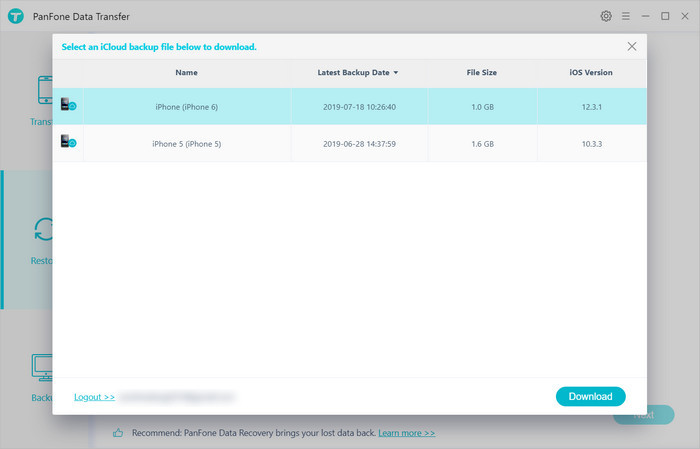
Step 4 : Select Photos to Restore to iPhone.
Now, all data from your iCloud backup file will be displayed in categories on the window. Please select "Camera Roll" or "Photo Library" and click the "Next" button to start loading the selected files.
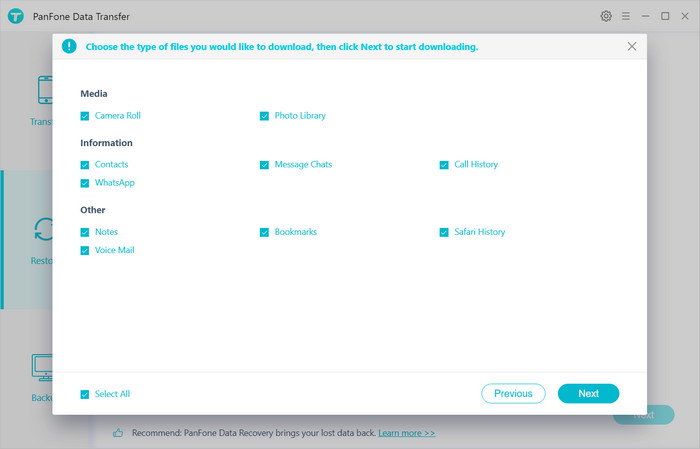
After PanFone downloaded the selected iCloud backup files successfully, hit on the "Next" button to enter into the "Select data to restore window".
Select "Camera Roll" or "Photo Library", then tap on the "Next" button again at the bottom of the program panel to restore the photos from the iCloud backup file to your Xiaomi Mi Note 10.
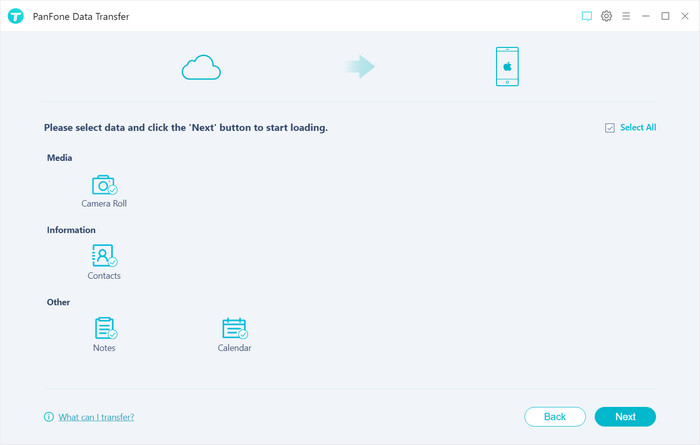
Conclusion: With the iCloud, we can also transfer photos from iPhone to Xiaomi Mi Note10, but iCloud is not free for Apple users, and it's more complex than PanFone Mobile Data Transfer tool, which will transfer pictures from iPhone to Xiaomi directly and easily. And at the same time, by using PanFone Data Transfer, the contacts, music files, etc. can also be moved from iPhone to Xiaomi. You can choose the related topics below for your reference.
Download
Win Version
Download
Mac Version