How to Fix An iPhone Stuck on the Apple Logo
Is your iPhone stuck on the white Apple logo screen of death during startup and can't power on? As a matter of fact, an iPhone stuck on Apple logo (sometimes, we call it white Apple, or white Apple screen of death) is a common problem that most iPhone users meet. Don't panic, you can usually fix it.
In this article, We’ll explain why your iPhone is stuck on the Apple logo and exactly how to fix iPhones stuck on the Apple logo issue.
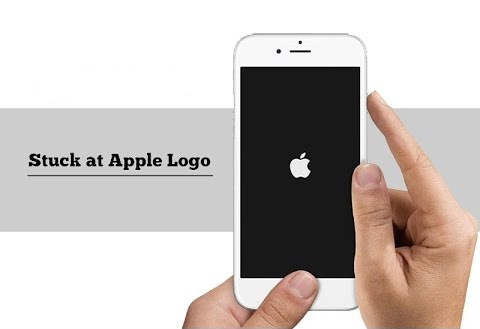
 Part 1. Why Does the iPhone Get Stuck at the Apple Logo
Part 1. Why Does the iPhone Get Stuck at the Apple Logo
Knowing why your iPhone got stuck on the Apple logo in the first place will help you prevent it from happening again. Experienced users know iPhones get stuck on the Apple logo because something went wrong during their startup routine. Now check out some of the most common reasons that your iPhone’s Home screen might become stuck on the Apple logo.
1. Software Upgrade
Software issues are probably the most common reason for your iPhone being stuck on the Apple logo. Nine times out of ten, software issues are caused by either a failed software update, using an older version of the Apple iOS.
2. Hardware Issues
This issue is often caused by the cable, which connects the iPhone's motherboard and screen, coming loose or failing. In some cases, this is simply the result of a hardware failure.
3. Liquid Damage
It’s not uncommon for an iPhone to be exposed to water, but unfortunately, even a small droplet can affect the internal hardware of your device, often leaving you with that annoying Apple logo that just won't move.
4. Jailbreak
As we all know, Jailbreak has risk, so if you intend to jailbreak your iPhone, you may face this problem.
5. It happens after you restore from iTunes or iCloud
No matter why you are restoring your iPhone, it can become stuck on the Apple screen after you restore it from iTunes or from iCloud.
 Part 2: How to Fix iPhones Stuck on the Apple Logo Issue
Part 2: How to Fix iPhones Stuck on the Apple Logo Issue
After you know what caused the problem, here are the solutions that can help you solve iPhone gets stuck on the Apple logo problem. Find out which one works for you.
1. Force Restart iPhone
Many problems, including an iPhone stuck on the Apple logo, can be fixed with a simple restart, so it’s a good thing to try. Different iPhone models use different methods to force restart. Let's follow the steps according to what iPhone you use.
- iPhone 8 and later: Press the Volume Up button and release it quickly. Now press and release the Volume Down button immediately. Subsequently, start pressing and holding the Power button until the Apple logo comes on the screen.
- iPhone 7 and iPhone 7 Plus: These users are supposed to press the Power button and Volume Down button simultaneously. The Apple logo will start appearing between 8 to 10 seconds. Stop pressing the buttons when you see it.
- iPhone 6s and earlier: Start with pressing the Power button along with the Home button. Keep doing this for approximately 8-10 seconds. You will start seeing the Apple logo coming on your screen. Release the buttons at the moment you see this happening.
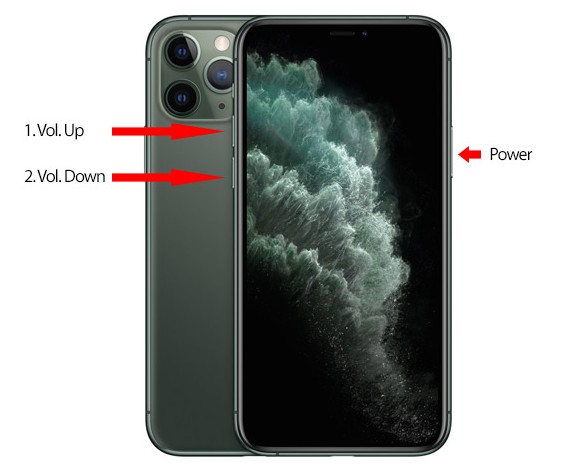
2. Check Your USB Cable and USB Port
Defective USB cables and USB ports on PCs and Macs can interfere with the data transfer process and corrupt your iPhone’s software. If you’ve had problems in the past, try a different cable or connect your iPhone to a different USB port.
3. Put Your iPhone into Recovery Mode
Recovery Mode is a specific troubleshooting mode that can help in this case. Provided you have a backup file, recovery mode allows you to delete your corrupt files, and replace them with a functional iOS system.
Note: Restoring your iPhone in Recovery Mode means that all of the data on your iPhone will be erased. You should make sure that you have the latest backup of your iPhone and your computer is equipped with the most current version of iTunes.
Here is how to put your iPhone into Recovery Mode. Let's check it out.
Recovery Mode for iPhone 8 and later:
- Connect your iPhone to a computer, with iTunes open.
- Press and quickly release the volume up button, then press and quickly release the volume down button, and finally press and hold the power button (do not release).
- Release when your iPhone connects to iTunes.
- You should see the following message: ‘There is a problem with the iPhone that requires it to be updated or restored’. You should then follow the instructions to update or restore your iOS.
Recovery Mode for iPhone 7/7 Plus or earlier models:
- Connect your phone to a Laptop, with iTunes ready.
- Press and hold the volume down and on/off button simultaneously, keep holding the buttons even after the logo reappears.
- Release when your iPhone connects to iTunes.
- You should see the following message: ‘There is a problem with the iPhone that requires it to be updated or restored’. You should then follow the instructions to update or restore your iOS.
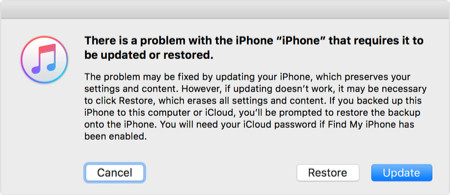
Recovery Mode for iPhone 6s or Earlier devices:
- Connect your iPhone to the computer and open iTunes.
- Press and hold the Power and Home button at the same time. The white Apple logo will show up, don't release the buttons.
- Keep holding the two buttons until you see "it connect to iTunes" screen.
4. Use DFU Mode.
Device Firmware Update (DFU) is a hidden feature in your iPhone. It can help your phone recover from serious issues. If the Recovery mode doesn't solve your iPhone stuck on Apple logo problem, you have to enter the DFU mode. Please note DFU mode will also cause all data from your iPhone lost. Please back up your phone before using DFU mode. Using an Apple-approved USB cable, connect your iPhone to a computer. Then, perform the following steps:
DFU Mode for iPhone 8, iPhone SE (2nd generation), and Later Models:
- Press the volume up button and quickly release it, then do the same thing by tapping the volume down button.
- Press and hold the phone’s Side button. Then when you get a black screen, press and hold the volume down button.
- Keep holding these buttons for about five seconds. Release the Side button while maintaining your hold on the volume down button.
- Follow the prompts displayed on your computer.
DFU Mode for iPhone 7/7 Plus or Earlier Models:
- Maintain your hold on these buttons for eight seconds before releasing the Side button.
- Press and hold the Side button together with the volume down button.
- Keep your hold on the volume down button until your computer acknowledges your smartphone.
5. Get It Repaired in an Apple Store
If you tried all the above steps and your iPhone is still stuck at the Apple logo, it's time to consult the experts. If your phone is still under warranty, Apple should cover the repairs for free, provided it isn't damaged in any other way.
 Part 3: How to Avoid An iPhone Stuck on Apple Logo Issue
Part 3: How to Avoid An iPhone Stuck on Apple Logo Issue
It is very frustrating when your iPhone gets stuck on the Apple logo for hours and you can’t scroll through Facebook, WhatsApp, or keep in touch with your friends. Although this post shows how to fix iPhone stuck on Apple logo, you had better pay attention to some details to avoid getting the iPhone white Apple screen of death.
- Take care of your iOS device. Use a protective case with extended edges to prevent direct contact of the iPhone with the surface that it may fall on.
- Think twice before jailbreaking. Even if you need to jailbreak it, please remember to back up all desired data in advance.
- Do not use your device for a long time since extra stress on the battery and other hardware resources of the iOS device, sometimes, may cause the iPhone stuck on Apple logo.
As you can see, we have discussed the best 5 methods to solve iPhone stuck on the Apple logo issue. Hopefully, these different solutions work well for you. According to the advice we have included in this article, your phone should be backed up and running within no time to avoid data loss.
Extra Tips: How to Back up iPhone Data
Here we would like to recommend you a professional phone data backup tool - PanFone Mobile Manager, which helps you back up important personal data, such as contacts, photos, SMS, call history, etc from your iPhone to the computer.
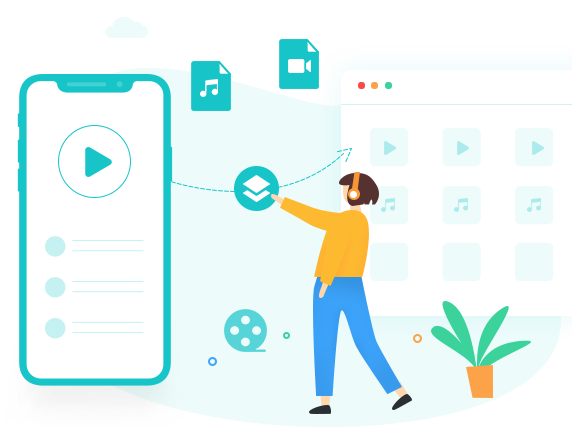
PanFone Mobile Manager
PanFone Mobile Manager is a reliable phone data management tool that enables you to back up, transfer and manage data like videos, SMS, music, photos, contacts, audios, and more.
- Easily transfer music, photos, videos, contacts and more between iOS/Android devices and computer.
- Back up all the important mobile phone data on PC avoiding loss of data.
- Restore the backup to your mobile phone with one click.
- Handy Toolkit: One Click Backup, One Click Recovery, HEIC to JPG Converter, Ringtone Maker, etc.
Hot Product
-
🔐 Passcode Unlocker
Unlock screen, Apple ID, or Screen Time passcode on any iOS device.
Learn More
-
📍 Location Changer
Spoof your GPS location for apps, games, and privacy protection.
Learn More
-
↩️ Data Recovery Expert
Recover deleted or lost data from PC drives and external storage devices.
Learn More
