![]() Cross-platform transfer solution for all smartphone users to transfer content between Android and iOS, transfer data from iTunes, iCloud, iTunes library to mobile phone.
Cross-platform transfer solution for all smartphone users to transfer content between Android and iOS, transfer data from iTunes, iCloud, iTunes library to mobile phone.
How to Fix iPhone SE Battery Draining Fast Issue
The iPhone SE 2020 comes with a lot of enhanced features, including a fast A13 Bionic processor, vibrant display and very good cameras. But battery life is not one of the new phone's strengths. The iPhone SE battery life is indeed a drawback compared to other iPhones and Android phones that compete directly with Apple's affordable phone. The battery drains so fast and that the battery life is shorter than what’s originally indicated in the device specs.
Here we would like to explain why your iPhone SE battery drains so fast and share the 8 solutions to help you fix the iPhone SE battery draining fast issue.
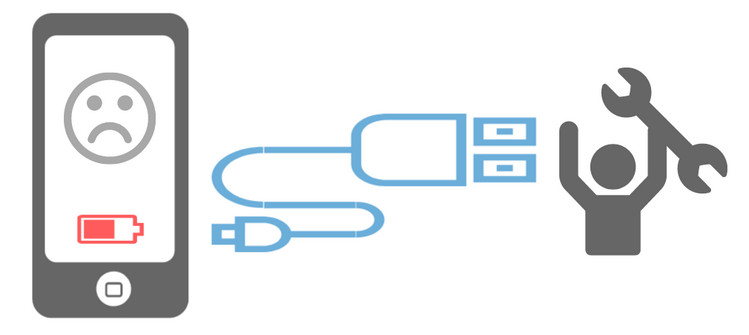
 Part 1: Why Does Your iPhone SE Battery Drain Fast
Part 1: Why Does Your iPhone SE Battery Drain Fast
Several factors can cause your iPhone SE battery to drain fast. Among the widely known reasons, common factors are as follow:
1. Multiple Apps Running Simultaneously
The phone starts draining the battery while using certain apps, Bluetooth feature, Wi-Fi hotspot, background app refresh, and some other features. Even motion effects, animations, and dynamic background can cause battery drain.
2. Poor Signal Strength
3. Online Streaming of Photos, Videos, and Audio Files
4. A Bad Quality Battery
Also, a bad quality battery can be responsible for iPhone draining fast issue.
5. A Faulty iOS Update
You need to check for iOS updates for your phone frequently to keep it running efficiently. With that being said, sometimes glitches in iOS updates might cause your phone’s battery to drain quicker than it should. Since Apple rolled out iOS 13, many iPhone owners have reported serious issues with battery drainage.
 Part 2: How to Fix iPhone Battery Draining Fast Issue
Part 2: How to Fix iPhone Battery Draining Fast Issue
After you learned the reasons for iPhone battery draining fast. Now let's move to the solutions for how to resolve the iPhone battery draining fast issue.
1. Find apps that are draining your battery life and get rid of it
The Battery Usage feature allows you to see which apps eat a lot of battery life and cause the iPhone draining fast issue. Simply go to Settings, tap on Battery and check the Battery Usage. Then you can see the most power-consuming apps, just go back to the Home screen to close or remove them.
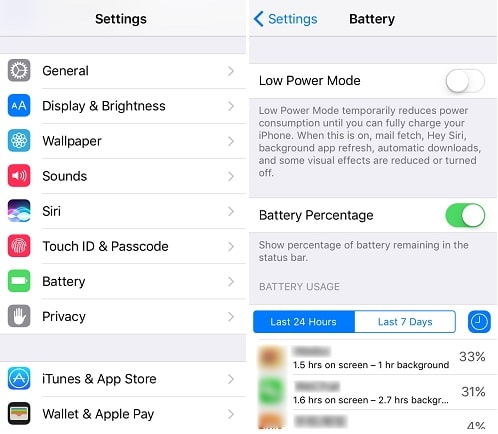
2. Check your iPhone's network signal strength
Check your mobile network's signal. If your cell signal is weak in your home or office area, you should consider switching to other networks that offer good coverage nearby your home and office.
3. Disable Background App Refresh in iOS
Background App Refresh allows apps in the background to stay updated and refresh themselves, but doing so can have a negative impact on battery life because it means that inactive apps can still use resources on the iPhone.
Go to Settings-> General > Background App Refresh > and then tap the option to prevent all the Apps from refreshing contents automatically when Wi-Fi or Cellular is enabled.
4. Check if Battery Is Healthy & Operating Properly
You can check iPhone battery health through Battery settings as well.
- Open the Settings app and then choose "Battery".
- Go to "Battery Health".
If the battery of your iPhone is not operating at peak performance, it may need to be replaced to restore full functionality and expected battery life to the iPhone.
5. Use Low Battery Mode
Low Power Mode has been around for a few years now, and it's the number one best setting to enable if you're concerned about battery life. It cuts down on background activity like behind the scenes downloads and it lowers the brightness of your iPhone display after inactivity more quickly.
To enable low power mode, simply navigate to Settings > Battery > Low Power Mode and slide the bar to enable this mode.
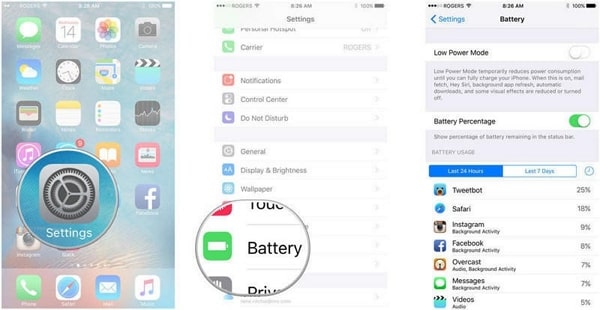
6. Turn Down Device Brightness
If you're in a bright room or direct sun, you probably can't help but have the screen brightness turned all the way up, but if you don't need a super bright display, dimming it down can save battery life.
- Open the "Settings" app then go to "Display & Brightness".
- Adjust the brightness slider to a lower level while still allowing you to see the screen well.
7. Force Reboot Your iPhone
Sometimes just forcing the iPhone to reboot can resolve battery issues. Press and release the volume-up button in succession then the volume-down button as you keep hold of the side button until the Apple logo appears.
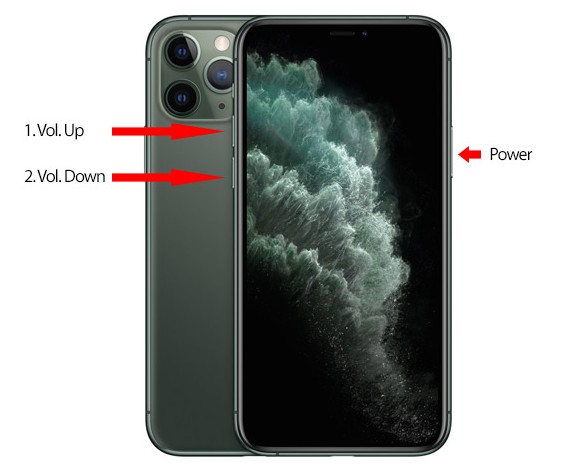
8. Restore iPhone to Factory Setting
If you’ve gotten to this point and nothing has worked so far, then you might try resetting all of your device’s settings and setting it up again as if it were brand new. You can do this by a secured data eraser tool for iPhone - PanFone iOS Eraser. Within three steps, you can get your iPhone back to factory defaults.
Download
Win Version
Buy Now
Win Version
Step 1 : Launch PanFone iOS Eraser and connect your iPhone to your computer. And remember to turn off Find My iPhone first if you want to permanently wipe your iPhone data.
Step 2 : Choose Erase All Data on the main interface and click on the Erase button.
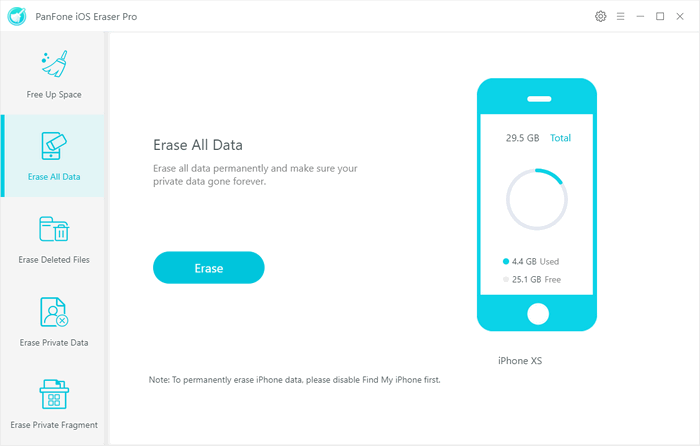
Note: Before erasing data, you can select one from three erasing levels: Low Level, Medium Level, and High Level. The default recommended level is Medium.
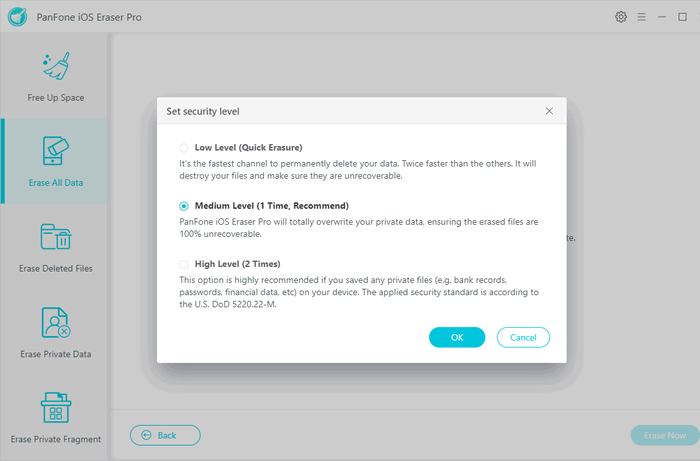
Step 3 : Type in Erase for verification, and then hit the Erase Now button to reset iPhone.
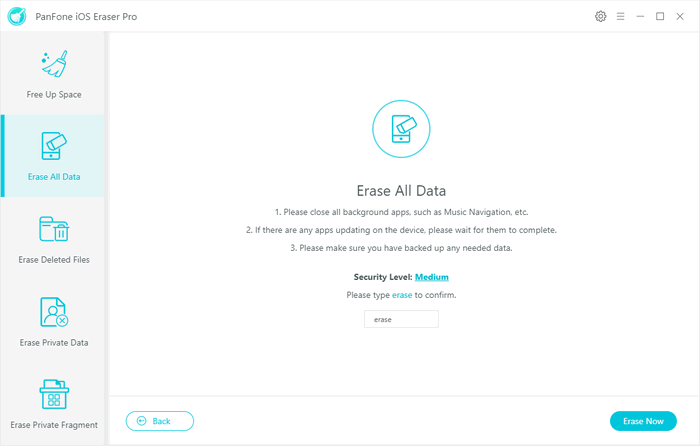
Hopefully, these eight tips can help you solve the battery draining fast issue. If you have tried everything that we’ve suggested, and the iPhone battery is still draining quicker than is normal, then the last thing you can do is to bring the phone to an Apple Store.
Download
Win Version
Buy Now
Win Version
Recommend: Syncios D-Savior - The Best Windows Data Recovery Expert
Syncios D-Savior is a powerful data recovery tool that supports data retrieval from over 2000 types of storage devices (HDD, SSD, SSHD, SD card, USB, etc.), ensuring your valuable data is not lost due to unexpected situations. It is capable of recovering more than 1000 file formats, including but not limited to photos, videos, music, documents, archives, applications, and more. Whether it's common file types or specific application data, Syncios D-Savior offers a comprehensive and efficient recovery solution. Learn More >>